Ein Grund dafür, dass sich Ihr Windows 10-PC möglicherweise träge anfühlt, ist, dass im Hintergrund zu viele Programme ausgeführt werden – Programme, die Sie selten oder nie verwenden. Wenn Sie verhindern, dass sie ausgeführt werden, läuft Ihr PC reibungsloser.
In diesem Artikel erfahren Sie, wie Sie Windows 10 beschleunigen. Die Leistung Ihres Computers wird flüssiger und flüssiger sein als je zuvor!
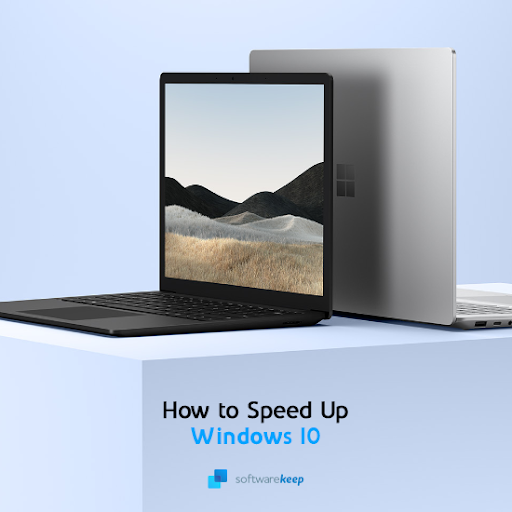
Windows 10 ist zu langsam
Alle PC-Benutzer wissen, wie wichtig eine gute Leistung für den reibungslosen Betrieb ist. Unabhängig davon, ob Sie durch soziale Medien scrollen oder an einem Projekt arbeiten, ist ein schnelles System von entscheidender Bedeutung. Was wäre also, wenn es Möglichkeiten gäbe, mit weniger Wartezeit mehr zu erreichen?
Mit einigen neuen Tricks, die Sie von SoftwareKeep lernen können, ist alles möglich. Dadurch können Sie Windows 10 nicht nur schneller laufen lassen, sondern auch seine Stabilität und Zuverlässigkeit verbessern. Auf dieser Seite finden Sie folgende hilfreiche Inhalte:
- Warum ist Windows 10 so langsam?
- Was führt dazu, dass Windows 10 langsamer wird
- So beschleunigen Sie Windows 10
- Tipps zur Verbesserung der Leistung von Windows 10
Beginnen wir mit dem ersten Schritt, Windows zu beschleunigen und mehr über die Ursachen zu erfahren, die zu einer langsamen Leistung führen.
Warum ist Windows 10 so langsam? Häufige Probleme aufgedeckt
Ihr Computer läuft möglicherweise langsam und Sie wissen möglicherweise nicht, warum. Glücklicherweise gibt es ein paar bekannte Dinge, die dazu führen können, dass Ihr PC langsamer wird. Wenn wir sie richtig ansprechen können, wird es einfach sein, mit unserer Arbeit oder Freizeit wieder auf den richtigen Weg zu kommen!
Ein häufiger Grund dafür, dass Windows langsam ist, ist, dass zu viele Programme gleichzeitig ausgeführt werden. Dies liegt daran, dass Ihr Computer entweder nicht ordnungsgemäß heruntergefahren wurde oder unnötige Software heruntergeladen wurde. Einige Apps sind möglicherweise sogar so konfiguriert, dass sie beim Start ausgeführt werden – dies kann auch Ihre Startzeit enorm verlangsamen!
Malware kann auch dazu führen, dass Windows langsam und träge arbeitet. Es überlastet Ihre Ressourcen mit versteckten Prozessen oder kapert legitime Systemprozesse, um Schäden auf dem PC zu verursachen.
Möglicherweise bemerken Sie sogar einen erheblichen Leistungseinbruch, wenn zu viele Dateien auf Ihrem Gerät vorhanden sind. Wenn auf Ihrer Festplatte nur sehr wenig Speicherplatz verfügbar ist, wird Windows Probleme beim Erstellen temporärer Dateien haben, die zur Beschleunigung Ihres Betriebssystems beitragen.
Was führt dazu, dass Windows 10 langsamer wird
Hier ist eine Zusammenfassung der häufigsten Ursachen dafür, dass Windows 10 langsamer wird, eine schlechte Leistung aufweist oder nicht mehr reagiert:
- Ein aktuelles Windows 10-Update kann zu Leistungsproblemen Ihres Betriebssystems führen. Dies geschieht häufig, wenn das Update sehr neu ist, und kann sogar ein unbeabsichtigter Nebeneffekt oder Fehler des Updates sein.
- Ihr Computer ist mit einer Art Malware infiziert. Die häufigsten Arten von Malware, die Ihren Computer verlangsamen können, sind Trojaner, Viren, Adware und Spyware.
- Es werden zu viele Anwendungen ausgeführt. Wenn Sie viele Apps öffnen, insbesondere solche, die viele Ressourcen wie Bildbearbeitungsprogramme oder Videospiele erfordern, wird Ihr Computer zwangsläufig langsamer.
- Ihre Hardware ist alt oder beschädigt. Wenn Sie veraltete Computerteile verwenden, sind diese möglicherweise nicht in der Lage, die Arbeitslast Ihrer Computeraktivitäten zu bewältigen.
- Ihr System ist beschädigt oder falsch konfiguriert. Windows 10 bietet unzählige Optionen zur Optimierung. Sie können das System so konfigurieren, dass es weniger Ressourcen verbraucht, um die Leistung zu steigern.
Mit der folgenden Anleitung erfahren Sie, wie Sie all diese Probleme beheben können. Wir zeigen Ihnen Schritt für Schritt, wie Sie Windows richtig beschleunigen, damit Ihr Computer so schnell und reibungslos läuft, wie er sollte.
9 Möglichkeiten, Windows 10 zu beschleunigen | Möglichkeiten zur Behebung der langsamen Leistung von Windows 10
Es ist ganz einfach, Ihren Computer schneller zu machen, indem Sie diese schnellen Tipps befolgen. Sie können Programme beschleunigen, Windows 10-Einstellungen optimieren und sogar unnötige Dateien löschen, die Speicherplatz auf der Festplatte beanspruchen!
Methode 1. Deaktivieren Sie Start-Apps, die Sie nicht benötigen
Wenn eine Anwendung so konfiguriert ist, dass sie beim Start ausgeführt wird, wird sie gestartet, sobald Windows 10 startet. Dies kann dazu führen, dass der Startvorgang zu lange dauert oder Ihr System langsamer wird, weil zu viele Anwendungen gleichzeitig ausgeführt werden.
-
Klicken Sie mit der rechten Maustaste auf eine leere Stelle in Ihrer Taskleiste und wählen Sie dann „Task-Manager“ aus dem Kontextmenü.
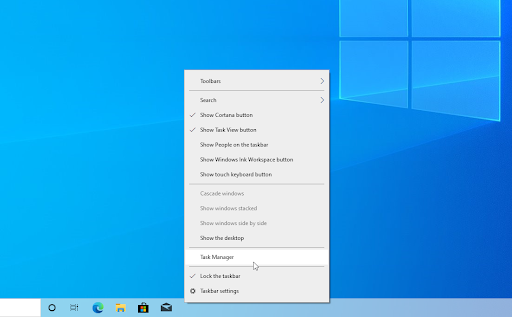
-
Wenn der Task-Manager im kompakten Modus geöffnet wird, müssen Sie auf die Schaltfläche „Weitere Details“ klicken, um seine Ansicht zu erweitern. Dadurch erhalten Sie Zugriff auf alle laufenden Programme und Hintergrundprozesse.
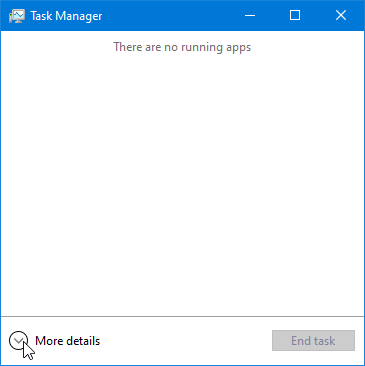
-
Wechseln Sie über das Menü im Kopfbereich des Task-Managers zur Registerkarte „Start“. Sie sollten eine Liste der Anwendungen sehen, die für die Ausführung beim Start konfiguriert sind. Wählen Sie diejenige aus, die Sie nicht benötigen, und klicken Sie auf die Schaltfläche Deaktivieren.
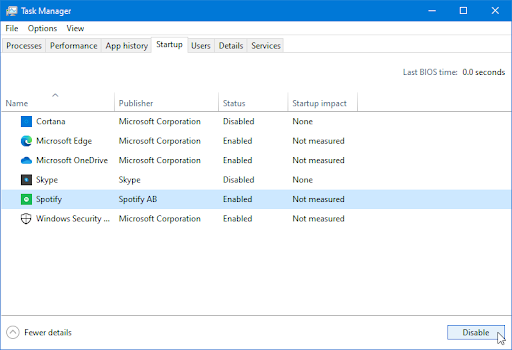
- Nachdem Sie alle unnötigen Apps für den Start mit Windows 10 deaktiviert haben, starten Sie Ihren Computer neu. Sie sollten sofort einige Leistungsverbesserungen bemerken!
Methode 2. Visuelle Effekte und Transparenz deaktivieren
Windows 10 ist eines der am besten anpassbaren Betriebssysteme auf dem Markt. Sie können Ihren Hintergrund ändern und sogar alle Farben anpassen. Bei fast jeder Aktion werden flüssige Animationen abgespielt, aber diese Effekte verbrauchen auch Ressourcen!
Möchten Sie die Leistung Ihres Computers verbessern? Das Deaktivieren spezieller visueller Effekte und Transparenz in Windows 10 könnte die Antwort sein.
-
Klicken Sie auf das Symbol Windows unten links auf Ihrem Bildschirm, um das Startmenü aufzurufen. Wählen Sie Einstellungen oder verwenden Sie alternativ die Tastenkombination Windows + I .
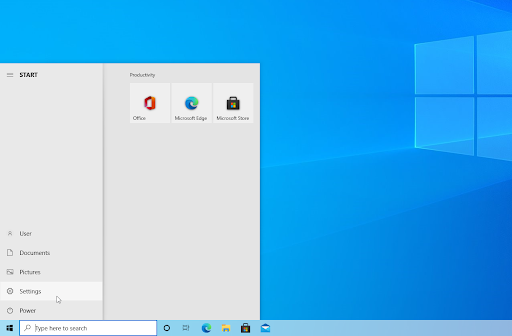
-
Klicken Sie auf die Kachel Personalisierung.
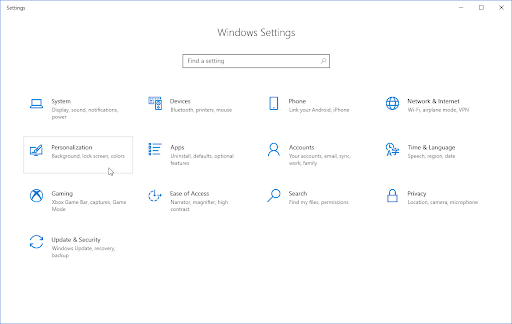
-
Wechseln Sie über das Menü auf der linken Seite zur Registerkarte Farben. Scrollen Sie nach unten, bis Sie den Schalter Transparenzeffekte sehen, und stellen Sie dann sicher, dass er auf Aus eingestellt ist.

-
Drücken Sie anschließend die Zurück-Taste, um zum Hauptbildschirm „Einstellungen“ zurückzukehren. Verwenden Sie hier die Suchleiste oben im Fenster und suchen Sie nach „performance“. Wählen Sie im Dropdown-Menü Darstellung und Leistung von Windows anpassen aus.

-
Auf dem Bildschirm sollte ein neues Fenster erscheinen. Bleiben Sie auf der Standardregisterkarte und wählen Sie aus den verfügbaren Voreinstellungen Für beste Leistung anpassen aus. Alternativ können Sie Ihre eigenen Einstellungen auswählen und alle visuellen Verbesserungen deaktivieren, die Sie nicht verwenden möchten.

- Klicken Sie auf Übernehmen und dann auf die Schaltfläche OK, um das Fenster zu schließen. Sie sollten den Unterschied sofort erkennen können!
Methode 3. Defragmentieren und optimieren Sie Ihre Laufwerke
Eine der besten Möglichkeiten, Ihren Computer wieder zum Laufen zu bringen, ist mit ein wenig Hilfe von Ihnen. Manchmal genügt ein Vorschlag, wie es weitergeht, damit alles wieder reibungslos läuft!
Das Defragmentierungstool kann manchmal Probleme lösen, die Windows 10 verlangsamen. Es kann Probleme wie Platzmangel beheben. Wenn keine der oben genannten Methoden zu funktionieren schien, können Sie dennoch versuchen, Ihre Festplatten mit dem Defragmentierungstool zu optimieren.
-
Drücken Sie die Tasten Windows + R auf Ihrer Tastatur, um das Dienstprogramm „Ausführen“ zu starten. Geben Sie hier „dfrgui“ ohne Anführungszeichen ein und klicken Sie auf die Schaltfläche OK.
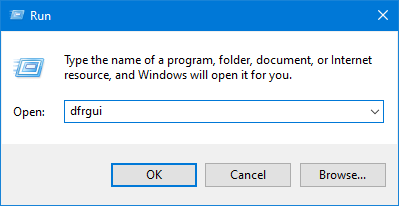
-
Wählen Sie die Festplatte aus, die Sie defragmentieren möchten, und klicken Sie dann auf die Schaltfläche Optimieren. Wir empfehlen, mit dem Laufwerk zu beginnen, auf dem Sie Windows 10 installiert haben. Dies ist standardmäßig das Laufwerk „C:“.
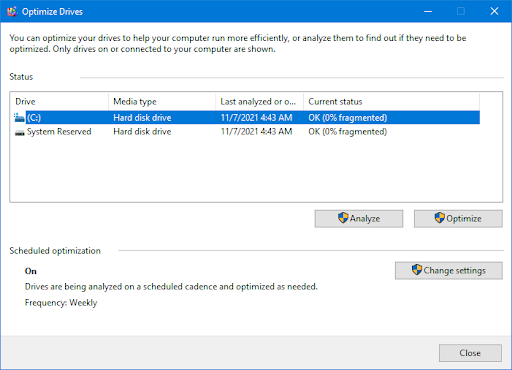
- Warten Sie, bis der Defragmentierungsprozess abgeschlossen ist. Anschließend können Sie weitere Laufwerke optimieren und möglicherweise die Leistung Ihres Systems weiter verbessern.
Methode 4. Optimieren Sie die Leistung für Leistung
Windows 10 bietet eine Reihe von Energiesparoptionen, die Ihnen helfen, Ihre Energiekosten zu senken. Diese können jedoch die Art und Weise einschränken, wie Programme oder Dienste Ihre Ressourcen nutzen können. Die Folgen könnten sich auf die Leistung Ihres Computers auswirken.
Zum Glück gibt es eine einfache Lösung! Befolgen Sie unsere Anleitung unten und machen Sie so schnell wie möglich wieder einsatzbereit!
- Klicken Sie auf das Menü Start in Ihrer Taskleiste (Windows-Symbol) und wählen Sie Einstellungen. Alternativ können Sie die Tastenkombination Windows + I verwenden.
-
Klicken Sie auf die Kachel System.
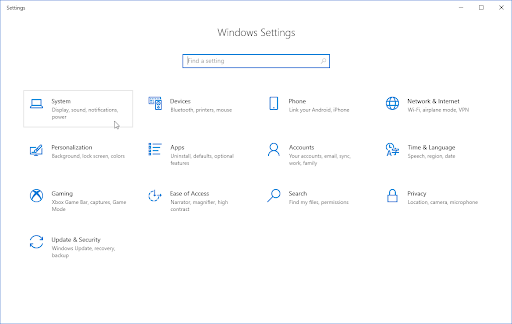
-
Wechseln Sie zur Registerkarte Power & Sleep, indem Sie sie im linken Bereich auswählen. Klicken Sie auf den Link Zusätzliche Energieoptionen, der sich normalerweise ganz rechts im Fenster befindet. Dadurch wird die Systemsteuerung geöffnet.
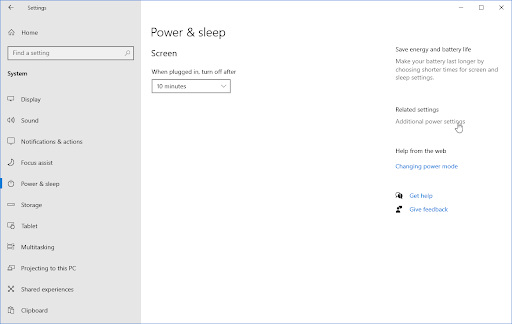
-
Wählen Sie die Option Hohe Leistung oder erstellen Sie Ihren eigenen benutzerdefinierten Plan, der es Ihrem Computer ermöglicht, seine Ressourcen ohne Einschränkungen zu nutzen. Möglicherweise müssen Sie den Abschnitt „Zusätzliche Pläne“ erweitern, um diese Option anzuzeigen!

- Nachdem Sie einen Plan für hohe Leistung aktiviert haben, starten Sie Ihren Computer neu. Möglicherweise bemerken Sie sofort einige Leistungsverbesserungen.
Methode 5. Deaktivieren Sie den Erhalt von Tipps und Tricks zu Windows 10
Je häufiger Sie Ihren Windows 10-PC verwenden, desto einfacher wird es für Microsoft, Ihre Aktivitäten im Auge zu behalten und Ihnen Tipps zu geben. Diese können einen Computer verlangsamen, können aber für Anfänger nützlich sein. Allerdings sind diese Tipps meist nichts Bahnbrechendes; und nichts, was Sie nicht online finden können!
Windows 10-Tipps und -Benachrichtigungen können Ihren Computer verlangsamen, daher ist es aus Leistungsgründen am besten, sie abzulehnen.
- Klicken Sie auf das Symbol Windows unten links auf Ihrem Bildschirm, um das Startmenü aufzurufen. Wählen Sie Einstellungen oder verwenden Sie alternativ die Tastenkombination Windows + I.
- Klicken Sie auf die Kachel System.
-
Wechseln Sie zur Registerkarte Benachrichtigungen und Aktionen, indem Sie sie im linken Bereich auswählen. Scrollen Sie nach unten und deaktivieren Sie das Kontrollkästchen „Tipps, Tricks und Vorschläge bei der Verwendung von Windows erhalten“. Sie können auch andere Dienste wie das Willkommenserlebnis abbestellen.
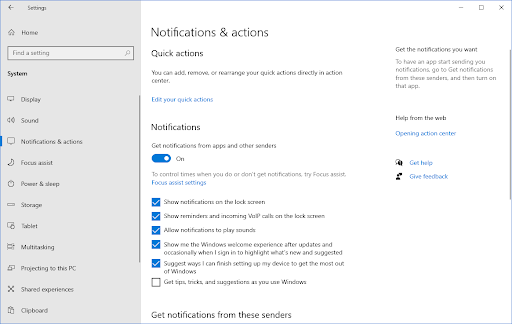
- Starten Sie bei Bedarf Ihren Computer neu und prüfen Sie, ob sich die Leistung Ihres Systems verbessert hat.
Methode 6. Deaktivieren Sie die OneDrive-Dateisynchronisierung
Einige Benutzer haben darauf hingewiesen, dass die aktive OneDrive-Dateisynchronisierung die Leistung von Windows 10 beeinträchtigt. Es kann sogar Ihre Internetverbindung verlangsamen! Um sicherzustellen, dass Sie Ihren Computer optimal nutzen, empfehlen wir, die OneDrive-Dateisynchronisierung einzuschränken.
-
Um die OneDrive-Dateisynchronisierung vorübergehend zu deaktivieren, klicken Sie mit der rechten Maustaste auf das OneDrive-Logo in Ihrer Taskleiste und wählen Sie dann Synchronisierung anhalten aus dem Kontextmenü.

-
Entscheiden Sie, wie lange Sie die Dateisynchronisierung anhalten möchten. Sie haben die Möglichkeit, es für 2 Stunden, 8 Stunden oder einen ganzen Tag zu deaktivieren. Während dieser Zeit ist die OneDrive-Dateisynchronisierung nicht verfügbar und ihre Dienste verlangsamen Ihren Computer nicht.

-
Wenn Sie die OneDrive-Dateisynchronisierung auf unbestimmte Zeit deaktivieren möchten, klicken Sie mit der rechten Maustaste auf das OneDrive-Symbol in Ihrer Taskleiste und wählen Sie Einstellungen.
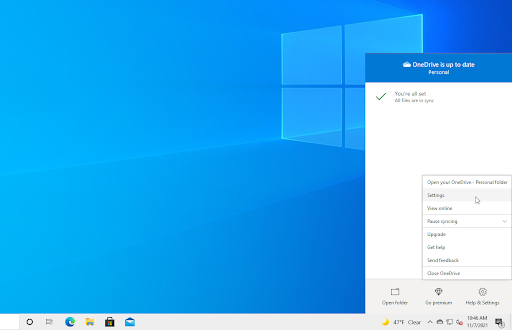
- Klicken Sie auf die Schaltfläche Kontoverbindung aufheben und befolgen Sie die Anweisungen auf dem Bildschirm, um Ihr OneDrive-Konto von Ihrem PC zu entfernen. Machen Sie sich keine Sorgen – wenn Sie die Dateisynchronisierung jemals wieder aufnehmen möchten, können Sie Ihr Konto über dasselbe Menü erneut verknüpfen.
Methode 7. Aktualisieren Sie Windows 10 auf die neueste Version
Ein Update Ihres Betriebssystems kann viele zugrunde liegende Probleme beheben, beispielsweise eine langsame Leistung. Laden Sie die neueste Windows-Version herunter und prüfen Sie, ob das Problem behoben ist.
-
Klicken Sie auf das Symbol Windows unten links auf Ihrem Bildschirm, um das Startmenü aufzurufen. Wählen Sie Einstellungen oder verwenden Sie die Verknüpfung Windows + I.
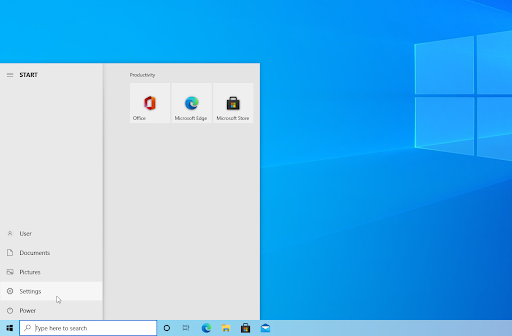
-
Klicken Sie auf die Kachel Update & Sicherheit. Hier finden Sie die meisten Ihrer Windows Update-Einstellungen und können auswählen, wann Sie Updates erhalten möchten.
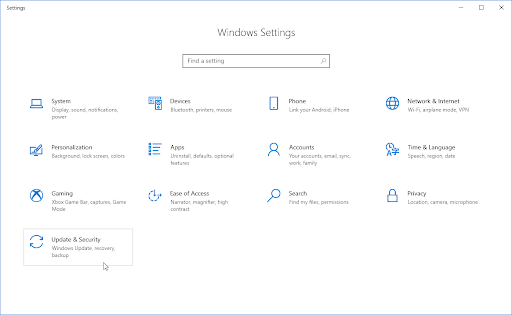
-
Stellen Sie sicher, dass Sie auf der Standardregisterkarte Windows Update bleiben. Klicken Sie auf die Option Nach Updates suchen und warten Sie, bis Windows verfügbare Updates findet. Wenn Updates angezeigt werden, klicken Sie auf den Link „Alle optionalen Updates anzeigen“, um diese anzuzeigen und zu installieren.
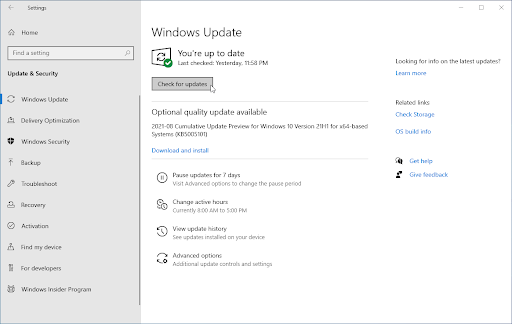
- Wenn Windows ein neues Update findet, klicken Sie auf die Option Installieren. Warten Sie, bis Windows die erforderlichen Updates heruntergeladen und angewendet hat.
Methode 8. Deaktivieren Sie die Suchindizierung
Windows 10 indiziert Ihre Festplatte, um die Suche zu verbessern, sodass Sie jede Datei darauf finden können. Bei langsameren PCs kann es bei der Indizierung zu Leistungseinbußen kommen. Das Deaktivieren der Indizierung in Windows 10 ist eine großartige Option, um die Leistung Ihres Geräts zu verbessern.
-
Drücken Sie gleichzeitig die Tasten Windows + R auf Ihrer Tastatur, um das Dienstprogramm „Ausführen“ aufzurufen. Geben Sie „services“ ein.msc“ ohne Anführungszeichen ein und klicken Sie dann auf die Schaltfläche OK. Dadurch werden die Dienste in einem separaten Fenster gestartet.

-
Scrollen Sie nach unten, bis Sie in der Liste der Dienste entweder Indexdienst oder Windows-Suche finden. Doppelklicken Sie auf einen der Dienste, um deren Eigenschaften zu öffnen.
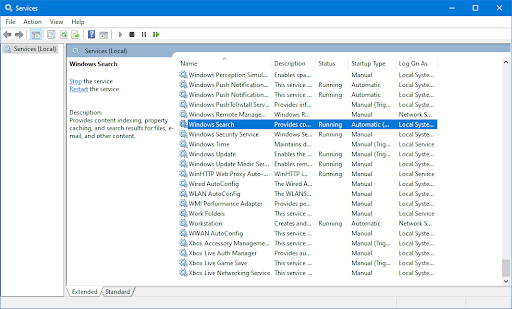
-
Erweitern Sie das Dropdown-Menü Starttyp und wählen Sie dann Deaktiviert aus den verfügbaren Optionen aus. Dadurch wird sichergestellt, dass der Indexierungsdienst nie ausgeführt wird, wenn Sie Ihren Computer starten.
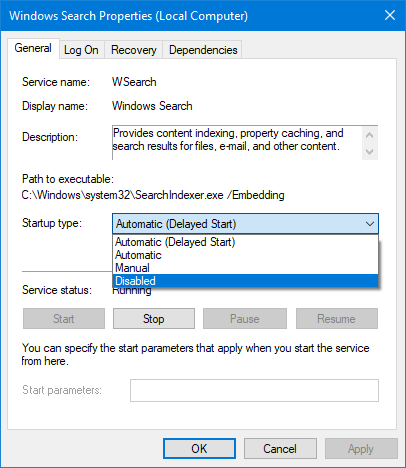
- Klicken Sie auf die Schaltfläche Übernehmen und starten Sie Ihren Computer neu. Möglicherweise stellen Sie nach der Durchführung dieser Methode einige Verbesserungen an Ihrem System fest.
Methode 9. Scannen Sie Ihren Computer auf Malware
Wir empfehlen, Ihren Computer zu scannen, um sicherzustellen, dass er keine Viren enthält. Zum Scannen verwenden wir das in Windows Defender integrierte Programm, eine andere Drittanbieter--Software funktioniert jedoch möglicherweise besser.
- Öffnen Sie die Suchleiste in Ihrer Taskleiste, indem Sie auf das Lupensymbol klicken. Sie können es auch mit der Tastenkombination Windows + S aufrufen.
-
Geben Sie Windows-Sicherheit ein und starten Sie es über die Suchergebnisse.
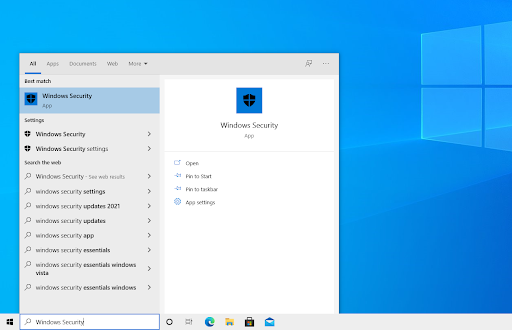
-
Wechseln Sie über den Startbildschirm oder das Menü im linken Bereich zur Registerkarte Viren- und Bedrohungsschutz. Klicken Sie auf den Link Scanoptionen.
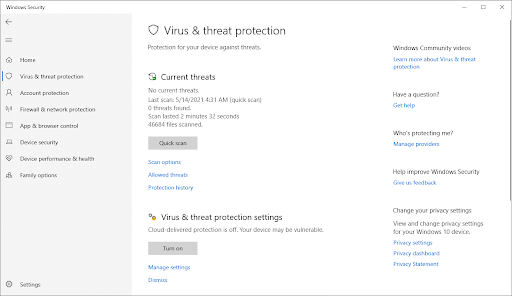
-
Wählen Sie die Option Vollständiger Scan. Dadurch wird jede einzelne Datei auf allen Ihren Laufwerken überprüft, um sicherzustellen, dass sich keine Bedrohungen verstecken können. Beachten Sie, dass dieser Scan mehr als 1-2 Stunden dauern kann, je nachdem, wie viele Dateien Sie auf Ihrem System haben.
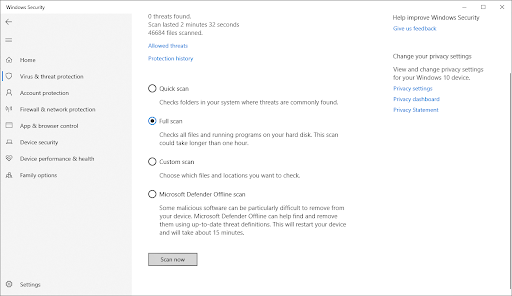
- Klicken Sie auf die Schaltfläche Jetzt scannen, um den Scan zu starten. Wenn eine Bedrohung erkannt wird, wird sie von Windows 10 automatisch unter Quarantäne gestellt oder vollständig entfernt. Anschließend können Sie die Scanergebnisse überprüfen.
5 Tipps, damit Windows 10 reibungslos läuft
Hier erfahren Sie, wie Sie Ihren PC unter Windows 10 schneller laufen lassen und beheben, dass Windows 10 mit der Zeit langsamer wird und nicht mehr reagiert. Wenn Sie unsere Tipps befolgen, können Sie Ihren Computer 365 Tage im Jahr wie vorgesehen nutzen!
-
Regelmäßige Neustarts durchführen
Es ist wichtig, Ihren Computer regelmäßig neu zu starten, um temporäre Dateien zu löschen und nicht verwendete Anwendungen zu schließen. Dadurch wird die Leistung deutlich verbessert, also vergessen Sie es nicht!
-
Halten Sie Ihr System auf dem neuesten Stand
Stellen Sie sicher, dass Sie anhand der obigen Anleitung regelmäßig nach Updates suchen. Neue Windows 10-Versionen enthalten häufig eine bessere Optimierung und neue leistungssteigernde Funktionen!
-
Verwenden Sie das Dienstprogramm zur Datenträgerbereinigung
Wenn Sie nicht Tausende von Dateien auf Ihrem Computer manuell durchsuchen möchten, kann die Datenträgerbereinigung Ihre Festplatte für Sie aufräumen. Machen Sie sich keine Sorgen – es wird nichts gelöscht, was Sie behalten möchten.
-
Unnötige Anwendungen entfernen
Wenn eine große Anzahl von Apps auf Ihrem PC installiert bleibt, kann dies zu einer Verlangsamung des PCs führen, insbesondere wenn die Software sehr groß ist. Sie können Apps, die Sie nicht mehr verwenden möchten, ganz einfach über Einstellungen deinstallieren.
-
Aktualisieren Sie Ihre Computerteile
Wenn nichts hilft, ist es möglicherweise Zeit für ein Computer-Upgrade. Erwägen Sie den Bau Ihres eigenen PCs oder kaufen Sie einen neuen Laptop!
Abschließende Gedanken
Wenn Sie mit der langsamen Geschwindigkeit Ihres Computers frustriert sind, hoffen wir, dass Ihnen dieser Artikel gefallen hat – denn das Lesen von Online-Artikeln über die Optimierung der PC-Stabilität sollte sich nicht wie Arbeit anfühlen!
Wenn Sie Fragen haben oder Hilfe zu diesen Tipps benötigen, zögern Sie bitte nicht, uns zu kontaktieren! Wir beantworten gerne alle technischen Fragen, die uns begegnen. Kontaktieren Sie uns jeden Tag der Woche per E-Mail, Live-Chat und Telefon!
Erhalten Sie frühzeitig Zugang zu unseren Blogbeiträgen, Werbeaktionen und Rabattcodes, wenn Sie unseren Newsletter abonnieren! Sie erhalten den besten Preis für alle Produkte, die wir bei SoftwareKeep anbieten. Möchten Sie weitere Artikel von uns? Auf unserer Blog-Seite finden Sie weitere technische Artikel, die regelmäßig aktualisiert werden!
Empfohlene Artikel
» So beschleunigen Sie den Start von Windows 10 – Beschleunigen Sie den Start von Windows
» So optimieren Sie Windows 10 für Spiele
» So finden Sie den Startordner in Windows 10
» So beheben Sie, dass der Windows Explorer unter Windows 10 nicht reagiert
Weitere Artikel finden Sie in unserem Blog und im Hilfecenter !