Sie können eine Datei nicht öffnen, weil Windows 10 einen Virus am Dateispeicherort erkennt? Erfahren Sie hier, wie Sie den Fehler „Vorgang wurde nicht erfolgreich abgeschlossen“ mit 7 einfachen Methoden beheben können.
Wenn Sie schon seit einiger Zeit im Internet sind, haben Sie wahrscheinlich etwas von einer zwielichtigen Website heruntergeladen. Vielleicht wollten Sie eine kostenlose Anwendung erhalten, um sie vor dem Kauf zu testen, oder Sie haben einfach auf einen irreführenden Link geklickt. Unabhängig davon, ob der Download legitim ist oder nicht, wird er von Windows 10 möglicherweise als infizierte Datei gekennzeichnet.
Dieser Fehler wird angezeigt, wenn die integrierte Antivirenanwendung von Windows 10, Windows Defender, eine Datei als gefährlich erkennt. Die Datei enthält möglicherweise ein falsch positives Ergebnis oder tatsächliche Malware. In diesem Artikel untersuchen wir Methoden, um Malware aus einer heruntergeladenen Datei zu entfernen oder die Warnung zu umgehen, wenn fälschlicherweise eine sichere Datei erkannt wird.
Lass uns anfangen!
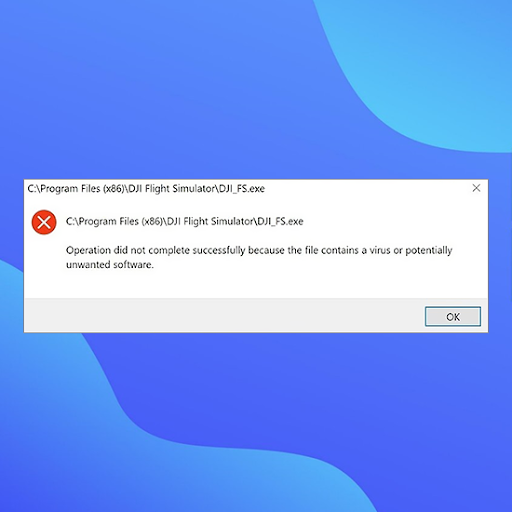
Gehe zu:
- So beheben Sie den Vorgang Der Vorgang wurde nicht erfolgreich abgeschlossen, da die Datei einen Virus enthält
- Methode 1. Deaktivieren Sie vorübergehend Windows Defender
- Methode 2. Deaktivieren Sie Antivirenprogramme von Drittanbietern
- Methode 3. Fügen Sie die Datei oder den Ordner zur Ausschlussliste hinzu
- Methode 4. Reparieren Sie den Datei-Explorer
- Methode 5. Korrigieren Sie die Windows-Sicherung
- Methode 6. Führen Sie das Dienstprogramm zur Datenträgerbereinigung aus
- Methode 7. Führen Sie einen Antiviren-Scan durch
Was verursacht die Fehlermeldung „Vorgang wurde nicht erfolgreich abgeschlossen“?
Abhängig von Ihrer Situation kann die Fehlermeldung aus verschiedenen Gründen angezeigt werden.
- Sie haben eine Originaldatei heruntergeladen, aber Windows Defender erkennt einen Virus. Wenn Sie etwas von einer echten Website heruntergeladen haben, ist es möglich, dass Windows Defender ein falsches Positivergebnis festgestellt hat.Dies ist ein allgemeines Problem bei jeder Antivirensoftware – wenn Code oder Verhalten mit einer bekannten Malware übereinstimmen, markiert Windows Defender die Datei möglicherweise als gefährlich.
- Sie haben eine infizierte Datei heruntergeladen. Typischerweise verbreiten irreführende Links und böswillige Benutzer Dateien, die echt erscheinen, aber Malware enthalten. In diesem Fall erhalten Sie vom Windows Defender eine Warnung, nachdem Sie Ihren Computer geschützt haben.
Die folgenden Methoden führen Sie dazu, eine Datei zu öffnen und die Meldung „Vorgang wurde nicht erfolgreich abgeschlossen, da die Datei einen Virus enthält“ zu umgehen.
So beheben Sie den Vorgang Der Vorgang wurde nicht erfolgreich abgeschlossen, da die Datei einen Virus enthält
Bevor Sie fortfahren, bedenken Sie, dass Ihr Computer möglicherweise gefährdet ist. Wenn die Datei tatsächlich Malware enthält, ist es möglicherweise zu gefährlich, die Datei zu öffnen. Wenn Sie nicht sicher sind, ob die heruntergeladene Datei echt ist, führen Sie einen Antivirenscan durch und suchen Sie nach einem neuen, legitimen Download.
Methode 1. Deaktivieren Sie vorübergehend Windows Defender
Wenn Sie glauben, dass die heruntergeladene Datei echt ist, können Sie die Warnung „Vorgang wurde nicht erfolgreich abgeschlossen, da die Datei einen Virus enthält“ umgehen. Dazu müssen Sie Windows Defender vorübergehend deaktivieren und die Datei öffnen, während sie deaktiviert ist.
Option 1. Deaktivieren Sie Windows Defender in den Einstellungen
Der schnellste Weg, das integrierte Antivirenprogramm zu deaktivieren, besteht darin, das Menü „Einstellungen“ aufzurufen.
- Klicken Sie auf das Windows-Symbol unten links auf Ihrem Bildschirm, um das Startmenü aufzurufen.
-
Wählen Sie Einstellungen oder verwenden Sie alternativ Windows + I Verknüpfung.

-
Klicken Sie auf die Kachel Update & Sicherheit. Hier finden Sie die meisten Ihrer Sicherheitseinstellungen.
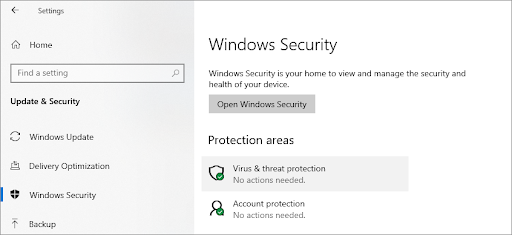
-
Wechseln Sie hier zur Registerkarte Windows-Sicherheit und klicken Sie dann auf Viren- und Bedrohungsschutz.
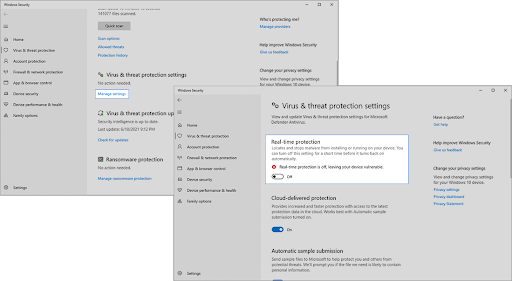
- Klicken Sie zunächst auf den Link Einstellungen verwalten unter der Überschrift „Einstellungen für Viren- und Bedrohungsschutz“. Sie werden auf eine neue Seite weitergeleitet. Klicken Sie hier auf den Schalter Echtzeitschutz, um Windows Defender zu deaktivieren.
Versuchen Sie erneut, die Datei zu öffnen. Wenn immer noch eine Fehlermeldung angezeigt wird, führen Sie die gleichen Schritte aus und deaktivieren Sie auch den Cloud-gelieferten Schutz. Wenn Sie die Warnung immer noch nicht umgehen können, müssen Sie Windows Defender möglicherweise über die Registrierung deaktivieren.
Option 2. Deaktivieren Sie Windows Defender in der Registrierung
Einige Benutzer können die Windows Defender-Antivirensoftware möglicherweise nicht auf herkömmliche Weise deaktivieren. Wenn Sie die oben beschriebene Methode nicht ausführen können, versuchen Sie, die Anwendung mit dem Registrierungseditor zu deaktivieren.
- Öffnen Sie die Suchleiste in Ihrer Taskleiste, indem Sie auf das Lupensymbol klicken. Sie können es auch mit der Tastenkombination Windows + S aufrufen.
-
Geben Sie Registry Editor in das Suchfeld ein und klicken Sie auf das erste passende Suchergebnis.

- Navigieren Sie zum folgenden Schlüssel oder kopieren Sie ihn und fügen Sie ihn in die Adressleiste des Registrierungseditors ein: HKEY_LOCAL_MACHINE\SOFTWARE\Policies\Microsoft\Windows Defender
-
Suchen Sie einen Registrierungseintrag mit dem Namen DisableAntiSpyware und doppelklicken Sie dann darauf.
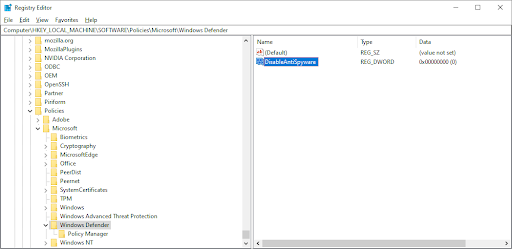
-
Wenn Sie diesen Schlüssel nicht sehen, klicken Sie mit der rechten Maustaste auf eine leere Stelle und wählen Sie Neu → DWORD-Wert (32-Bit). Benennen Sie den Schlüssel DisableAntiSpyware und doppelklicken Sie dann darauf, um seine Eigenschaften zu öffnen.

-
Setzen Sie die Wertdaten auf 1, um Windows Defender und Antimalware Service Executable (MsMpEng) zu deaktivieren.exe) in Windows 10.

- Beenden Sie den Registrierungseditor und starten Sie Ihren Computer neu. Möglicherweise bemerken Sie Verbesserungen bei der Leistung Ihres Geräts.
Wir möchten Sie noch einmal daran erinnern, dass es riskant ist, Ihr Gerät zu betreiben, ohne dass eine Antivirenanwendung installiert ist. Sie könnten anfällig für Malware, Hacker und andere Arten von Cyberangriffen werden. Wir empfehlen dringend die Verwendung von Malwarebytes, wenn Sie eine kostenlose und einfache Lösung benötigen. Wir bieten auch Malwarebytes Premium zum besten Marktpreis an.
Methode 2. Deaktivieren Sie Antivirenprogramme von Drittanbietern
Antivirenanwendungen verursachen bekanntermaßen Probleme auf Computern, indem sie die ordnungsgemäße Ausführung von Apps und Diensten blockieren. Sie können testen, ob das von Ihnen gerade verwendete Antivirenprogramm den Fehler verursacht, indem Sie es vorübergehend deaktivieren.
Hinweis: Diese Methode wird nicht empfohlen, da es unsicher ist, Ihren Computer ohne Schutz zu verwenden. Fahren Sie nur fort, wenn Sie sich der möglichen Risiken bewusst sind und über ein Backup Ihres Systems verfügen, um eventuelle Schäden beheben zu können.
-
Klicken Sie mit der rechten Maustaste auf eine leere Stelle in Ihrer Taskleiste und wählen Sie Task-Manager. Wenn der Task-Manager im Kompaktmodus startet, stellen Sie sicher, dass Sie die Details erweitern, indem Sie auf die Schaltfläche „Modusdetails“ klicken.
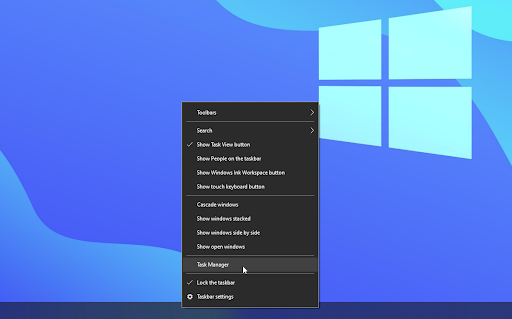
-
Wechseln Sie über das Kopfzeilenmenü oben im Fenster zur Registerkarte Startup. Suchen Sie Ihr Antivirenprogramm in der Liste und wählen Sie es aus, indem Sie einmal darauf klicken.
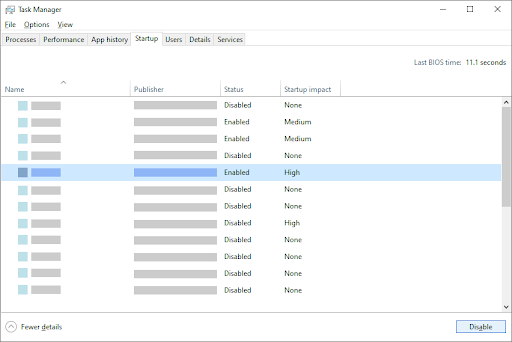
- Klicken Sie auf die Schaltfläche Deaktivieren, die jetzt unten rechts im Fenster angezeigt wird. Dadurch wird verhindert, dass die Anwendung gestartet wird, wenn Sie Ihr Gerät starten.
- Starten Sie Ihren Computer neu.
Methode 3. Fügen Sie die Datei oder den Ordner zur Ausschlussliste hinzu
Wenn Sie die Warnung umgehen möchten, ohne Windows Defender oder Ihr Antivirenprogramm eines Drittanbieters deaktivieren zu müssen, können Sie dies tun. Fügen Sie einfach die Datei selbst oder den gesamten Ordner, der sie enthält, zur Ausschlussliste hinzu. Dadurch sucht Defender nicht nach verdächtigen Dateien in diesem bestimmten Verzeichnis.
- Öffnen Sie den Datei-Explorer und navigieren Sie zum Speicherort der Datei. Klicken Sie auf die Adressleiste und kopieren Sie den vollständigen Dateipfad mit der Tastaturkombination Strg + C.
- Öffnen Sie die Suchleiste in Ihrer Taskleiste, indem Sie auf das Lupensymbol klicken. Sie können es auch mit der Tastenkombination Windows + S aufrufen.
-
Geben Sie Windows Security ein und starten Sie es über die Suchergebnisse.
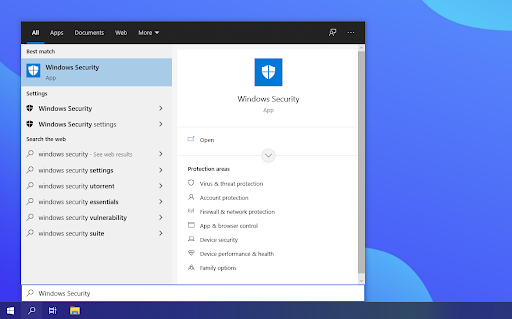
-
Wechseln Sie über den Startbildschirm oder das Menü im linken Bereich zur Registerkarte Viren- und Bedrohungsschutz. Klicken Sie hier unter den Einstellungen für den Viren- und Bedrohungsschutz auf den Link Einstellungen verwalten.
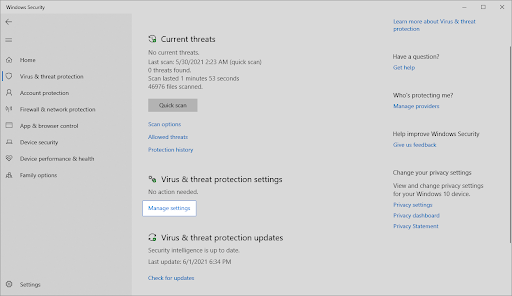
-
Klicken Sie unter „Ausschlüsse“ auf den Link Ausschlüsse hinzufügen oder entfernen. Sie werden auf eine neue Seite weitergeleitet.
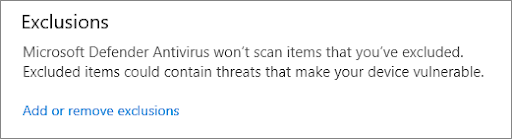
-
Klicken Sie auf die Schaltfläche Ausschluss hinzufügen. Wählen Sie im Dropdown-Menü Datei oder Ordner aus, je nachdem, was Sie öffnen möchten.
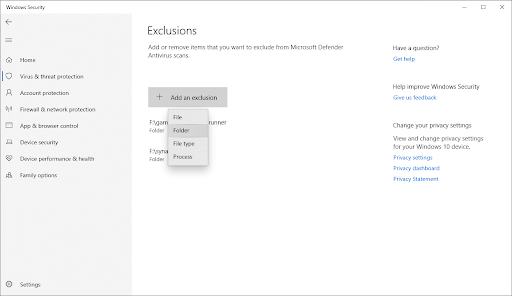
-
Fügen Sie den Pfad ein, den Sie aus der Adressleiste kopiert haben, indem Sie die Tasten Strg + V drücken. Klicken Sie auf die Schaltfläche Ordner auswählen, wenn Sie fertig sind.
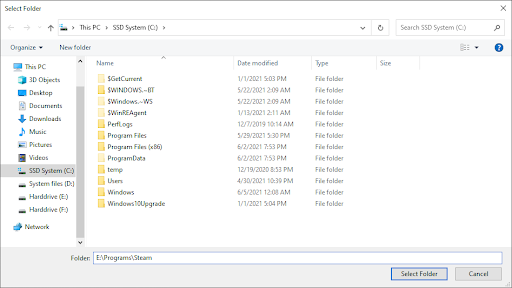
Nachdem Sie die Datei als Ausschluss hinzugefügt haben, können Sie sie öffnen. Wir empfehlen, anschließend einen Antivirenscan durchzuführen, um sicherzustellen, dass sich keine echte Malware in der Datei befindet.
Methode 4. Reparieren Sie den Datei-Explorer
Möglicherweise wird die Fehlermeldung „Vorgang wurde nicht erfolgreich abgeschlossen, da die Datei einen Virus enthält“ aufgrund eines Problems mit dem Datei-Explorer angezeigt. Befolgen Sie in diesem Fall die folgenden Schritte, um den Datei-Explorer zu reparieren.
- Öffnen Sie die Suchleiste in Ihrer Taskleiste, indem Sie auf das Lupensymbol klicken. Sie können es auch mit der Tastenkombination Windows + S aufrufen.
-
Geben Sie Eingabeaufforderung in das Suchfeld ein. Wenn Sie es in den Ergebnissen sehen, klicken Sie mit der rechten Maustaste darauf und wählen Sie Als Administrator ausführen. Wenn Sie Hilfe benötigen, lesen Sie unsere Anleitung So machen Sie einen lokalen Benutzer zum Administrator in Windows 10.
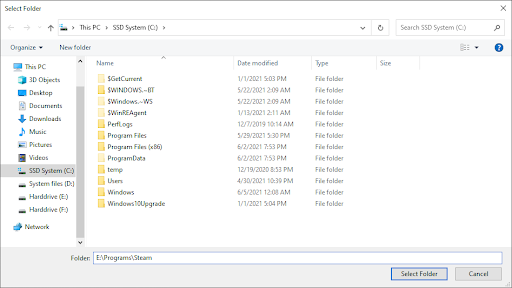
- Wenn Sie von der Benutzerkontensteuerung (UAC) dazu aufgefordert werden, klicken Sie auf Ja, um den Start der App mit Administratorrechten zuzulassen.
-
Sobald das Eingabeaufforderungsfenster geöffnet ist, geben Sie die folgenden Befehle ein und drücken Sie nach jeder Zeile die Eingabetaste, um sie auszuführen:
- sfc /SCANFILE=c:\windows\explorer.exe
-
sfc /SCANFILE=C:\Windows\SysWow64\explorer.exe
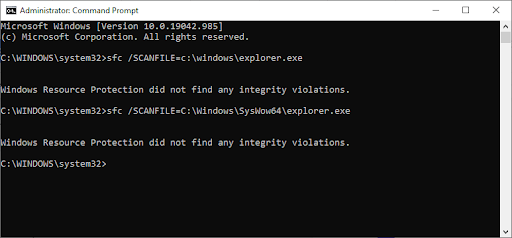
- Nachdem beide Befehle ausgeführt wurden, starten Sie Ihren Computer neu und prüfen Sie, ob Sie die Datei öffnen können.
Methode 5. Windows-Sicherung reparieren
In einigen Fällen wird die Fehlermeldung angezeigt, weil temporäre Internetdateien und Cache in Ihren Backups gespeichert sind. Sie können dies leicht beheben, indem Sie die nächsten Schritte ausführen.
- Drücken Sie die Tasten Windows + R auf Ihrer Tastatur. Dadurch wird das Dienstprogramm „Ausführen“ aufgerufen.
-
Geben Sie „control“ ohne Anführungszeichen ein und drücken Sie die Taste Enter auf Ihrer Tastatur. Dadurch wird die Systemsteuerungsanwendung gestartet.
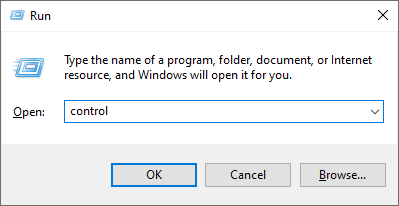
-
Ändern Sie den Ansichtsmodus auf „Große Symbole“ und klicken Sie dann auf die Schaltfläche Internetoptionen.
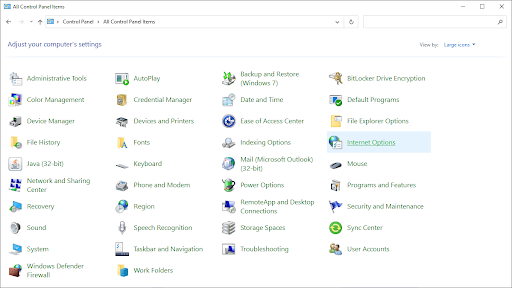
-
Bleiben Sie auf der Registerkarte Allgemein. Klicken Sie unter der Überschrift „Browserverlauf“ auf die Schaltfläche Löschen…. Es öffnet sich ein neues Fenster.
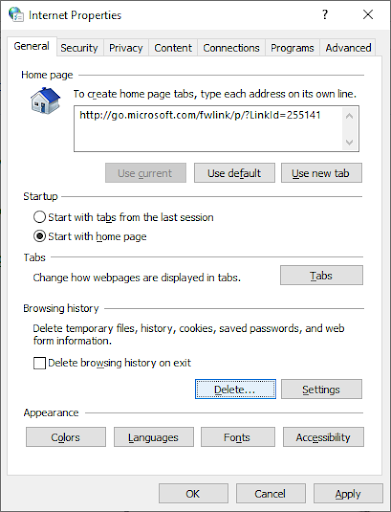
-
Deaktivieren Sie die Option Websitedaten der Favoriten beibehalten.
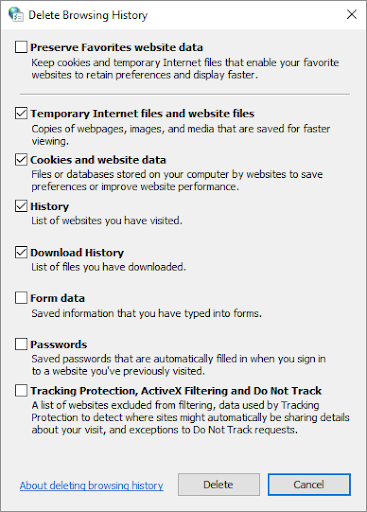
-
Überprüfen Sie als Nächstes die folgenden Optionen und klicken Sie dann auf die Schaltfläche Löschen:
- Temporäre Internetdateien und Websitedateien
- Cookies und Website-Daten
- Verlauf
- Download-Verlauf
- Starten Sie Ihren Computer neu und prüfen Sie, ob Sie die Datei ohne Warnmeldung öffnen können. Wenn nicht, können Sie versuchen, Ihren Browser zurückzusetzen und Browserdaten, Cookies und Browserverlauf zu löschen.
Methode 6. Führen Sie das Dienstprogramm zur Datenträgerbereinigung aus
Windows 10 erstellt häufig temporäre Dateien und Ordner. Wenn sie sich ansammeln, kann dies Auswirkungen auf Ihren Computer haben und zu irreführenden Fehlern führen. Löschen Sie Junk-Dateien mit dem Dienstprogramm zur Datenträgerbereinigung, um Speicherplatz zu sparen und Computerprobleme zu beheben.
- Öffnen Sie die Suchleiste in Ihrer Taskleiste, indem Sie auf das Lupensymbol klicken. Sie können es auch mit der Tastenkombination Windows + S aufrufen.
-
Geben Sie Disk Cleanup ein und klicken Sie auf das erste Suchergebnis.
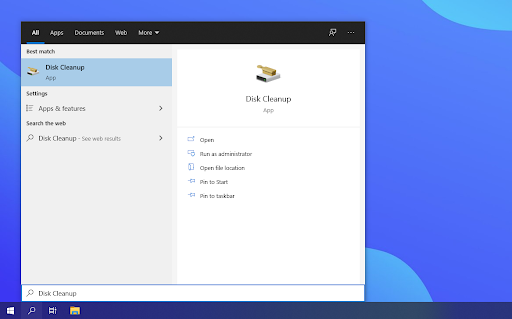
-
Wählen Sie das Windows 10-Systemlaufwerk aus und klicken Sie dann auf die Schaltfläche OK. Normalerweise wird das System auf der Festplatte C: installiert.
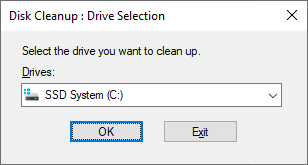
-
Im neuen Fenster sehen Sie den gesamten von temporären Dateien belegten Speicherplatz. Stellen Sie sicher, dass Temporäre Internetdateien und Temporäre Dateien ausgewählt sind. Sie können auch andere Junk-Dateien löschen, z. B. Miniaturansichten oder DirectX-Shader-Cache. Wenn Sie mit der Auswahl der zu entfernenden Elemente fertig sind, klicken Sie auf OK.
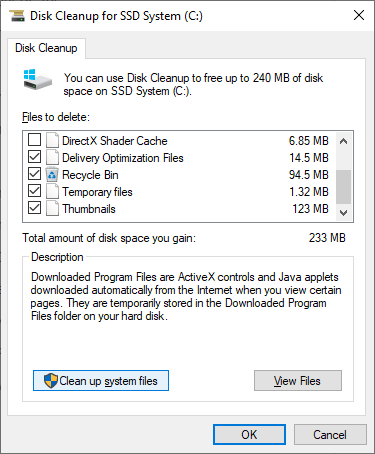
-
Klicken Sie im daraufhin angezeigten Dialogfeld auf die Schaltfläche Dateien löschen. Der Entfernungsvorgang wird gestartet und gibt Speicherplatz auf Ihrem Gerät frei.
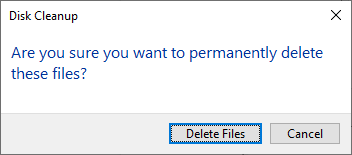
Methode 7. Führen Sie einen Antiviren-Scan durch
Wir empfehlen, einen Sicherheitsscan durchzuführen, um sicherzustellen, dass Sie keine schädliche Datei haben. Es kann auch erkennen, ob Ihr System derzeit nicht mit Malware infiziert ist. Wir werden den integrierten Windows Defender verwenden, um einen Systemscan durchzuführen, jedoch einen gezielteren Drittanbieter< Die t33>-Lösung funktioniert möglicherweise besser.
- Öffnen Sie die Suchleiste mit der Tastenkombination Windows + S. Geben Sie Windows Security ein und starten Sie es über die Suchergebnisse.
-
Wechseln Sie über den Startbildschirm oder das Menü im linken Bereich zur Registerkarte Viren- und Bedrohungsschutz. Klicken Sie auf den Link Scanoptionen.
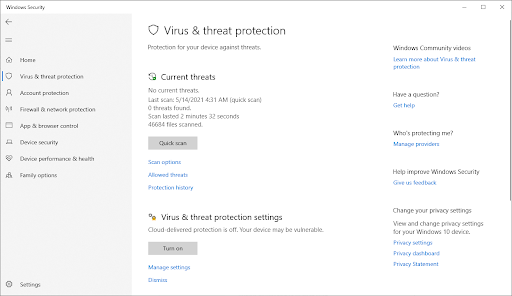
-
Wählen Sie die Option Vollständiger Scan. Dadurch wird jede einzelne Datei auf allen Ihren Laufwerken überprüft, um sicherzustellen, dass sich keine Bedrohungen verstecken können. Beachten Sie, dass dieser Scan mehr als 1-2 Stunden dauern kann, je nachdem, wie viele Dateien Sie auf Ihrem System haben.
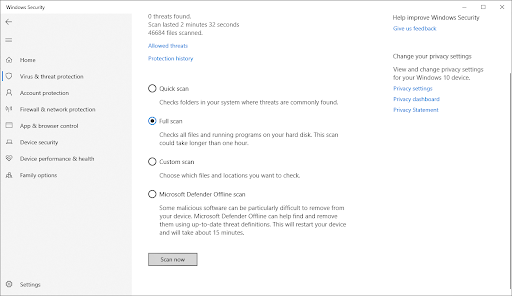
- Klicken Sie auf die Schaltfläche Jetzt scannen, um den Scan zu starten. Wenn eine Bedrohung erkannt wird, wird sie von Windows 10 automatisch unter Quarantäne gestellt oder vollständig entfernt. Anschließend können Sie die Scanergebnisse überprüfen.
Nach Abschluss dieser Schritte können Sie die problematische Datei möglicherweise erfolgreich öffnen. Wenn die Datei von Windows Defender entfernt wurde, war die Datei wahrscheinlich von Anfang an unsicher und irreführend. In diesem Fall ist es am besten, einen anderen Download zu finden.
Abschließende Gedanken
Damit ist die Anleitung zum Öffnen einer Datei abgeschlossen, selbst wenn Windows 10 einen Virus im Dateiverzeichnis erkennt. Wir hoffen, dass dies hilft.
Seien Sie in Zukunft vorsichtig mit dem, was Sie aus dem Internet herunterladen. Inoffizielle Websites verbergen in ihren Downloads häufig Malware und potenziell unerwünschte Programme (PUPs). Vermeiden Sie diese Websites, um die Wahrscheinlichkeit zu verringern, dass dieser Fehler erneut auftritt.
Unser Hilfecenter bietet Hunderte von Leitfäden, die Ihnen weiterhelfen, wenn Sie weitere Hilfe benötigen. Kommen Sie zu uns zurück, um weitere informative Artikel zu erhalten, oder nehmen Sie Kontakt mit unseren Experten auf, um sofortige Hilfe zu erhalten.
Noch etwas
Möchten Sie Sonderangebote, Angebote und Rabatte erhalten, um unsere Produkte zum besten Preis zu erhalten? Vergessen Sie nicht, unseren Newsletter zu abonnieren, indem Sie unten Ihre E-Mail-Adresse eingeben! Seien Sie der Erste, der die neuesten Nachrichten in Ihrem Posteingang erhält.
Das könnte Ihnen auch gefallen
» So beheben Sie einen Systemdienst-Ausnahmefehler in Windows 10
» Behoben: DirectX hat einen nicht behebbaren Fehler festgestellt
» Langsames Internet unter Windows 10? So lösen Sie das Problem