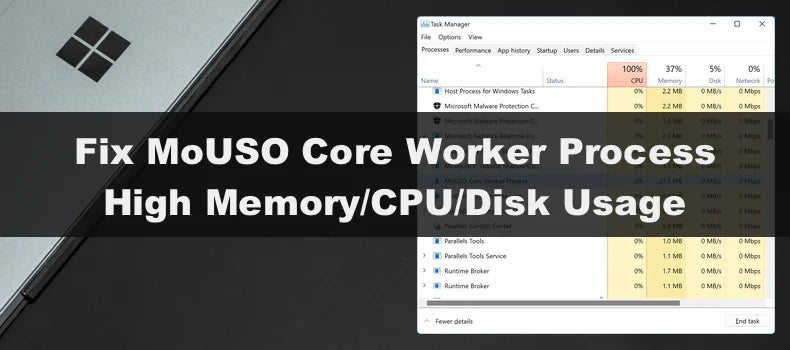Haben Sie Probleme im Zusammenhang mit einem Prozess, der in Ihrem Task-Manager als MoUSO Core Worker-Prozess angezeigt wird, z. B. usocoreworker?exe, usoclient.exe oder USO Core Worker Process? Dieser Beitrag von SoftwareKeep stellt vor, was es ist und wie man das Problem damit beheben kann.
Der MoUSO Core Worker Process, auch bekannt als MoUSOCoreWorker.exe ist ein Microsoft-Prozess, der dem Betriebssystem hilft, die Installation von Windows-Updates zu verwalten. Der Begriff „USO“ im Namen steht für „Update Session Orchestrator“, was seine Funktion ziemlich gut zusammenfasst.
Wenn Ihr Computer immer wieder aus dem Ruhezustand aufwacht, ist möglicherweise der MoUSO Core Worker Process dafür verantwortlich. Darüber hinaus kann das Verfahren zu einer übermäßigen CPU- oder Festplattenauslastung führen. Dies kann Ihren Computer erheblich verlangsamen und, wenn es nicht behoben wird, in Zukunft zu schwerwiegenderen Problemen führen.
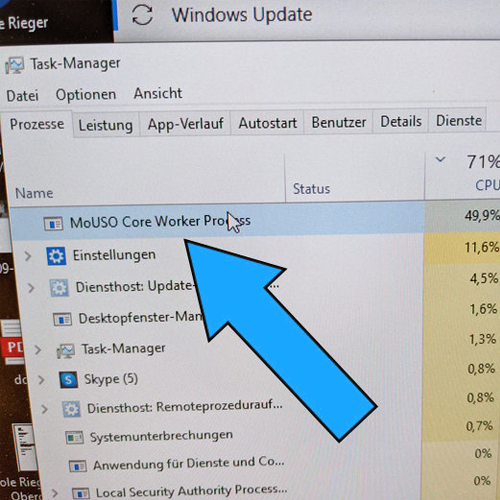
Inhaltsverzeichnis
- Was ist der MoUSO Core Worker Process unter Windows 10?
- Ist der MoUSO Core Worker Process Malware?
- So beheben Sie die hohe Festplatten-/CPU-Auslastung des MoUSO Core Worker Process
- Methode 1. Installieren Sie alle ausstehenden Updates
- Methode 2. Führen Sie die Windows Update-Problembehandlung aus
- Methode 3. Deaktivieren Sie die Lieferoptimierung
- Methode 4. Starten Sie den Windows Update-Dienst neu
- Methode 5. Setzen Sie Windows auf die Standard-Energieeinstellungen zurück
- Abschließende Gedanken
Was ist der MoUSO Core Worker Process unter Windows 10?
MoUSO ist ein Update Session Orchestrator (USO), der jedes Mal im Task-Manager angezeigt wird, wenn Windows nach Updates sucht. Abhängig von Ihrer Energiekonfiguration wird es möglicherweise als MoUsoCoreWorker angezeigt.exe oder USOCoreWorker.exe Es handelt sich um Ersatzprogramme für wuauclt.exe-Befehl in Windows 10.
Dieses Verfahren überwacht den Status verschiedener Updates auf dem Weg von der Benachrichtigung bis zur Installation. Diese Überwachung erfolgt in der Regel im Hintergrund und sollte bei normaler Nutzung keine Probleme verursachen.
Windows sucht regelmäßig im Hintergrund nach Updates, wenn Sie über automatische Updates verfügen. Dies führt dazu, dass Ihr Computer aus dem Ruhemodus aufwacht und bei unsachgemäßer Konfiguration möglicherweise Ihr System verlangsamt.
Ist der MoUSO Core Worker Process Malware?
Nein, es ist sicher. Der MoUSO Core Worker Process ist ein von Microsoft erstelltes Programm, das mit Windows geliefert wird, wenn es auf Ihrem Gerät installiert wird. Dies bedeutet, dass der Prozess Ihrem System keinen direkten Schaden zufügen kann und Sie sich keine Gedanken über die Entfernung machen müssen.
Aufgrund der möglicherweise erhöhten CPU- oder Festplattenauslastung kann es jedoch schädliche Auswirkungen haben, wenn Sie den Prozess über einen längeren Zeitraum ungebremst laufen lassen. Einige Benutzer haben berichtet, dass es in extremen Fällen zu Schäden an Ihrem SSD-Laufwerk kommen kann.
So beheben Sie die hohe Festplatten-/CPU-Auslastung des MoUSO Core Worker Process
Es gibt einige Dinge, die Sie tun können, wenn der MoUSO Core Worker Process Ihre Ressourcen erschöpft. Obwohl der Prozess selbst nicht entfernt werden kann, können Sie einige Probleme beheben, die dazu führen können, dass er Ihre CPU, Festplatte oder Ihren Speicher übermäßig beansprucht.
Methode 1. Installieren Sie alle ausstehenden Updates
Als Erstes sollten Sie versuchen, alle ausstehenden und optionalen Updates zu installieren, die für Ihr System geplant sind.
-
Klicken Sie auf das Symbol Windows unten links auf Ihrem Bildschirm, um das Startmenü aufzurufen. Wählen Sie Einstellungen oder verwenden Sie die Verknüpfung Windows + I.
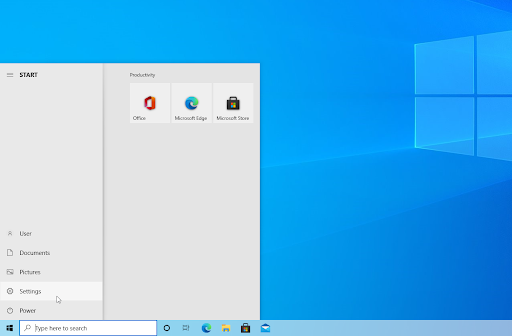
-
Klicken Sie auf die Kachel Update & Sicherheit. Hier finden Sie die meisten Ihrer Windows Update-Einstellungen und können auswählen, wann Sie Updates erhalten möchten.
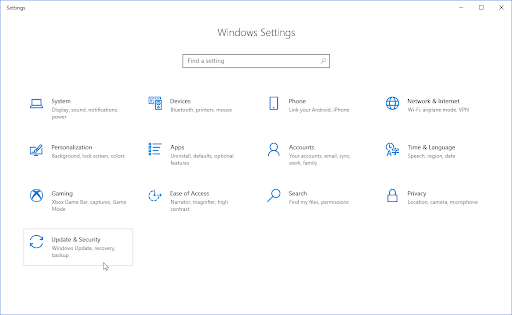
-
Stellen Sie sicher, dass Sie auf der Standardregisterkarte Windows Update bleiben. Klicken Sie auf die Option Nach Updates suchen und warten Sie, bis Windows verfügbare Updates findet. Wenn Updates angezeigt werden, klicken Sie auf den Link „Alle optionalen Updates anzeigen“, um diese anzuzeigen und zu installieren.
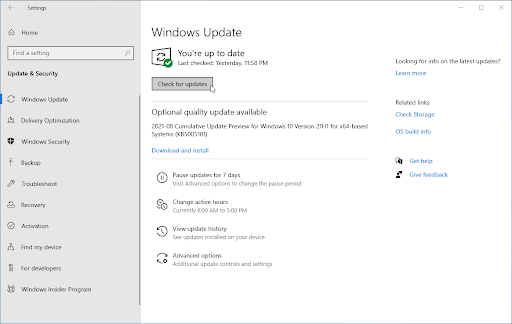
- Wenn Windows ein neues Update findet, klicken Sie auf die Option Installieren. Warten Sie, bis Windows die erforderlichen Updates heruntergeladen und angewendet hat.
Methode 2. Führen Sie die Windows Update-Problembehandlung aus
Windows 10 verfügt über eine Sammlung von Fehlerbehebungstools, mit denen Sie Probleme beheben können, ohne dass ein IT-Experte erforderlich ist. Obwohl diese nicht perfekt sind, können sie bei der Diagnose von Problemen auf Ihrem System hilfreich sein. Versuchen Sie, die Windows Update-Problembehandlung auszuführen, um etwaige Probleme mit dem MoUSO Core Worker Process zu beheben.
- Öffnen Sie die Suchleiste in Ihrer Taskleiste, indem Sie auf das Lupensymbol klicken. Sie können es auch mit der Tastenkombination Windows + S aufrufen.
-
Geben Sie Systemsteuerung in das Suchfeld ein. Wenn Sie es in den Ergebnissen sehen, klicken Sie darauf, um die Anwendung zu starten.
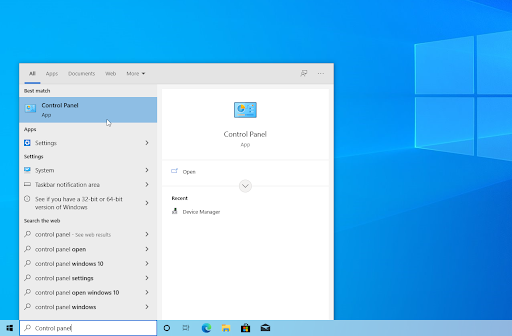
-
Suchen Sie mithilfe des Eingabefelds oben rechts nach Troubleshooting und klicken Sie dann auf die Überschrift Troubleshooting die Suchergebnisse.
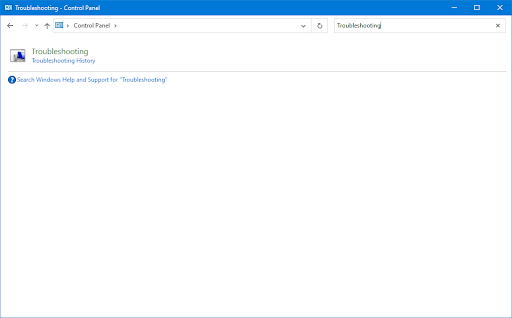
-
Klicken Sie im linken Bereich auf den Link Alle anzeigen. Dadurch gelangen Sie zu einer neuen Seite, auf der alle verfügbaren Fehlerbehebungshilfen angezeigt werden.
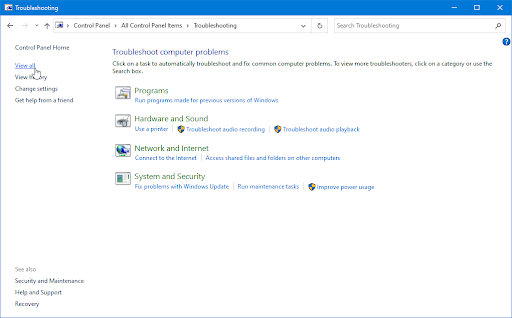
-
Scrollen Sie nach unten und suchen Sie nach der Fehlerbehebung für Windows Update. Klicken Sie einmal darauf und warten Sie dann, bis die Fehlerbehebung in einem anderen Fenster gestartet wird.
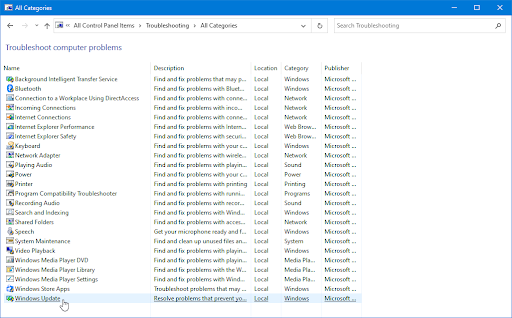
-
Klicken Sie auf Weiter, um mit der Windows Update-Problemanalyse zu beginnen. Wenn der Troubleshooter ein Problem diagnostizieren kann, wird er versuchen, das Problem zu beheben. Am Ende des Fehlerbehebungsprozesses können Sie einen vollständigen Bericht einsehen.
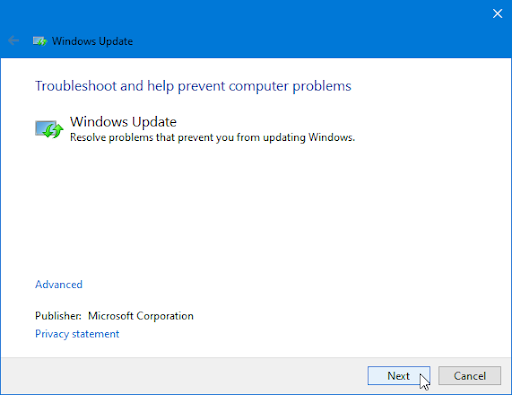
Methode 3. Deaktivieren Sie die Übermittlungsoptimierung
-
Drücken Sie gleichzeitig die Tasten Windows + R auf Ihrer Tastatur, um das Dienstprogramm „Ausführen“ aufzurufen. Geben Sie „regedit“ ohne Anführungszeichen ein und klicken Sie dann auf die Schaltfläche OK.
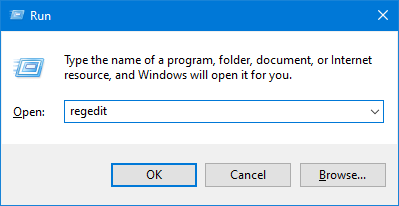
-
Verwenden Sie den Navigationsbereich auf der linken Seite des Fensters, um zum folgenden Registrierungsschlüssel zu gelangen, oder verwenden Sie die Adressleiste und kopieren Sie den Speicherort und fügen Sie ihn ein:
HKEY_LOCAL_MACHINE\SYSTEM\CurrentControlSet\Services\DoSvc
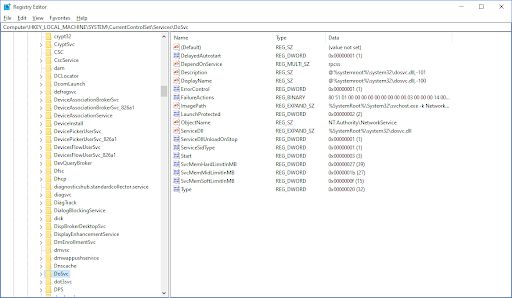
-
Klicken Sie mit der rechten Maustaste auf den Wert Start und wählen Sie dann Ändern… aus dem Kontextmenü. Es sollte sich ein neues Fenster öffnen.
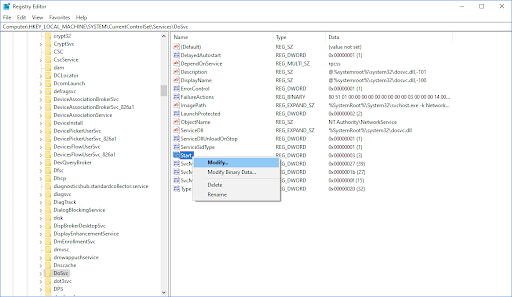
-
Ändern Sie das Datenfeld „Wert“ von der aktuellen Zahl in 4. Stellen Sie sicher, dass die Basis auf Hexadezimal eingestellt ist, und klicken Sie dann auf die Schaltfläche OK.
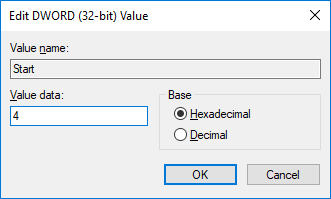
- An diesem Punkt müssen Sie Ihren Computer neu starten, bevor Sie mit den nächsten Schritten fortfahren können. Sobald Ihr System erfolgreich neu gestartet wurde, fahren Sie mit den folgenden Schritten fort.
-
Drücken Sie gleichzeitig die Tasten Windows + R auf Ihrer Tastatur, um das Dienstprogramm „Ausführen“ aufzurufen. Geben Sie „services“ ein.msc“ ohne Anführungszeichen ein und klicken Sie dann auf die Schaltfläche OK. Dadurch werden die Dienste in einem separaten Fenster gestartet.

-
Scrollen Sie nach unten, bis Sie Delivery Optimization in der Liste der Dienste finden. Klicken Sie mit der rechten Maustaste darauf und wählen Sie im Kontextmenü Eigenschaften aus.
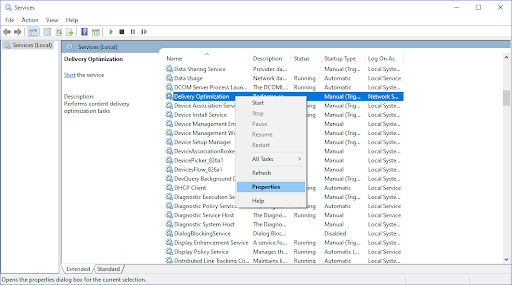
-
Stellen Sie sicher, dass der Starttyp auf Deaktiviert eingestellt ist. Wenn dies nicht der Fall ist, ändern Sie es, indem Sie das Dropdown-Menü öffnen und es auswählen.
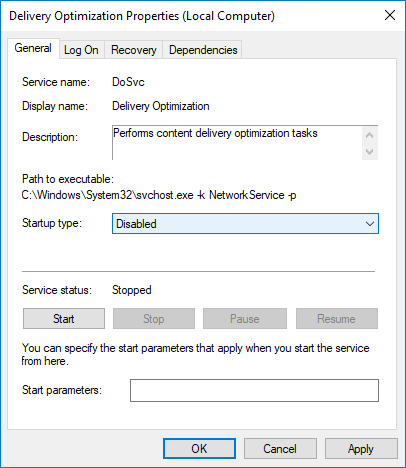
- Klicken Sie auf OK. Sie sollten nach dieser Anpassung testen können, ob der MoUSO Core Worker Process immer noch eine hohe CPU-, Festplatten- oder Speicherauslastung verursacht.
Methode 4. Starten Sie den Windows Update-Dienst neu
Wenn Ihr Windows-Computer nicht in den Ruhezustand wechselt und Sie zuvor die Ursache als MoUSO Core Worker Process überprüft haben, sollte ein Neustart des Windows Update-Dienstes das Problem lösen.
-
Drücken Sie gleichzeitig die Tasten Windows + R auf Ihrer Tastatur, um das Dienstprogramm „Ausführen“ aufzurufen. Geben Sie „services“ ein.msc“ ohne Anführungszeichen ein und klicken Sie dann auf die Schaltfläche OK. Dadurch werden die Dienste in einem separaten Fenster gestartet.
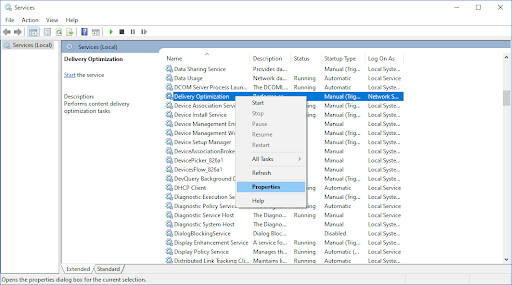
- Scrollen Sie nach unten, bis Sie Windows Update in der Liste der Dienste finden. Klicken Sie mit der rechten Maustaste darauf und wählen Sie im Kontextmenü Aktualisieren aus.
Methode 5. Setzen Sie Windows auf die Standard-Energieeinstellungen zurück
Es ist möglich, dass der MoUSO Core Worker Process dazu führt, dass Ihr Computer regelmäßig aus dem Ruhezustand aufwacht. Um dieses Problem zu beheben, setzen Sie einfach Ihre Energieeinstellungen auf die Standardeinstellungen zurück.
- Drücken Sie die Tasten Windows + S auf Ihrer Tastatur, um die Suchoberfläche zu öffnen, oder klicken Sie auf das Lupensymbol in Ihre Taskleiste.
-
Geben Sie im Suchfeld „PowerShell“ ein und klicken Sie in den Suchergebnissen mit der rechten Maustaste auf die Anwendung. Klicken Sie im Kontextmenü auf Als Administrator ausführen. Wenn Sie ein lokales Konto verwenden, das keine Administratorrechte hat, klicken Sie hier, um zu erfahren, wie Sie es konvertieren können.
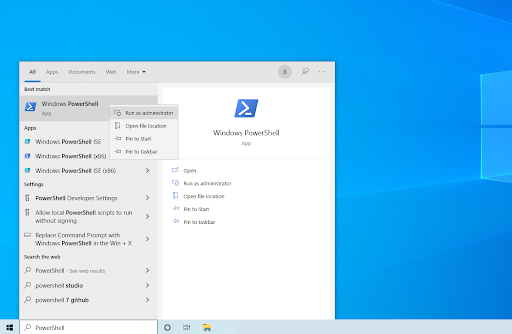
- Wenn Sie von der Benutzerkontensteuerung (UAC) dazu aufgefordert werden, klicken Sie auf Ja, um den Start der App mit Administratorrechten zuzulassen.
-
Geben Sie den folgenden Befehl ein und drücken Sie dann die Eingabetaste auf Ihrer Tastatur, um ihn auszuführen: powercfg -restoredefaultschemes
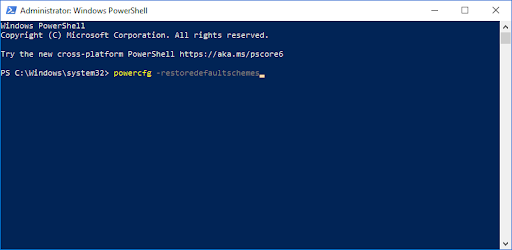
- Warten Sie, bis der Befehl seine Aufgabe abgeschlossen hat. Starten Sie anschließend Ihren Computer neu, um zu sehen, ob das Update funktioniert.
Abschließende Gedanken
Es ist wichtig zu wissen, was der MoUSO Core Worker Process ist und wie er funktioniert, um ein stabiles System aufrechtzuerhalten. Der Artikel enthält Tipps zur Fehlerbehebung für den Fall, dass die CPU-, Speicher- oder Festplattenauslastung Ihres Computers aufgrund der Ausführung dieses Prozesses im Hintergrund ansteigt.
Wenn Fragen unbeantwortet bleiben oder Probleme nicht behoben werden, wenden Sie sich bitte an uns – unser Expertenteam hilft Ihnen gerne weiter! Bleiben Sie in der Zwischenzeit in Sachen Technik auf dem Laufenden, indem Sie weitere Artikel zur Fehlerbehebung lesen und uns in den sozialen Medien folgen.
Folgen Sie unserem Blog für weitere tolle Artikel wie diesen! Darüber hinaus finden Sie in unserem Hilfecenter zahlreiche Informationen zur Behebung verschiedener Probleme.
Noch etwas
Melden Sie sich für unseren Newsletter an und erhalten Sie frühzeitig Zugang zu unseren Blogbeiträgen, Werbeaktionen und Rabattcodes. Vielen Dank fürs Lesen! Wir hoffen, Sie bald wieder zu sehen.
Empfohlene Artikel
» So beheben Sie eine hohe CPU-Auslastung, die durch Windows-Problemberichte verursacht wird (Werfault.exe)
» So beheben Sie das WaasMedic.exe Problem mit hoher CPU-Auslastung unter Windows 11/10?
» Behoben: SysMain Hohe CPU- und Speicherauslastung in Windows 10
Sie können sich gerne an uns wenden, wenn Sie Fragen oder Wünsche haben, die wir bearbeiten sollen.