Wenn der Fehler 0xA00F4244 auftritt, bedeutet dies, dass Windows keine an Ihren Computer angeschlossenen Kameras erkennen kann. Dieser Fehler kann besonders frustrierend sein, wenn Sie versuchen, Ihre Webcam für Videokonferenzen oder zum Aufnehmen von Fotos und Videos zu verwenden. In diesem Artikel stellen wir Ihnen eine umfassende Anleitung zur Behebung des Fehlers 0xA00F4244 zur Verfügung.
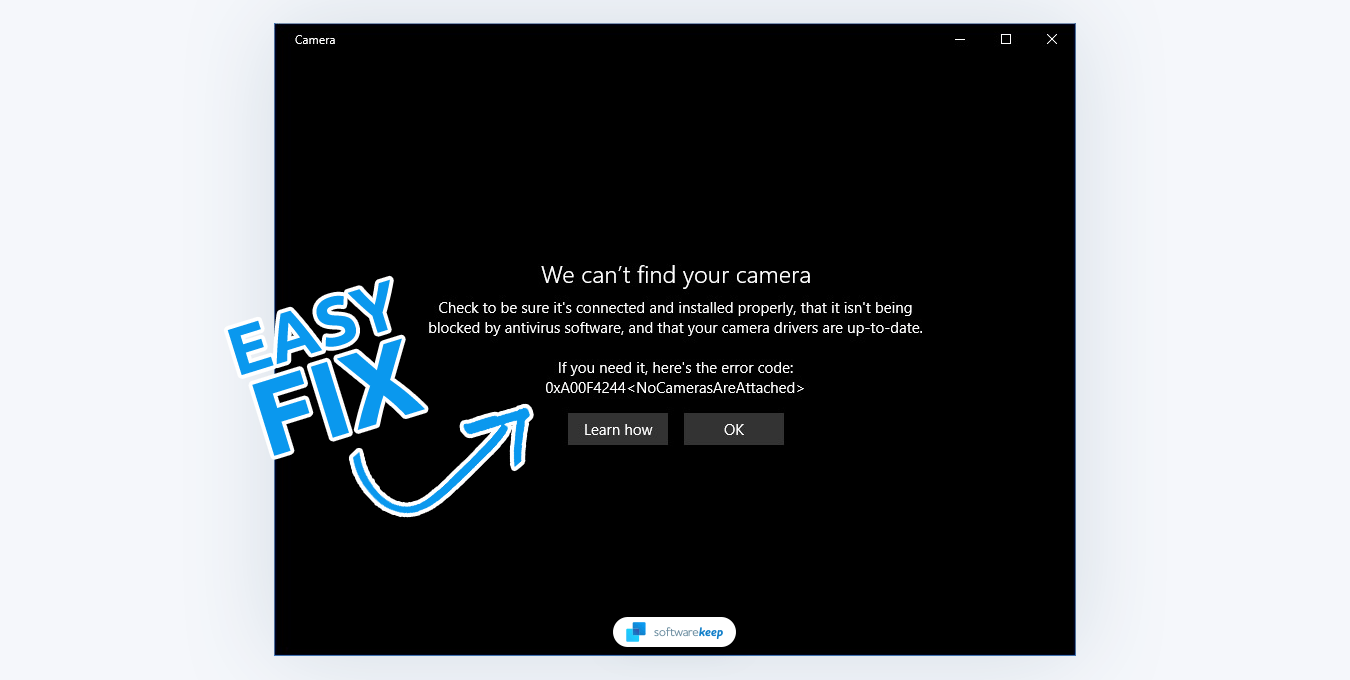
Inhaltsverzeichnis
- Ursachen für den 0xA00F4244 NoCamerasAreAttached-Fehler
- Behoben: Fehlercode 0xA00F4244 NoCamerasAreAttached
- 1. Deaktivieren Sie Ihr Antivirenprogramm
- 2. Aktivieren Sie die Kamera-App
- 3. Wenden Sie eine Registrierungsoptimierung an
- 4. Scannen Sie Ihren Computer auf Malware
- 5. Aktualisieren Sie Ihren Kameratreiber
- 6. Installieren Sie Ihren Kameratreiber neu
- 7. Setzen Sie die Kamera-App zurück
- Fazit
Ursachen des 0xA00F4244 NoCamerasAreAttached-Fehlers
Der Fehler 0xA00F4244 kann durch eine Reihe verschiedener Faktoren verursacht werden, darunter:
- Veraltete oder fehlende Treiber: Wenn die Treiber Ihrer Kamera veraltet sind oder fehlen, kann Windows die Kamera möglicherweise nicht erkennen.
- Beschädigte oder beschädigte Kamerasoftware: Wenn die Software, die Ihre Kamera steuert, beschädigt oder beschädigt ist, kann Windows die Kamera möglicherweise nicht erkennen.
- Physische Beschädigung der Kamera: Wenn Ihre Kamera physisch beschädigt ist, kann Windows sie möglicherweise nicht erkennen.
- Hardwarekonflikte: Wenn an Ihren Computer andere Hardwaregeräte angeschlossen sind, die einen Konflikt mit Ihrer Kamera verursachen, kann Windows die Kamera möglicherweise nicht erkennen.
Nachdem Sie eine mögliche Ursache identifiziert haben, können Sie mit der Behebung des Fehlers 0xA00F4244 beginnen.
Behoben: Fehlercode 0xA00F4244 NoCamerasAreAttached
Hier sind einige Methoden, mit denen Sie versuchen können, den Fehler 0xA00F4244 NoCamerasAreAttached zu beheben:
1. Deaktivieren Sie Ihr Antivirenprogramm
Ihr Antivirenprogramm, das für den Schutz Ihres Windows-Computers unerlässlich ist, kann manchmal andere Programme beeinträchtigen. Um festzustellen, ob das Problem bei Ihrer Kamera-App liegt, überprüfen Sie Ihre Antivireneinstellungen, um festzustellen, ob der Zugriff auf Ihre Kamera blockiert wird.
-
Klicken Sie mit der rechten Maustaste auf eine leere Stelle in Ihrer Taskleiste (oder auf das Startmenüsymbol, wenn Sie Windows 11 verwenden) und wählen Sie Task-Manager aus dem Kontextmenü .
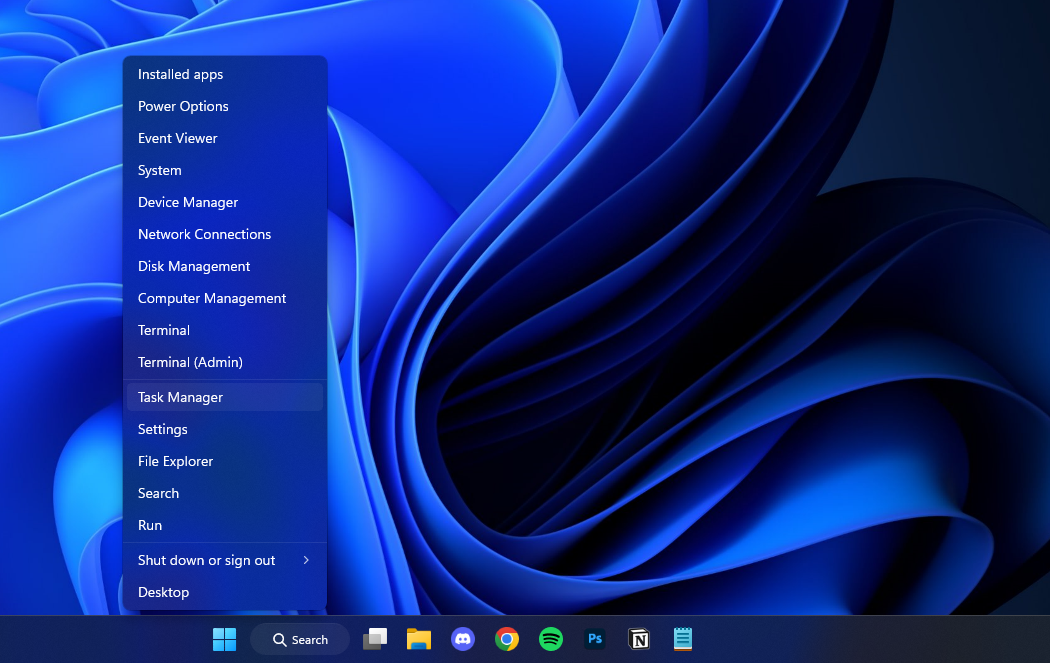
- Wechseln Sie über das Kopfzeilenmenü oben im Fenster zur Registerkarte Startup. Suchen Sie hier nach Windows-Sicherheit oder der Antivirenanwendung, die Sie verwenden, und wählen Sie sie aus, indem Sie einmal darauf klicken.
-
Klicken Sie auf die Schaltfläche Deaktivieren, die jetzt unten rechts im Fenster angezeigt wird. Dadurch wird verhindert, dass die Anwendung gestartet wird, wenn Sie Ihr Gerät starten.
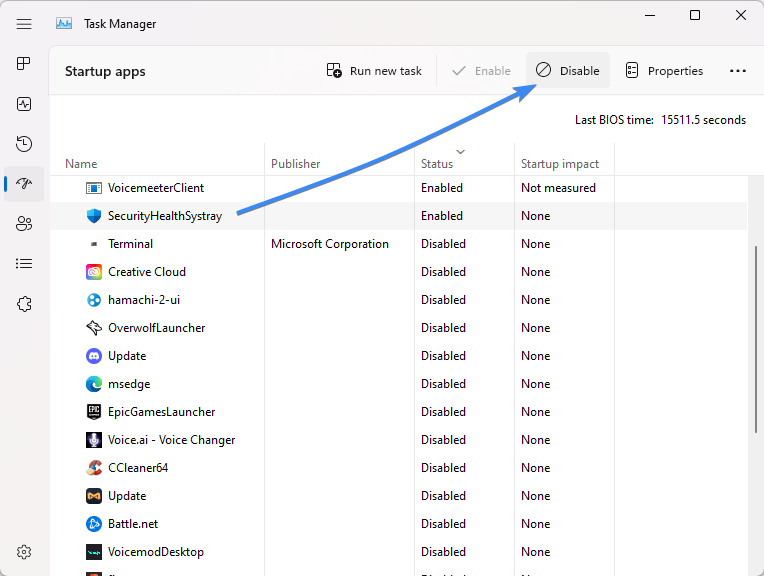
- Starten Sie Ihren Computer neu und prüfen Sie, ob Sie Ihren Computer verwenden können, ohne dass derselbe Fehler auftritt.
Wenn alles in Ordnung zu sein scheint, schalten Sie Ihr Antivirenprogramm vorübergehend aus und überprüfen Sie dann erneut Ihre Kamera, um Störungen durch Ihr Antivirenprogramm auszuschließen.
2. Aktivieren Sie die Kamera-App
Häufig wird der Fehlercode 0xa00f4244 NoCamerasAreAttached generiert, wenn die Windows-Kamera-App deaktiviert ist. Sie können es einschalten und prüfen, ob der Fehler dadurch behoben wird.
- Öffnen Sie den Bereich Einstellungen über das Startmenü oder durch Drücken der Tasten Windows + I Tastaturkürzel.
-
Gehen Sie zum Abschnitt Datenschutz und Sicherheit und wählen Sie Kamera.
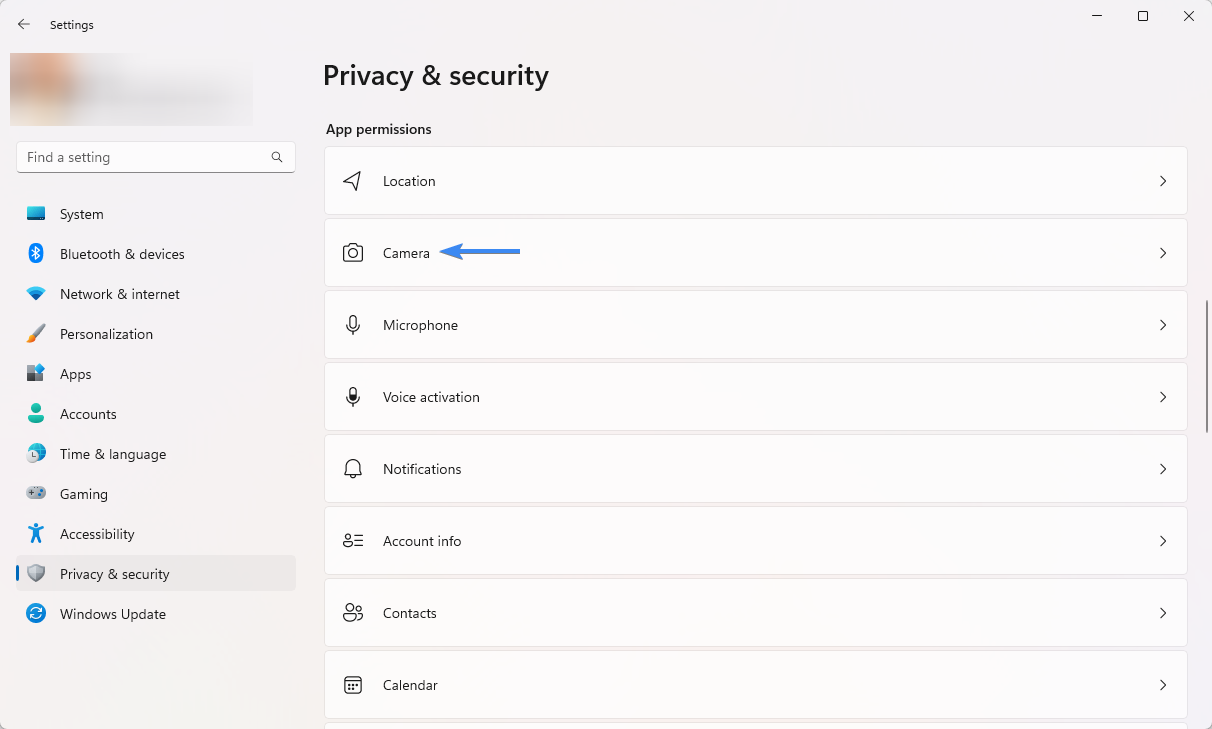
-
Wenn die Meldung „Kamerazugriff für dieses Gerät ist deaktiviert“ angezeigt wird, klicken Sie auf die Schaltfläche Ändern und schalten Sie den Schalter auf „Apps den Zugriff auf Ihre Kamera erlauben“ um “ auf die Position „Ein“.
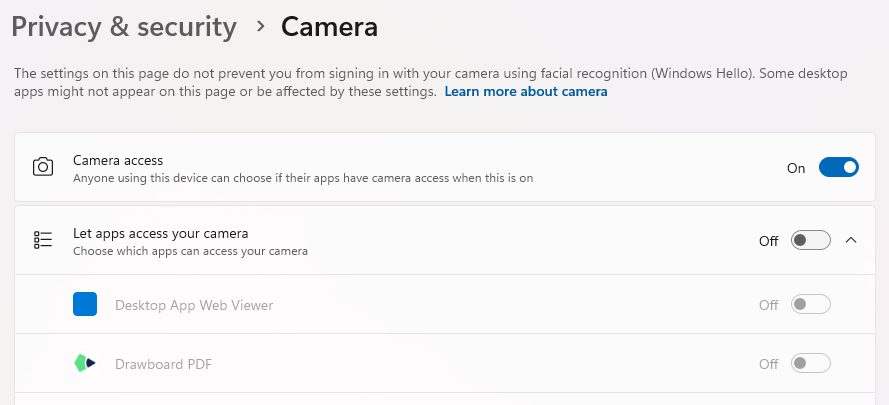
- Alternativ können Sie selektiver vorgehen und genau die Apps auswählen, denen Sie Zugriff auf Ihre Kamera gewähren möchten. Scrollen Sie nach unten, um Ihre Kamera-App und andere kameraabhängige Apps, wie z. B. VOIP-Apps, zu finden.
- Schalten Sie für jede App den Schalter „Ein/Aus“ je nach Wunsch um. Versuchen Sie nach dieser Anpassung erneut, die Kamera-App zu verwenden.
3. Wenden Sie eine Registrierungsoptimierung an
Wenn die vorherigen Methoden den NoCamerasAreAttached-Fehlercode 0xA00F4244 nicht behoben haben, möchten Sie möglicherweise eine Registrierungsoptimierung versuchen. Bei dieser Methode wird die Windows-Registrierung geändert, eine Datenbank, in der wichtige Systemeinstellungen und -konfigurationen gespeichert werden.
Bevor Sie diese Methode ausprobieren, ist es wichtig, ein Backup Ihrer Registrierung zu erstellen für den Fall, dass etwas schief geht. Dieser Abschnitt führt Sie durch den Prozess der Anwendung der Registrierungsoptimierung.
- Drücken Sie die Tasten Windows + R auf Ihrer Tastatur. Dadurch wird das Dienstprogramm „Ausführen“ aufgerufen.
-
Geben Sie „regedit“ ohne Anführungszeichen ein und drücken Sie die Eingabetaste auf Ihrer Tastatur. Dadurch wird die Registrierungseditor-Anwendung gestartet.
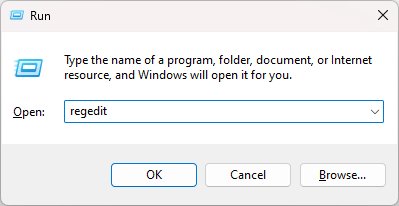
- Verwenden Sie den Navigationsbereich auf der linken Seite des Fensters, um zum folgenden Registrierungsschlüssel zu gelangen, oder verwenden Sie die Adressleiste und kopieren Sie den Speicherort:
- 32-Bit-Systeme: Computer\HKEY_LOCAL_MACHINE\SOFTWARE\Microsoft\Windows Media Foundation\Platform
- 64-Bit-Systeme: Computer\HKEY_LOCAL_MACHINE\SOFTWARE\WOW6432Node\Microsoft\Windows Media Foundation\Platform
-
Klicken Sie mit der rechten Maustaste auf eine beliebige leere Stelle und wählen Sie Neu > DWORD-Wert (32-Bit).
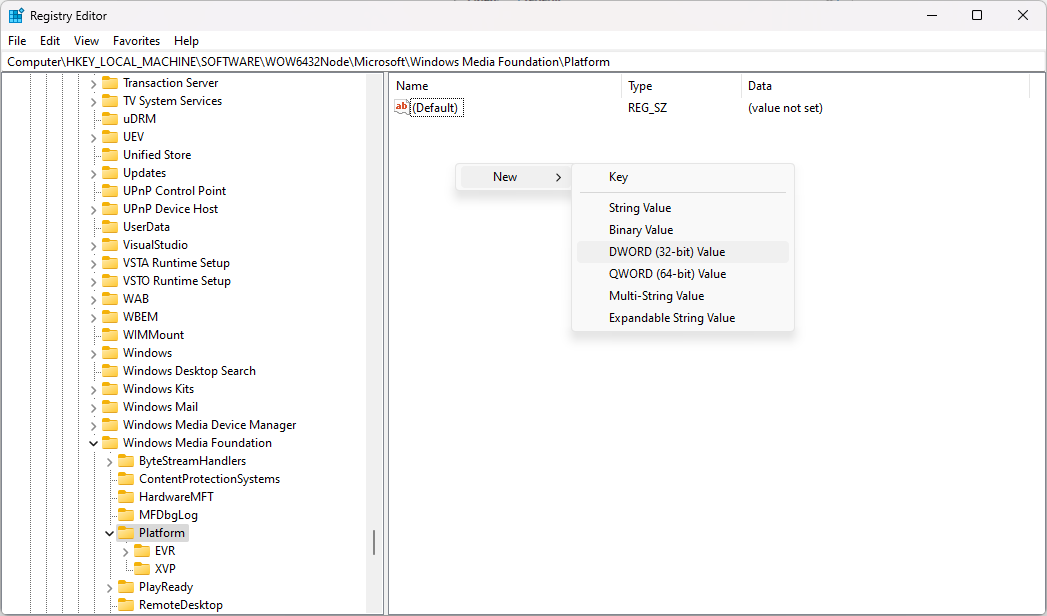
-
Nennen Sie den neuen Wert „EnableFrameServerMode“." Doppelklicken Sie auf den neu erstellten Wert und setzen Sie die Wertdaten auf 0. Klicken Sie auf OK, um die Änderung zu bestätigen.
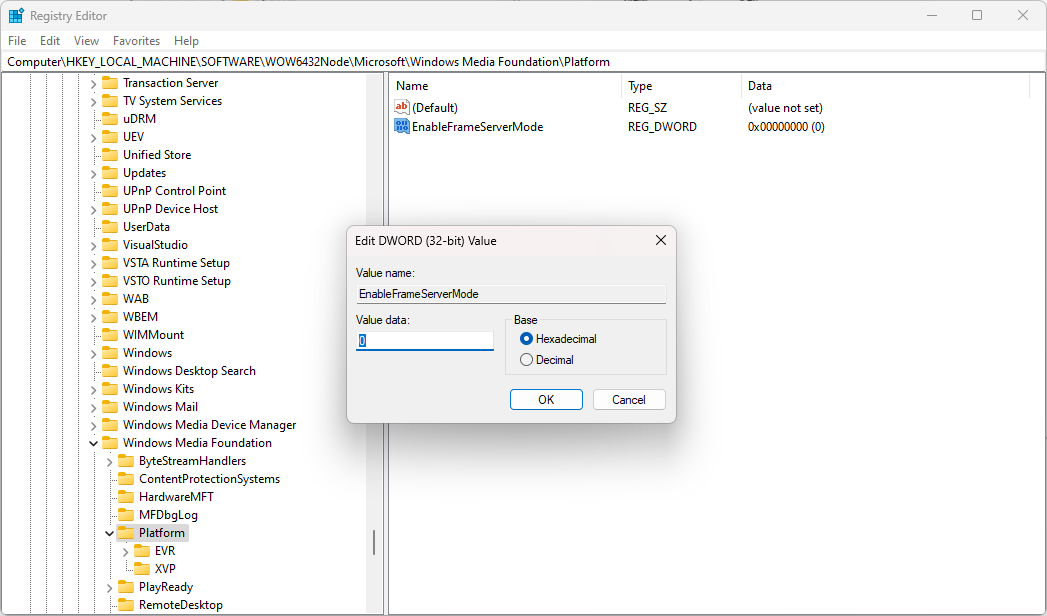
Nachdem Sie diese Optimierung durchgeführt haben, ist es wichtig, dass Sie Ihren Computer neu starten, damit die Änderungen wirksam werden können. Wenn Ihr System wieder eingeschaltet ist, prüfen Sie, ob Sie Ihre Kamera verwenden können.
4. Scannen Sie Ihren Computer auf Malware
Eine häufige Ursache für den Fehler 0xa00f4244 NoCamerasAreAttached ist ein bösartiger Virus oder eine Malware. Sie können Ihren Computer mit Windows Defender scannen und alle gefundenen gefährlichen Dateien entfernen.
Zum Scannen verwenden wir das in Windows Defender integrierte Programm, das sowohl in Windows 10 als auch in verfügbar ist Windows 11 kostenlos.
- Öffnen Sie die Suchleiste in Ihrer Taskleiste, indem Sie auf das Lupensymbol klicken. Sie können es auch mit der Tastenkombination Windows + S aufrufen.
-
Geben Sie Windows-Sicherheit ein und starten Sie es über die Suchergebnisse.
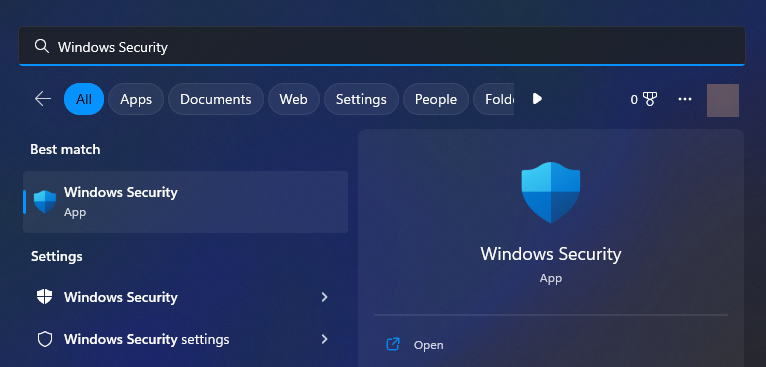
-
Wechseln Sie über den Startbildschirm oder das Menü im linken Bereich zur Registerkarte Viren- und Bedrohungsschutz. Klicken Sie auf den Link Scanoptionen.
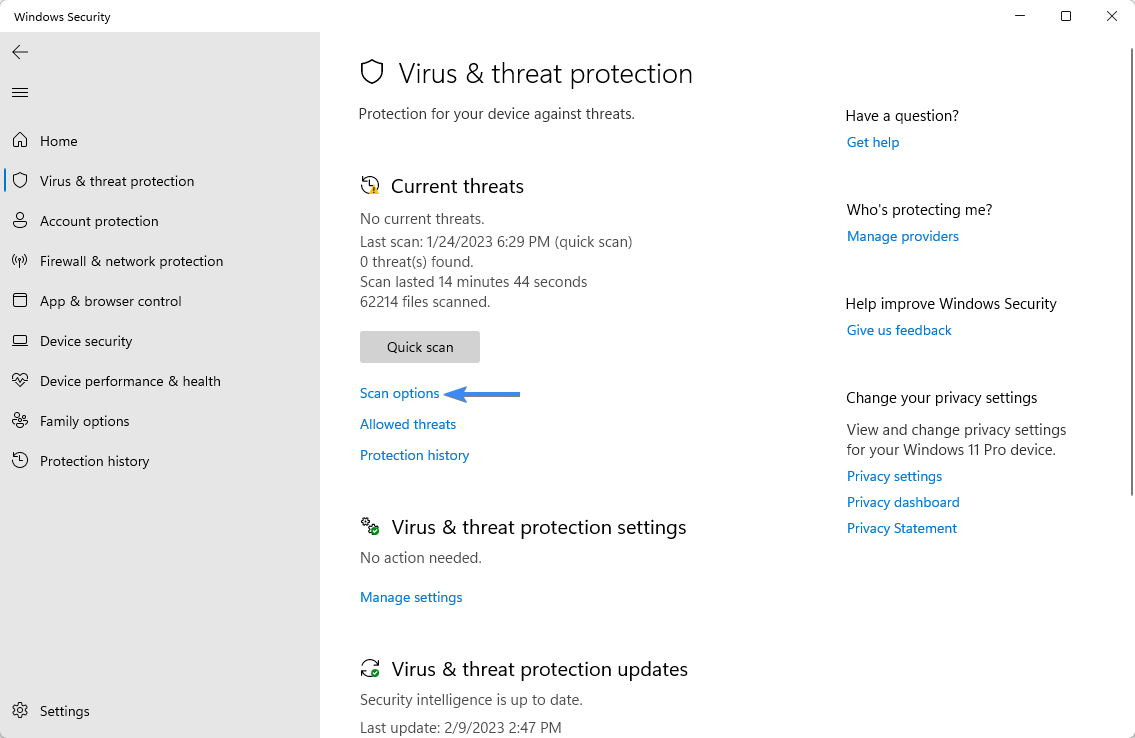
-
Wählen Sie die Option Vollständiger Scan. Dadurch wird jede einzelne Datei auf allen Ihren Laufwerken überprüft, um sicherzustellen, dass sich keine Bedrohungen verstecken können. Beachten Sie, dass dieser Scan mehr als 1-2 Stunden dauern kann, je nachdem, wie viele Dateien Sie auf Ihrem System haben.
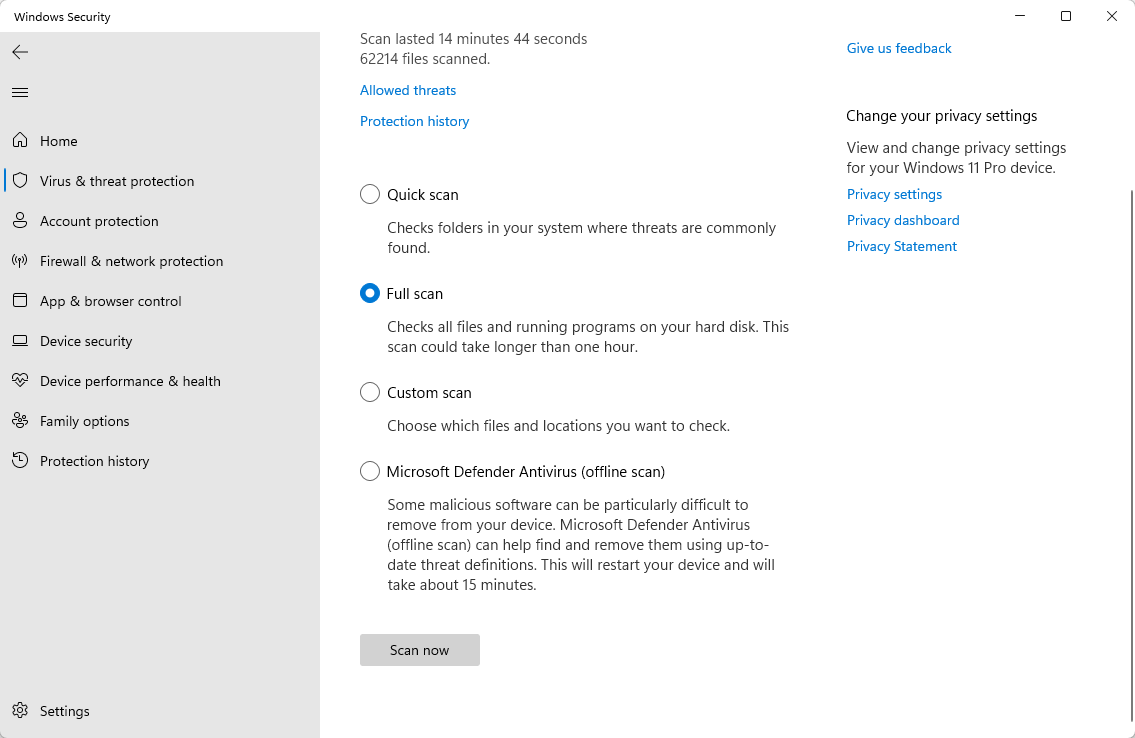
- Klicken Sie auf die Schaltfläche Jetzt scannen, um den Scan zu starten. Wenn eine Bedrohung erkannt wird, wird sie von Windows automatisch unter Quarantäne gestellt oder vollständig entfernt. Sie können die Scanergebnisse anschließend überprüfen.
Hinweis: Um den effektivsten Schutz und die besten Scanergebnisse zu erzielen, empfehlen wir Ihnen dringend, ein Antivirenprogramm eines Drittanbieters in Verbindung mit Windows Defender zu verwenden. Professionelle Antivirenprogramme bieten höhere Erkennungsraten, die die Sicherheit Ihres Computers aus allen Blickwinkeln gewährleisten.
5. Aktualisieren Sie Ihren Kameratreiber
Treiber sind für die ordnungsgemäße Funktion Ihrer Kamera unerlässlich. Wenn Ihres veraltet ist oder fehlt, könnte dies die Ursache für Ihren 0xA00F4244-Fehler sein. So aktualisieren oder installieren Sie Ihren Kameratreiber neu:
-
Drücken Sie gleichzeitig die Tasten Windows + R auf Ihrer Tastatur, um das Dienstprogramm „Ausführen“ aufzurufen. Geben Sie „devmgmt“ ein.msc“ ohne Anführungszeichen ein und klicken Sie dann auf die Schaltfläche OK. Dadurch wird der Geräte-Manager in einem separaten Fenster gestartet.
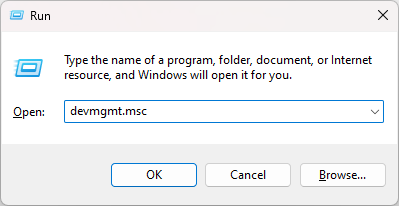
-
Erweitern Sie den Abschnitt „Kameras“ und klicken Sie mit der rechten Maustaste auf Ihre Kamera. Wählen Sie „Treiber aktualisieren“ aus dem Menü.
-
Wählen Sie entweder „Automatisch nach aktualisierter Treibersoftware suchen“ oder „Auf meinem Computer nach Treibersoftware suchen.“" Abhängig von Ihrer Auswahl sucht Windows entweder online nach einem geeigneten Treiber oder Sie können Ihren Computer manuell nach dem Treiber durchsuchen.

- Folgen Sie den Anweisungen auf Ihrem Bildschirm, um den Treiber zu installieren. Starten Sie anschließend Ihren Computer neu und prüfen Sie, ob der Fehler 0xA00F4244 weiterhin besteht.
6. Installieren Sie Ihren Kameratreiber neu
Wenn das Aktualisieren des Treibers nicht geholfen hat, liegt es möglicherweise an korrupten oder beschädigten Kameratreibern. Dies ist eine häufige Ursache für den Fehler 0xA00F4244. Um dieses Problem zu beheben, müssen Sie Ihren vorhandenen Kameratreiber deinstallieren und ihn anschließend neu installieren.
- Drücken Sie gleichzeitig die Tasten Windows + R auf Ihrer Tastatur, um das Dienstprogramm „Ausführen“ aufzurufen. Geben Sie „devmgmt“ ein.msc“ ohne Anführungszeichen ein und klicken Sie dann auf die Schaltfläche OK. Dadurch wird der Geräte-Manager in einem separaten Fenster gestartet.
- Erweitern Sie den Abschnitt „Kameras“ und klicken Sie mit der rechten Maustaste auf Ihre Kamera. Wählen Sie „Gerät deinstallieren“ aus dem Kontextmenü und erlauben Sie Windows, den Treiber von Ihrem Computer zu entfernen.
-
Nachdem der Treiber deinstalliert wurde, starten Sie Ihren Computer neu. Wenn Ihr System wieder hochgefahren ist, öffnen Sie den Geräte-Manager erneut und klicken Sie auf die Schaltfläche „Nach Hardwareänderungen suchen“.
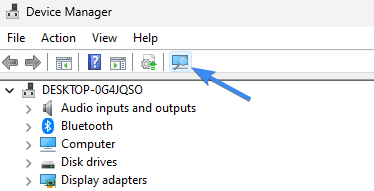
- Erlauben Sie Windows, Ihren Kameratreiber neu zu installieren, und prüfen Sie dann, ob derselbe Fehler weiterhin besteht.
7. Setzen Sie die Kamera-App zurück
In einigen Fällen wird möglicherweise der Fehler 0xA00F4244 aufgrund eines Problems mit der Kamera-App auf Ihrem Computer angezeigt. Um es zurückzusetzen, führen Sie die folgenden Schritte aus:
- Öffnen Sie den Bereich Einstellungen über das Startmenü oder durch Drücken der Tasten Windows + I Tastaturkürzel.
- Gehen Sie im linken Menü zum Abschnitt „Apps und Funktionen“.
- Suchen Sie die App Kamera und klicken Sie darauf.
- Klicken Sie auf die Registerkarte „Erweiterte Optionen“.
- Scrollen Sie nach unten, bis Sie die Schaltfläche „Zurücksetzen“ sehen, und klicken Sie darauf.
Schlussfolgerung
Der NoCamerasAreAttached-Fehlercode 0xA00F4244 kann ein frustrierendes Problem für diejenigen sein, die versuchen, ihre Kamera auf ihrem Windows-Computer zu verwenden. Wenn Sie jedoch die in diesem Artikel beschriebenen Schritte befolgen, können Sie das Problem schnell und einfach beheben. Ganz gleich, ob Sie Ihre Antivirensoftware überprüfen oder der Kamera Zugriff auf bestimmte Apps gewähren möchten – mit diesen Schritten können Sie Ihre Kamera im Handumdrehen einsatzbereit machen. Wenn alles andere fehlschlägt, kann das Problem möglicherweise auch durch Aktualisieren Ihrer Treiber oder Wiederherstellen Ihres Computers in einen früheren Zustand behoben werden.
Denken Sie daran: Wenn das Problem weiterhin besteht, kann es erforderlich sein, die Hilfe eines technischen Fachmanns in Anspruch zu nehmen. Vielen Dank fürs Lesen. Wir hoffen, dass dieser Artikel bei der Lösung Ihres Problems hilfreich war.
Noch etwas
Wir freuen uns, dass Sie diesen Artikel gelesen haben. :) Danke fürs Lesen.
Wenn Sie kurz Zeit haben, teilen Sie diesen Artikel bitte in Ihren sozialen Netzwerken. jemand anderes könnte auch davon profitieren.
Abonnieren Sie unseren Newsletter und lesen Sie als Erster unsere zukünftigen Artikel, Rezensionen und Blogbeiträge direkt in Ihrem Posteingang. Wir bieten auch Angebote, Werbeaktionen und Updates zu unseren Produkten an und teilen diese per E-Mail. Sie werden keinen verpassen.
Ähnliche Artikel
» So beheben Sie, dass die Zoomkamera während einer Videokonferenz nicht funktioniert
» Zoom „Verbindung konnte nicht hergestellt werden“ Fehlercode 5003 (behoben)
» So beheben Sie, dass die Kamera nicht funktioniert auf Omegle