Windows 10 ist ein großartiges Betriebssystem, aber es hat seine Macken wie alle anderen.Eines der häufigsten Probleme ist der Fehler „Zugriff verweigert“, wenn versucht wird, den Befehl /fixboot über eine Administrator-Eingabeaufforderung auszuführen. Der Befehl bootrec ist eines der nützlichsten Tools im Boot-Konfigurations-Toolkit von Windows 10.
Leider gibt es auch eine der kryptischsten Fehlermeldungen: „/fixboot Access is denied.“" Dieser Artikel hilft Ihnen, dieses Problem zu beheben und Ihren Computer so schnell wie möglich wieder betriebsbereit zu machen!
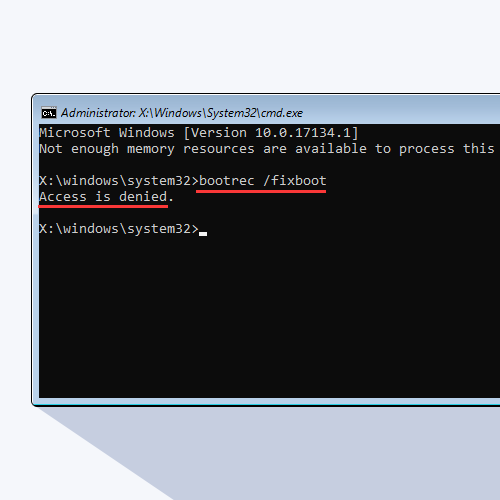
Was ist Bootrec /fixboot?
Microsoft stellt Kunden dieses Dienstprogramm zur Verfügung. Wenn Ihr Computer nicht startet, führt Windows dank der Bootrec-Funktion automatisch die Windows-Wiederherstellungsumgebung aus. In Windows RE haben Sie Zugriff auf verschiedene Funktionen wie Startreparatur und Eingabeaufforderung, die Sie bei der Reparatur Ihres Computers unterstützen können.
Wenn hierbei ein Problem auftritt, kann Ihr Computer möglicherweise nicht nach einem Startfehler wiederhergestellt werden. Aus diesem Grund ist der Fehler „Bootrec /fixboot Access is denied“ so frustrierend. Dies hängt oft mit dem Master Boot Record (abgekürzt MBR) zusammen, der ein wichtiger Bestandteil jeder Festplattenpartition ist.
Wenn der MBR auf Ihrer primären Festplatte ausfällt, kann Ihr Computer nicht in Windows starten. In diesem Moment können Ihnen Begriffe wie „Fixboot-Zugriff verweigert“ oder „Windows 10-Fixboot-Zugriff verweigert“ begegnen.
Aber Sie müssen sich keine Sorgen machen – wir sind hier, um Ihnen bei der Lösung des Problems zu helfen.
Behoben: Bootrec /fixboot-Zugriff wurde verweigert
In diesem Abschnitt führen wir Sie durch verschiedene Möglichkeiten, Ihr Gerät zu reparieren, wenn unter Windows 10 der Fehler „Bootrec /fixboot Access is denied“ angezeigt wird.
Methode 1. Führen Sie die Startreparatur
ausAnstatt direkt in komplexe Methoden einzusteigen, probieren Sie das Starthilfe-Tool aus. Dieses sehr einfache Tool kann die meisten Probleme, die das ordnungsgemäße Booten Ihres Computers verhindern, sofort beheben.
- Starten Sie Ihren Computer neu und halten Sie die Taste F8 auf Ihrer Tastatur gedrückt, während der Startbildschirm sichtbar ist, um die Windows-Wiederherstellungsumgebung (WinRE) aufzurufen. Auf bestimmten Geräten müssen Sie möglicherweise auch die Funktionstaste Fn gedrückt halten.
- Tipp: Wenn Sie WinRE nicht über die Tastenkombination starten können, schalten Sie Ihren Computer so lange ein und aus, bis er automatisch in der Reparaturumgebung startet. Im Durchschnitt müssen Sie den Computer etwa dreimal ein- und ausschalten.
-
Wählen Sie Fehlerbehebung aus den verfügbaren Optionen aus. Sie können auf einige Tools zugreifen, die Ihnen bei der Wiederherstellung Ihres Computers helfen, ohne das System selbst starten zu können.

-
Klicken Sie auf der nächsten Seite unter den verfügbaren Optionen aufErweiterte Optionen.
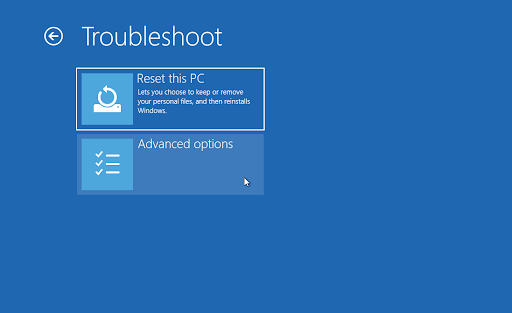
-
Sobald das Menü „Erweiterte Optionen“ geladen ist, klicken Sie auf Startreparatur. Dieses Tool versucht, Probleme zu identifizieren und zu beheben, die dazu führen können, dass Windows 10 nicht wie erwartet gestartet werden kann.
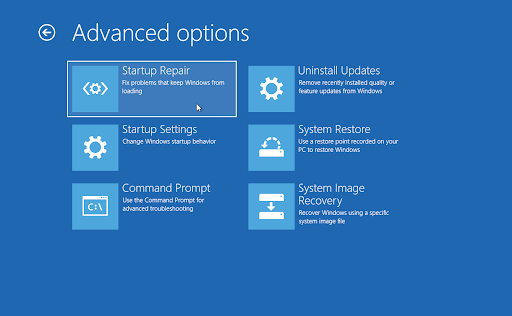
-
Ihr Computer beginnt jetzt mit dem Neustart und startet automatisch mit der Starthilfe. Sobald das Menü geladen ist, wählen Sie Ihren lokalen Benutzer aus.

-
Geben Sie Ihr lokales Kontokennwort ein und klicken Sie dann auf Weiter. Wenn Ihr Konto kein Passwort hat, lassen Sie das Feld einfach leer.
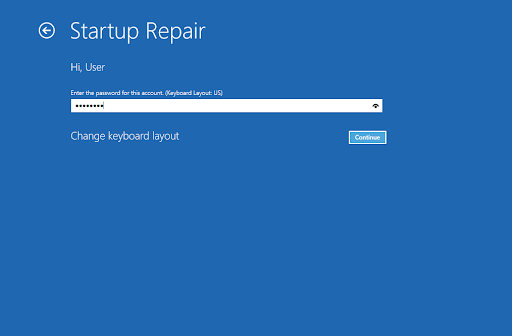
- Warten Sie, bis Windows Ihren Computer diagnostiziert und etwaige Probleme erkennt. Wenn beim Start Probleme auftreten, können Sie diese anzeigen und auswählen, wie Windows damit umgeht.
Methode 2. Erstellen Sie die EFI-Struktur neu und konfigurieren Sie Ihre Startdateien neu
Sie können dieses Problem lösen, indem Sie die EFI-Struktur neu erstellen. Dies erfordert fortgeschrittene Schritte. Achten Sie daher besonders auf unseren Leitfaden.
- Starten Sie Ihren Computer neu und halten Sie die Taste F8 auf Ihrer Tastatur gedrückt, während der Startbildschirm sichtbar ist, um die Windows-Wiederherstellungsumgebung (WinRE) aufzurufen. Auf bestimmten Geräten müssen Sie möglicherweise auch die Funktionstaste Fn gedrückt halten.
- Tipp: Wenn Sie WinRE nicht über die Tastenkombination starten können, schalten Sie Ihren Computer so lange ein und aus, bis er automatisch in der Reparaturumgebung startet. Im Durchschnitt müssen Sie den Computer etwa dreimal ein- und ausschalten.
-
Auf Ihrem Monitor sollte der Bildschirm „Automatische Reparatur“ angezeigt werden. Klicken Sie auf die Schaltfläche Erweiterte Optionen.
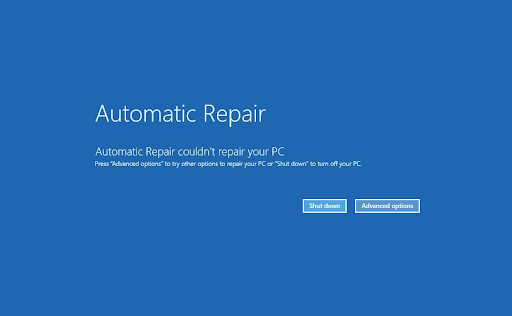
-
Wählen Sie die Option Fehlerbehebung aus den erweiterten Reparaturfunktionen.
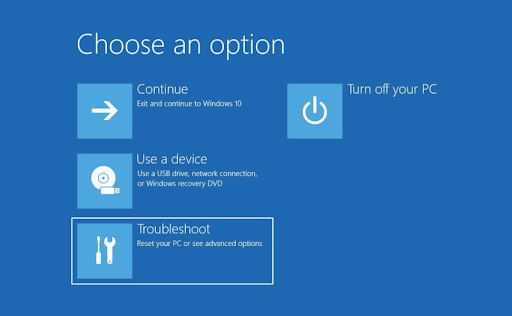
-
Navigieren Sie im Abschnitt zur Fehlerbehebung zu Erweiterte Optionen > Eingabeaufforderung. Dadurch wird eine reguläre Eingabeaufforderungs-App gestartet, in der Sie mehrere Befehle ausführen können, um bei der Lösung von Problemen zu helfen.
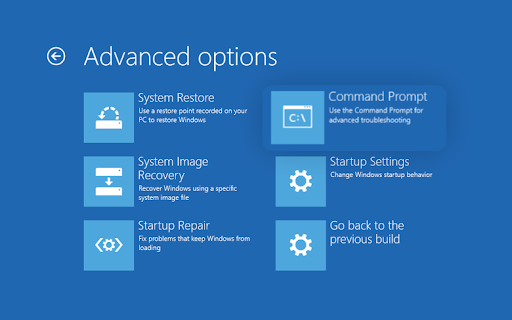
-
Geben Sie diese beiden Zeilen nacheinander in das Eingabeaufforderungsfenster ein und drücken Sie die Eingabetaste auf Ihrer Tastatur, um beide in der Reihenfolge auf Ihrem Computer auszuführen
> diskpart
> Datenträger auflisten
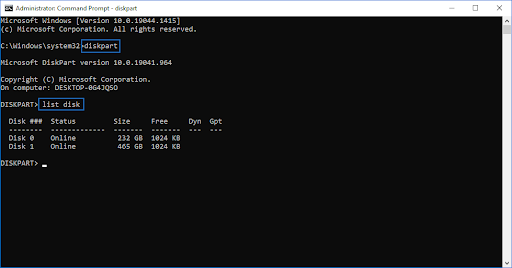
-
Als nächstes geben Sie die folgenden Befehle ein und stellen Sie sicher, dass Sie die hervorgehobenen Teile durch Ihre Informationen ersetzen:
> select disk disk
> list vol
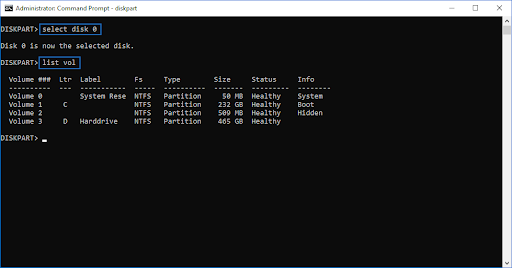
„disk“ sollte durch die Nummer des Festplattenlaufwerks ersetzt werden, auf dem Windows installiert ist. Es ist „Disk 0“ auf diesem Computer, daher würde der Befehl „select disk 0“ lauten.
- Als nächstes geben Sie den folgenden Befehl ein und stellen Sie sicher, dass Sie den hervorgehobenen Teil durch Ihre Informationen ersetzen:
> select vol volume
“ „Volume“ sollte durch die Nummer ersetzt werden, die Ihre EFI-Partition (Extensible Firmware Interface) angibt. Die EFI-Partition verfügt normalerweise über 100 MB Speicherplatz und ist in FAT32 formatiert, sodass sie leicht zu identifizieren ist.
-
Führen Sie als Nächstes den folgenden Befehl aus, indem Sie ihn in die Eingabeaufforderung eingeben und die Eingabetaste auf Ihrer Tastatur drücken:
> zuweisen Sie den Buchstaben=N:
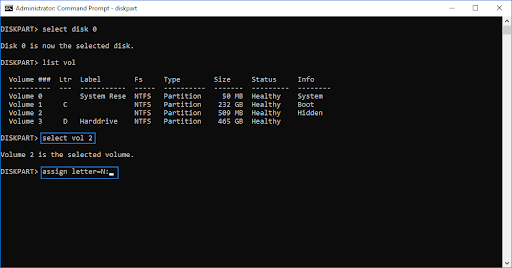
-
Führen Sie die folgenden Befehle der Reihe nach aus:
> exit (Verlassen der DISKPART-Schnittstelle.)
> N: (Wählen Sie die EFI-Partition aus, mit der gearbeitet werden soll.)
> bcdboot C:\windows /s N: /f UEFI (Reparieren Sie Ihren Bootloader.)
- Nachdem Sie diese Schritte ausgeführt haben, sollte Ihr Computer neu gestartet werden. Klicken Sie auf Weiter und prüfen Sie, ob immer noch die gleiche Fehlermeldung angezeigt wird.
Methode 3. Führen Sie den CHKDSK-Befehl
ausVersuchen Sie, Check Disk auszuführen, um Ihren PC zu reparieren. Der Befehl CHKDSK versucht, Festplattenprobleme zu identifizieren und zu beheben, was Ihnen bei der Lösung von Problemen mit der Boot-Schleife helfen kann.
- Starten Sie Ihren Computer neu und halten Sie die Taste F8 auf Ihrer Tastatur gedrückt, während der Startbildschirm sichtbar ist, um die Windows-Wiederherstellungsumgebung (WinRE) aufzurufen. Auf bestimmten Geräten müssen Sie möglicherweise auch die Funktionstaste Fn gedrückt halten.
- Tipp: Wenn Sie WinRE nicht über die Tastenkombination starten können, schalten Sie Ihren Computer so lange ein und aus, bis er automatisch in der Reparaturumgebung startet. Im Durchschnitt müssen Sie den Computer etwa dreimal ein- und ausschalten.
- Navigieren Sie im Bildschirm „Option auswählen“ zu Fehlerbehebung > Erweiterte Optionen > Eingabeaufforderung.
-
Geben Sie den folgenden Befehl ein und drücken Sie die Eingabetaste, um ihn auszuführen: chkdsk C: /r
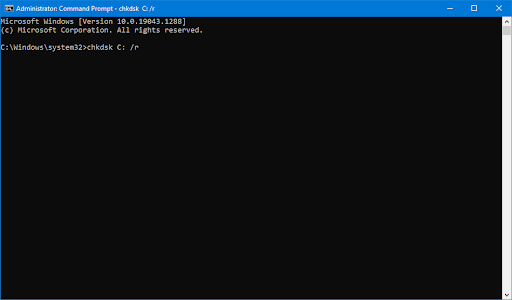
- Warten Sie, bis der Scan abgeschlossen ist.
Methode 4. BCD neu erstellen
Sie können versuchen, einen Befehl in der Eingabeaufforderung auszuführen, um das BCD Ihres Computers neu zu erstellen und das Problem „/fixboot-Zugriff verweigert“ zu beheben. Viele Leute gaben an, dass dies die Lösung des Problems sei.
- Starten Sie Ihren Computer neu und halten Sie die Taste F8 auf Ihrer Tastatur gedrückt, während der Startbildschirm sichtbar ist, um die Windows-Wiederherstellungsumgebung (WinRE) aufzurufen. Auf bestimmten Geräten müssen Sie möglicherweise auch die Funktionstaste Fn gedrückt halten.
- Tipp: Wenn Sie WinRE nicht über die Tastenkombination starten können, schalten Sie Ihren Computer so lange ein und aus, bis er automatisch in der Reparaturumgebung startet. Im Durchschnitt müssen Sie den Computer etwa dreimal ein- und ausschalten.
- Navigieren Sie im Bildschirm „Option auswählen“ zu Fehlerbehebung > Erweiterte Optionen > Eingabeaufforderung.
-
Geben Sie die folgenden Befehle ein und drücken Sie nach jeder Zeile die Eingabetaste, um sie auszuführen:
> bootrec /rebuildbcd
> bootrec /fixmbr
> bootrec /fixboot
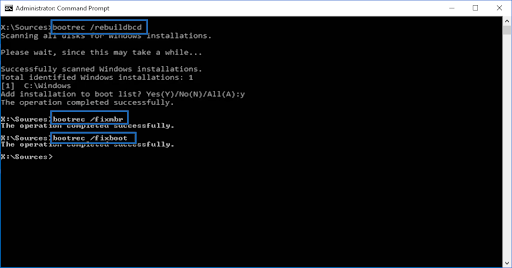
- Nach Abschluss dieser Schritte sollten Sie feststellen können, ob der Fehler erneut auftritt.
Methode 5. Stellen Sie Ihre Dateien wieder her
Wenn keine der oben genannten Methoden funktioniert hat, können Sie als letztes versuchen, die Dateien auf Ihrer Festplatte wiederherzustellen, bevor Sie Windows neu installieren. Dazu benötigen Sie eine Anwendung, die Dateien wiederherstellen kann. Sie können Freeware-Software wie AOMEI Partition Assistant Standard verwenden oder in eine Premium-Anwendung wie EaseUS Data Recovery Wizard Pro investieren .
Wenn Sie Hilfe bei der Windows-Installation benötigen, lesen Sie So installieren Sie Windows 10, 8.1 oder 7 Verwenden eines bootfähigen USB. Sie können sich auch an einen unserer Techniker wenden, um kostenlose persönliche Unterstützung zu erhalten, wenn Sie Windows bei uns kaufen!
Abschließende Gedanken
Wenn Fragen unbeantwortet bleiben oder Probleme nicht behoben werden, wenden Sie sich bitte an uns – unser Expertenteam hilft Ihnen gerne weiter! Bleiben Sie in der Zwischenzeit in Sachen Technik auf dem Laufenden, indem Sie weitere Artikel zur Fehlerbehebung lesen und uns in den sozialen Medien folgen.
Folgen Sie unserem Blog für weitere tolle Artikel wie diesen! Darüber hinaus finden Sie in unserem Hilfecenter zahlreiche Informationen zur Behebung verschiedener Probleme.
Noch etwas
Melden Sie sich für unseren Newsletter an und erhalten Sie frühzeitig Zugang zu unseren Blogbeiträgen, Werbeaktionen und Rabattcodes. Vielen Dank fürs Lesen! Wir hoffen, Sie bald wieder zu sehen.
Empfohlene Artikel
» So beheben Sie den Fehler eines nicht zugänglichen Startgeräts in Windows 10
» Lösung für „Kein Startgerät unter Windows 10 gefunden“
» So erstellen Sie einen bootfähigen USB-Stick mit Rufus
Sie können sich gerne an uns wenden, wenn Sie Fragen oder Wünsche haben, die wir bearbeiten sollen.