USB-Anschlüsse sind ein wesentlicher Bestandteil jedes Computersystems und ermöglichen den Anschluss verschiedener Geräte wie externe Festplatten, Tastaturen, Mäuse und mehr. Es kann jedoch vorkommen, dass Ihre USB-Anschlüsse nicht mehr funktionieren und Sie keine Geräte anschließen können. Dies kann frustrierend sein, insbesondere beim Übertragen von Dateien oder bei der Verwendung eines bestimmten Peripheriegeräts.
Viele Benutzer von Windows 10/11 haben von ähnlichen Problemen berichtet, bei denen ihre USB-Anschlüsse keine Geräte erkennen. Die Hauptursache für dieses Problem kann alles sein, von Hardwareproblemen über veraltete Treiber bis hin zu falschen Energieeinstellungen.
Die gute Nachricht ist, dass das Problem in den meisten Fällen mit ein paar einfachen Schritten behoben werden kann und Sie Ihre USB-Anschlüsse im Handumdrehen wieder funktionsfähig machen können. In diesem Leitfaden führen wir Sie durch einige Schritte zur Fehlerbehebung, um Ihnen bei der Identifizierung und Behebung des Problems zu helfen. Wenn Sie es also satt haben, sich mit USB-Anschlussproblemen herumzuschlagen, lesen Sie weiter, um herauszufinden, wie Sie diese beheben können.

Was führt dazu, dass USB-Anschlüsse nicht mehr funktionieren?
USB-Anschlüsse sind ein wesentlicher Bestandteil jedes Windows 10/11-Computers und ermöglichen den Anschluss einer Vielzahl von Geräten. Bevor wir mit den Schritten zur Fehlerbehebung beginnen, ist es wichtig, die möglichen Ursachen von Problemen mit dem USB-Anschluss zu verstehen. Hier sind einige häufige Gründe, warum USB-Anschlüsse unter Windows 10/11 möglicherweise nicht funktionieren:
- Ablagerungen in den Anschlüssen – Mit der Zeit können sich Staub und andere Ablagerungen in Ihren USB-Anschlüssen ansammeln, die Verbindung zwischen dem Anschluss und Ihrem USB-Gerät behindern und zu Verbindungsproblemen führen.
- USB-Gerät – Wenn Ihr USB-Gerät nicht funktioniert, könnte das ein Zeichen dafür sein, dass mit dem Gerät selbst etwas nicht stimmt, beispielsweise ein beschädigtes Kabel oder ein beschädigter Stecker. Versuchen Sie, ein anderes USB-Gerät oder Kabel zu verwenden, um das Problem einzugrenzen.
- Windows-Updates – Wenn Sie nicht die neuesten Updates für Ihr Windows-Betriebssystem installiert haben, können veraltete Treiber oder Fehler Probleme mit dem USB-Anschluss verursachen.
- USB-Treiber: Ihre USB-Treiber sind möglicherweise veraltet, beschädigt oder fehlen sogar, was zu Problemen mit der Funktionalität des USB-Anschlusses führt.
- Energieeinstellungen – Einige Energieeinstellungen führen dazu, dass bestimmte Geräte und Anschlüsse ausgeschaltet werden, um die Batterielebensdauer zu verlängern. Wenn Sie Energiespareinstellungen aktiviert haben, sollten Sie diese deaktivieren, um zu prüfen, ob die USB-Anschlüsse wieder funktionieren.
- Systemdateien – Beschädigte oder beschädigte Systemdateien können dazu führen, dass USB-Anschlüsse nicht mehr funktionieren.
Da Sie nun die möglichen Ursachen von USB-Anschlussproblemen kennen, schauen wir uns einige Schritte zur Fehlerbehebung an, die Ihnen bei der Behebung dieser Probleme helfen.
Behoben: USB-Anschlüsse funktionieren unter Windows 10/11 nicht
Hier sind einige Lösungen, die Ihnen bei der Behebung von USB-Anschlussproblemen in Windows 10/11 helfen:
- Überprüfen Sie Ihre USB-Anschlüsse
- Inspizieren Sie Ihre USB-Hardware
- Starten Sie Ihren Computer neu
- Windows aktualisieren
- Installieren Sie Ihre USB-Treiber neu
- Ändern Sie Ihre Energieverwaltungseinstellungen
- Deaktivieren Sie die „USB Selective Suspend Power Setting“
- Führen Sie den SFC-Scan aus
- Führen Sie den DISM-Scan aus
1. Überprüfen und reinigen Sie Ihre USB-Anschlüsse
Die Überprüfung Ihrer USB-Anschlüsse auf Schmutz oder andere Hindernisse ist ein guter Ausgangspunkt, wenn Ihre USB-Anschlüsse nicht mehr funktionieren. Staub und Schmutz können sich in Ihren USB-Anschlüssen ansammeln, die Verbindung zwischen dem Anschluss und Ihrem USB-Gerät blockieren und zu Verbindungsproblemen führen.
Stellen Sie sicher, dass Sie die Anschlüsse gründlich mit einem weichen Tuch oder Druckluft reinigen, um Schmutz und Staub zu entfernen. Sobald dies erledigt ist, schließen Sie Ihr USB-Gerät an und prüfen Sie, ob es ordnungsgemäß funktioniert. Sie sollten auch versuchen, ein anderes USB-Gerät an denselben Stecker anzuschließen, um die Möglichkeit eines Hardwareproblems mit Ihrem USB-Gerät auszuschließen.
2. Überprüfen Sie Ihre USB-Hardware
Wenn Ihr USB-Gerät nicht funktioniert, könnte das ein Zeichen dafür sein, dass etwas mit dem Gerät selbst nicht stimmt, beispielsweise ein beschädigtes Kabel oder ein beschädigter Stecker. Durch die Überprüfung Ihrer USB-Hardware können Sie feststellen, ob das Problem bei Ihrem Gerät oder dem Anschluss liegt.
- Überprüfen Sie Ihre Kabel – Stellen Sie sicher, dass die Kabel Ihres Geräts (sofern vorhanden) sicher angeschlossen sind. Wenn die Kabel locker sind, müssen Sie sie durch neue ersetzen.
- Überprüfen Sie Ihre Anschlüsse – Wenn Ihr Gerät über einen Stecker verfügt, der in den Anschluss eingesteckt wird, stellen Sie sicher, dass er richtig eingesteckt und nicht beschädigt oder kaputt ist.
- Stellen Sie sicher, dass Ihr USB-Gerät kompatibel ist – Nicht alle USB-Geräte sind mit jedem Port kompatibel. Überprüfen Sie die Spezifikationen Ihres Geräts, um sicherzustellen, dass es mit dem von Ihnen verwendeten Anschluss kompatibel ist.
Versuchen Sie nach der Überprüfung Ihrer Hardware, ein anderes USB-Gerät oder Kabel zu verwenden, um das Problem einzugrenzen.
3. Starten Sie Ihren Computer neu
Ein Neustart Ihres Computers kann dabei helfen, vorübergehende Probleme zu beheben, die Ihre USB-Anschlüsse beeinträchtigen könnten. Es handelt sich um eine einfache und schnelle Lösung, die bei der Lösung kleinerer Probleme wirksam sein kann.
- Klicken Sie in Ihrer Taskleiste auf das Startmenü. Alternativ können Sie auch einfach die Windows-Taste auf Ihrer Tastatur drücken.
-
Klicken Sie auf die Schaltfläche Power und wählen Sie dann Restart aus den verfügbaren Optionen aus.

- Wenn Apps geöffnet sind, die den Neustart verhindern, klicken Sie auf „Trotzdem neu starten“ oder brechen Sie den Vorgang ab und schließen Sie alle Apps manuell. Stellen Sie sicher, dass Sie alle Fortschritte und Dateien speichern, die Sie noch nicht gespeichert haben.
Versuchen Sie nach dem Neustart Ihres Systems erneut, den USB-Anschluss zu verwenden, und prüfen Sie, ob er jetzt funktioniert. Wenn weiterhin Probleme auftreten, fahren Sie mit der nächsten Lösung fort.
4. Aktualisieren Sie Windows
Ein veraltetes Betriebssystem kann Probleme mit dem USB-Anschluss verursachen. Dies liegt daran, dass neue Updates häufig Fehler und Probleme früherer Updates beheben, die sich auf Ihren USB-Anschluss auswirken können. Durch die Aktualisierung Ihres Windows-Betriebssystems können durch Softwarefehler verursachte USB-Anschlussprobleme behoben werden.
So aktualisieren Sie Windows 10
- Klicken Sie auf das Symbol Windows unten links auf Ihrem Bildschirm, um das Startmenü aufzurufen. Wählen Sie Einstellungen oder verwenden Sie die Tastenkombination Windows + I.
-
Navigieren Sie zu Update & Sicherheit > Windows Update. Klicken Sie auf die Schaltfläche Nach Updates suchen und warten Sie, bis Windows verfügbare Updates findet. Wenn Updates angezeigt werden, klicken Sie auf den Link Alle optionalen Updates anzeigen, um diese anzuzeigen und zu installieren.
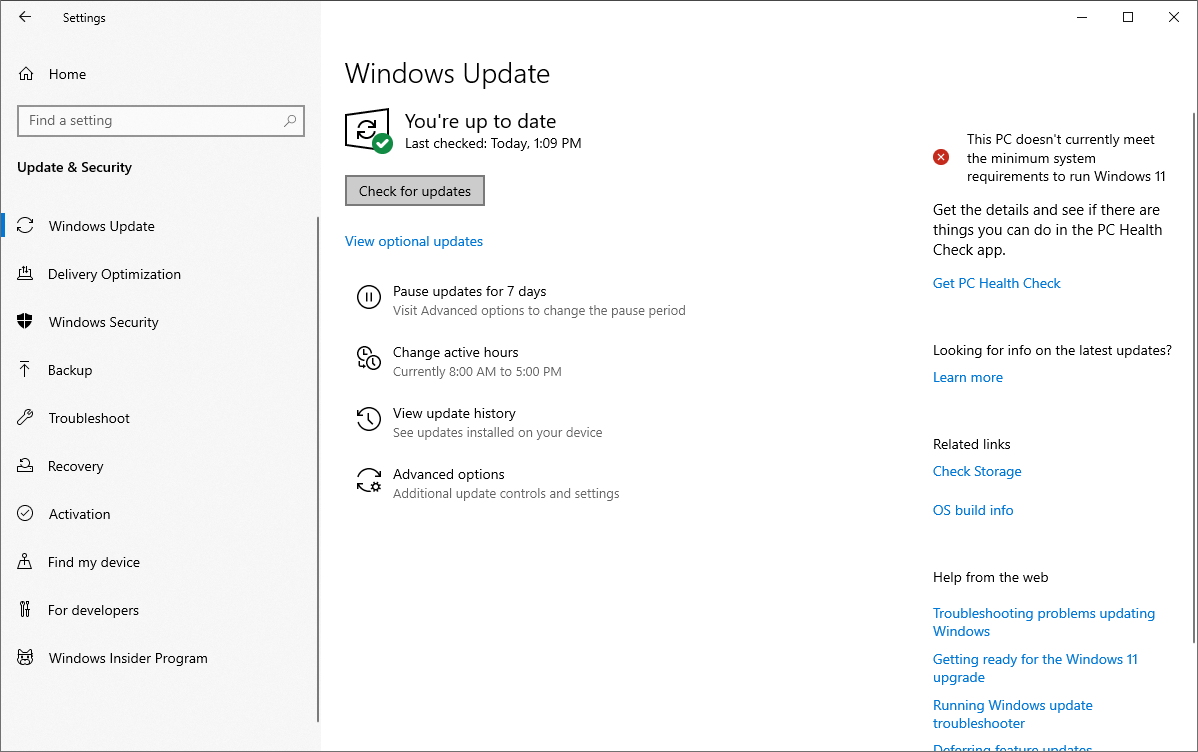
- Wenn Windows ein neues Update findet, beginnt es automatisch mit der Installation auf Ihrem Computer. Warten Sie, bis Windows die erforderlichen Updates heruntergeladen und angewendet hat.
So aktualisieren Sie Windows 11
- Klicken Sie auf das Windows-Symbol in der unteren linken Ecke des Bildschirms, um das Startmenü zu öffnen, und wählen Sie dann Einstellungen aus. Sie können auch die Tastenkombination Windows + I verwenden.
-
Wechseln Sie über das Menü auf der linken Seite zur Registerkarte Windows Update und klicken Sie dann auf Nach Updates suchen-Taste. Windows erkennt automatisch, ob es ein neues Update gibt, das mit Ihrem Gerät kompatibel ist.
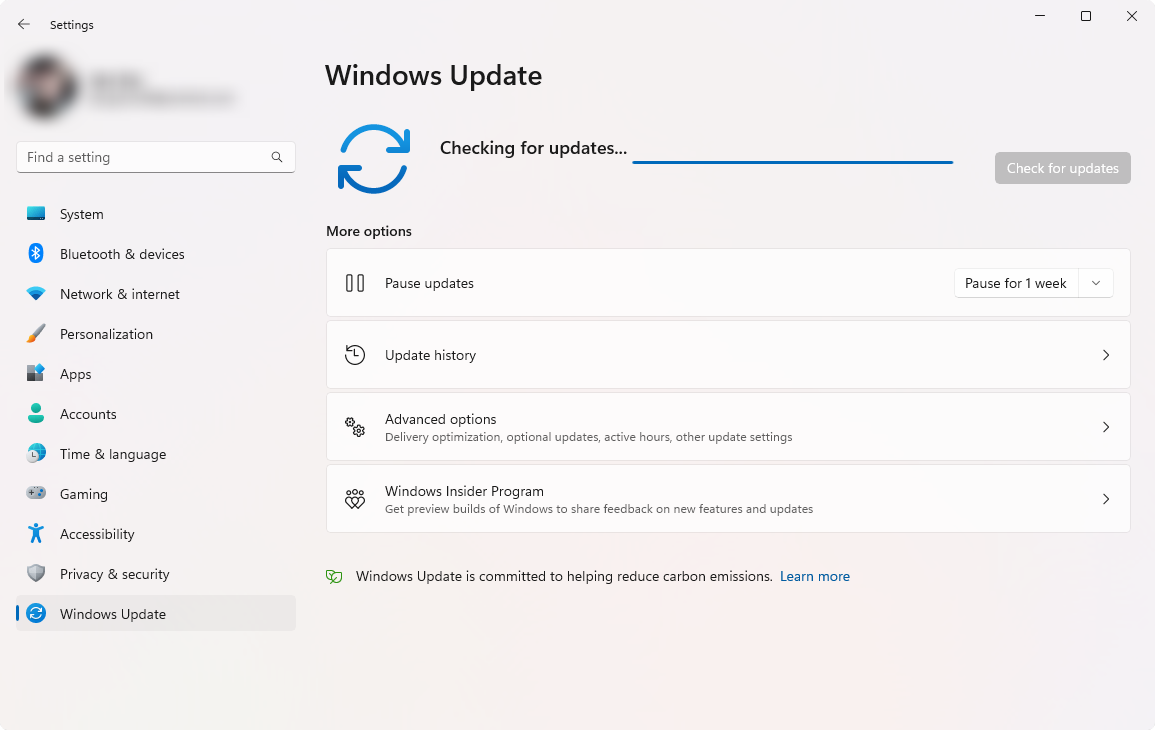
- Wenn ein neues Update verfügbar ist, erlauben Sie Windows, es zu installieren, und befolgen Sie dann die Anweisungen, um Ihren Computer neu zu starten.
5. Installieren Sie Ihre USB-Treiber neu
Beschädigte oder veraltete USB-Treiber können Probleme mit der Funktionalität des USB-Anschlusses verursachen. Eine Neuinstallation der USB-Treiber kann zur Behebung dieses Problems beitragen.
-
Drücken Sie die Tasten Windows + X auf Ihrer Tastatur und wählen Sie Geräte-Manager aus dem Kontextmenü.
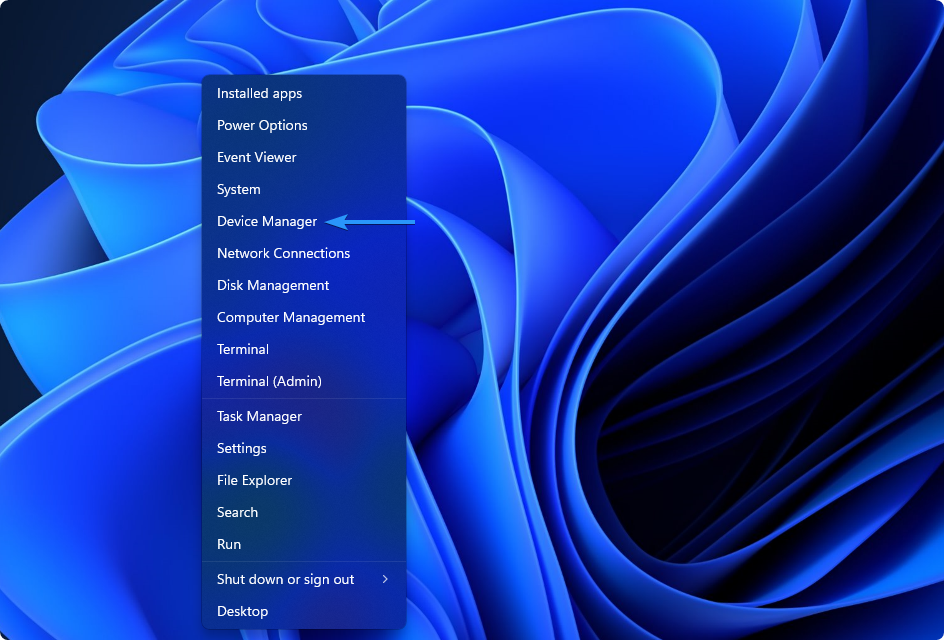
-
Erweitern Sie die Kategorie Universal Serial Bus Controller und klicken Sie dann mit der rechten Maustaste auf das erste aufgeführte Gerät. Wählen Sie im Kontextmenü die Option Gerät deinstallieren.
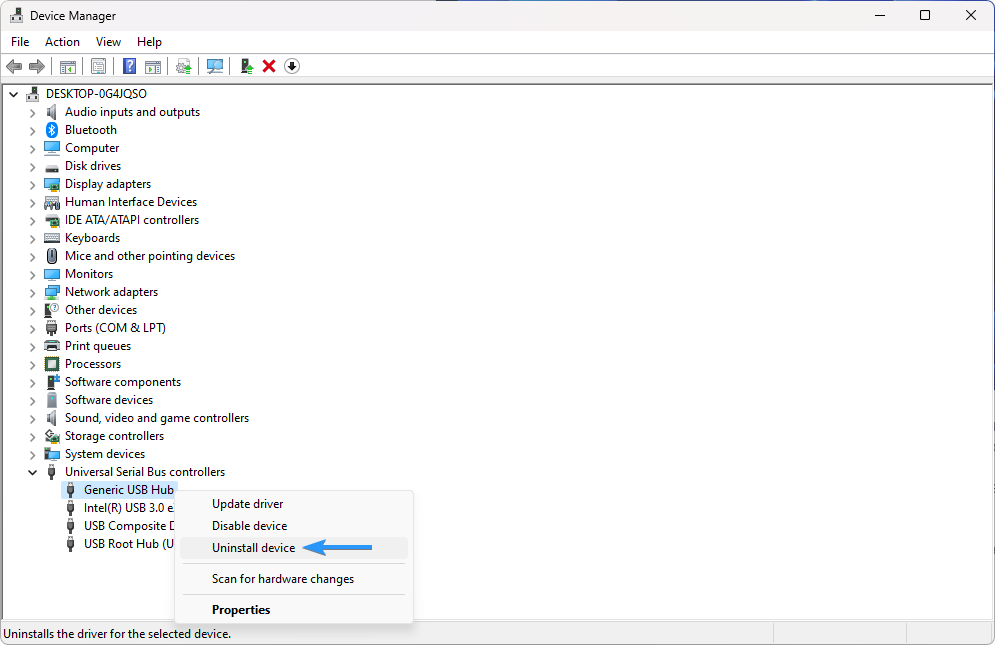
- Wiederholen Sie diesen Vorgang für jedes in der Kategorie aufgeführte Gerät. Dadurch werden alle Ihre USB-Treiber zurückgesetzt, sodass Sie sie problemlos erneut installieren können.
- Starten Sie Ihr System neu und erlauben Sie Windows, die erforderlichen Treiber zu installieren. Sehen Sie nach, ob dies bei der Reparatur der USB-Anschlüsse hilfreich war.
6. Ändern Sie Ihre Energieverwaltungseinstellungen
Energiespareinstellungen, die bestimmte Anschlüsse oder Geräte ausschalten, um die Akkulaufzeit zu verlängern, können zu Problemen mit dem USB-Anschluss führen. Das Ändern Ihrer Energieverwaltungseinstellungen, um den Energiesparmodus für USB-Anschlüsse zu deaktivieren, kann zur Lösung dieses Problems beitragen.
- Drücken Sie die Tasten Windows + X auf Ihrer Tastatur und wählen Sie Geräte-Manager aus dem Kontextmenü.
-
Erweitern Sie die Kategorie Universal Serial Bus Controller, indem Sie auf den Pfeil daneben klicken. Klicken Sie mit der rechten Maustaste auf das Gerät USB Control Hub (oder Generic USB Hub) und wählen Sie dann Eigenschaften .
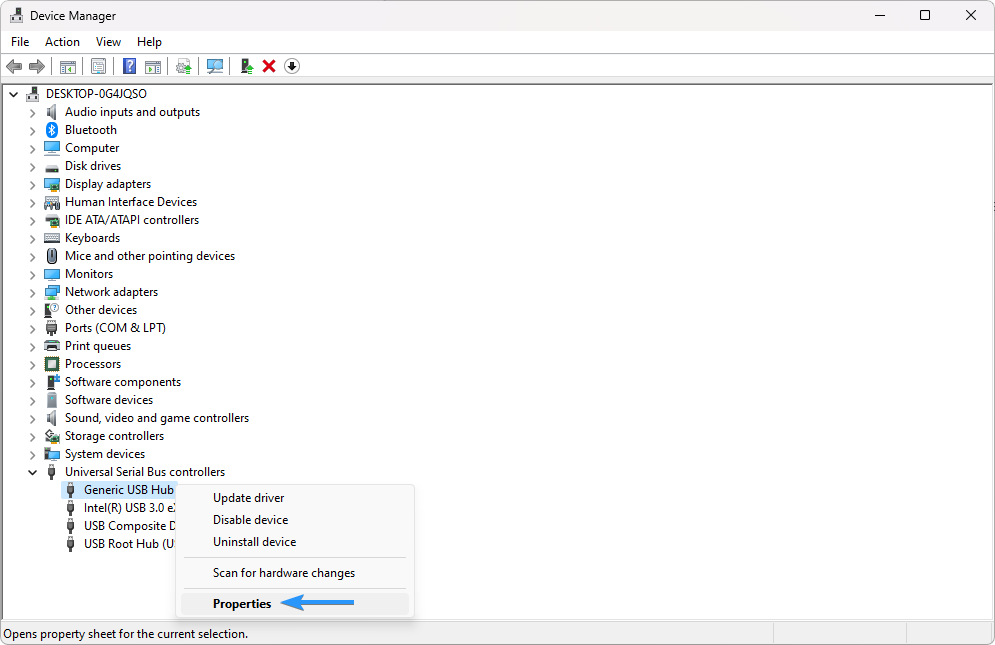
-
Wechseln Sie zur Registerkarte Energieverwaltung und deaktivieren Sie dann das Kontrollkästchen neben „Dem Computer erlauben, dieses Gerät auszuschalten, um Strom zu sparen“. “-Option.
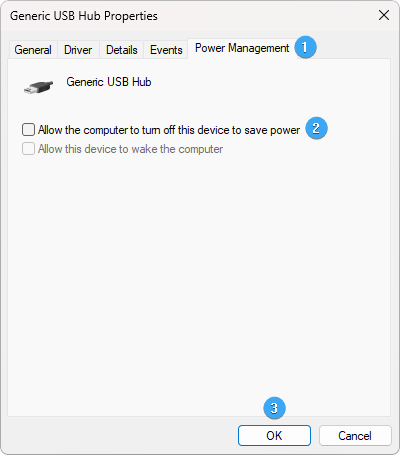
- Klicken Sie auf die Schaltfläche OK, um die Änderungen abzuschließen. Sehen Sie nach, ob dies zur Lösung des Problems beiträgt, dass Ihre USB-Anschlüsse nicht funktionieren.
7. Deaktivieren Sie die „USB Selective Suspend Power Setting“
Das Deaktivieren der „USB Selective Suspend Power Setting“ kann dabei helfen, USB-Anschlussprobleme zu beheben, die durch Energiespareinstellungen verursacht werden.
- Geben Sie „Systemsteuerung“ in die Suchleiste Ihres Computers ein und öffnen Sie den ersten angezeigten Eintrag.
-
Navigieren Sie zu Hardware und Sound > Energieoptionen > Planeinstellungen ändern neben Ihrem aktuellen Plan und klicken Sie dann auf den Link Erweiterte Energieeinstellungen ändern.

-
Ein kleines Fenster wird angezeigt. Suchen Sie die Option „USB-Einstellungen“. Tippen Sie auf das Pluszeichen (+) daneben, um die Optionen zu erweitern. Erweitern Sie die „USB-selektive Suspend-Einstellung“ mit demselben Symbol.
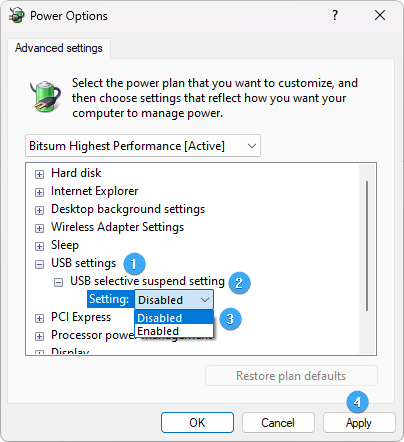
- Wählen Sie „Deaktiviert“ aus dem Dropdown-Menü. Nachdem Sie diese Änderung vorgenommen haben, klicken Sie auf die Schaltfläche Übernehmen, schließen Sie dann das Fenster und prüfen Sie, ob es bei der Wiederherstellung Ihrer USB-Anschlüsse funktioniert hat.
8. Führen Sie den SFC-Scan aus
Der SFC-Scan (System File Checker) überprüft Ihre Systemdateien auf Beschädigungen und kann bei der Behebung gefundener Probleme helfen. Das Ausführen eines SFC-Scans kann dabei helfen, die Funktionalität des USB-Anschlusses wiederherzustellen.
- Öffnen Sie die Suchleiste in Ihrer Taskleiste, indem Sie auf das Lupensymbol klicken. Drücken Sie als Tastenkombination Windows + S auf Ihrer Tastatur.
-
Geben Sie Eingabeaufforderung in das Suchfeld ein. Wenn Sie es in den Ergebnissen sehen, klicken Sie mit der rechten Maustaste darauf und wählen Sie Als Administrator ausführen. Wenn Sie ein lokales Konto verwenden, das keine Administratorberechtigungen hat, klicken Sie hier, um zu erfahren, wie Sie Administratorzugriff gewähren.
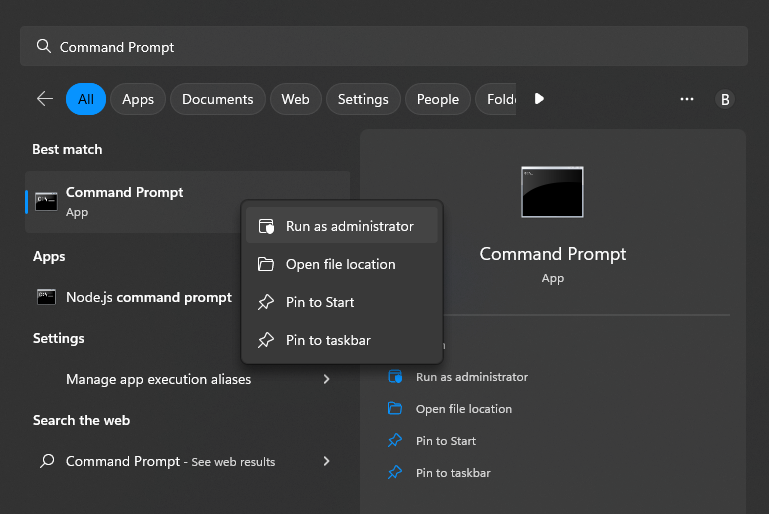
- Wenn Sie von der Benutzerkontensteuerung (UAC) dazu aufgefordert werden, klicken Sie auf Ja, um den Start der App mit Administratorrechten zuzulassen.
-
Geben Sie den folgenden Befehl ein und drücken Sie Enter, um ihn auszuführen: sfc /scannow
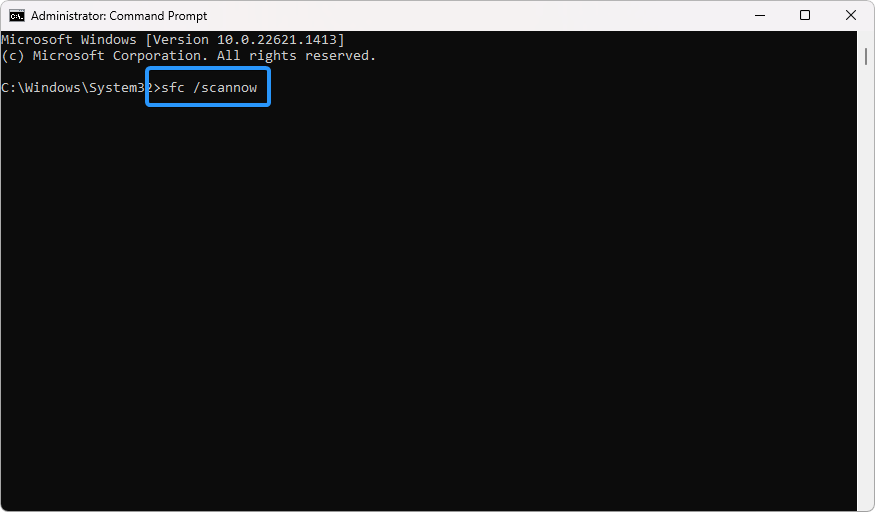
- Warten Sie, bis der System File Checker den Scan Ihres Computers abgeschlossen hat. Im Falle einer Diskrepanz stellt das Dienstprogramm die Systemdateien wieder her und behebt alle damit verbundenen Fehler.
9. Führen Sie den DISM-Scan aus
Der DISM-Scan (Deployment Image Servicing and Management) überprüft und repariert Systemdateien auf Beschädigungen. Das Ausführen eines DISM-Scans kann dabei helfen, Probleme mit der Funktionalität des USB-Anschlusses zu beheben, die durch beschädigte Systemdateien verursacht werden.
- Öffnen Sie die Suchleiste in Ihrer Taskleiste (oder drücken Sie Windows + S) und geben Sie dann ein >Eingabeaufforderung. Wenn Sie es in den Ergebnissen sehen, klicken Sie mit der rechten Maustaste darauf und wählen Sie Als Administrator ausführen.
- Wenn die Eingabeaufforderung zur Benutzerkontensteuerung (UAC) angezeigt wird, klicken Sie auf Ja, um der App Administratorrechte zu erteilen.
-
Geben Sie den folgenden Befehl ein und drücken Sie Eingabetaste, um ihn auszuführen: DISM.exe /Online /Cleanup-image /Restorehealth
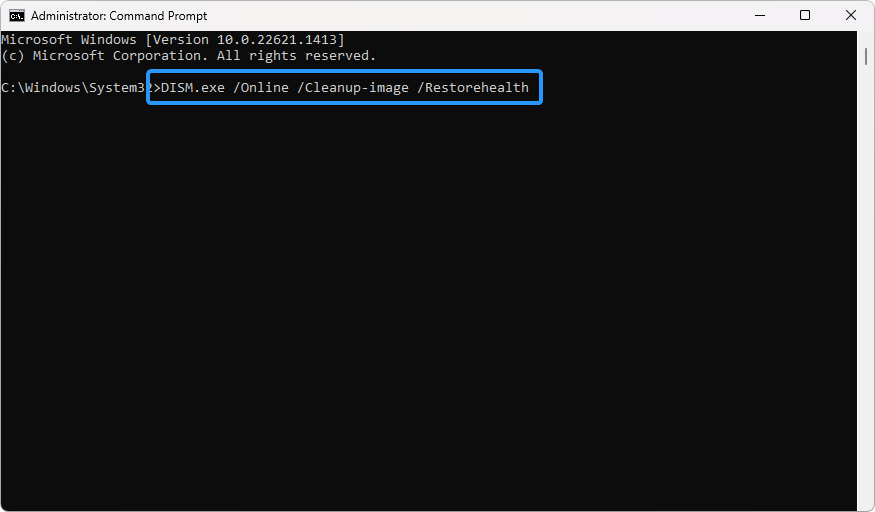
- Sobald Sie den Befehl ausgeführt haben, warten Sie, bis der Vorgang abgeschlossen ist. Schließen Sie nach Abschluss des Vorgangs die Eingabeaufforderung und starten Sie Ihr Gerät neu, um zu überprüfen, ob Ihre USB-Anschlüsse ordnungsgemäß funktionieren.
Schlussfolgerung
Es gibt viele mögliche Ursachen für Probleme mit dem USB-Anschluss in Windows 10/11. Wenn Sie die oben beschriebenen Lösungen befolgen, sollten Sie in der Lage sein, Ihre USB-Anschlüsse zu reparieren und sie wieder ordnungsgemäß funktionieren zu lassen. Wenn das Problem weiterhin besteht, wenden Sie sich für weitere Unterstützung an den Hersteller Ihres Computers.
Wir hoffen, dass diese Schritte Ihnen bei der Lösung von Problemen mit Ihren USB-Anschlüssen in Windows 10/11 geholfen haben. Wenn Sie weitere Hilfe benötigen oder zusätzliche Informationen wünschen, kontaktieren Sie uns bitte und einer unserer Techniker hilft Ihnen gerne weiter. Vielen Dank, dass Sie unseren Leitfaden nutzen!
Noch etwas
Wir freuen uns, dass Sie diesen Artikel gelesen haben. :) Danke fürs Lesen.
Wenn Sie kurz Zeit haben, teilen Sie diesen Artikel bitte in Ihren sozialen Netzwerken. jemand anderes könnte auch davon profitieren.
Abonnieren Sie unseren Newsletter und lesen Sie als Erster unsere zukünftigen Artikel, Rezensionen und Blogbeiträge direkt in Ihrem Posteingang. Wir bieten auch Angebote, Werbeaktionen und Updates zu unseren Produkten an und teilen diese per E-Mail. Sie werden keinen verpassen.
Ähnliche Artikel
» So beheben Sie ein nicht erkanntes USB-Gerät
» So beheben Sie eine fehlgeschlagene Gerätebeschreibungsanforderung (unbekanntes USB-Gerät) in Windows 10
» So erstellen Sie ein bootfähiges Gerät USB mit Rufus