Es ist nicht ungewöhnlich, dass ein Windows 10-Update neue Fehler auf Ihr System bringt. Einer dieser Fehler ist als Fehler „Keine Internetverbindung“ bekannt und führt dazu, dass auf Ihrem Computer keine Verbindung zum Internet hergestellt werden kann. Glücklicherweise lässt sich dieses lästige Problem leicht beheben, indem Sie unsere Methoden befolgen.
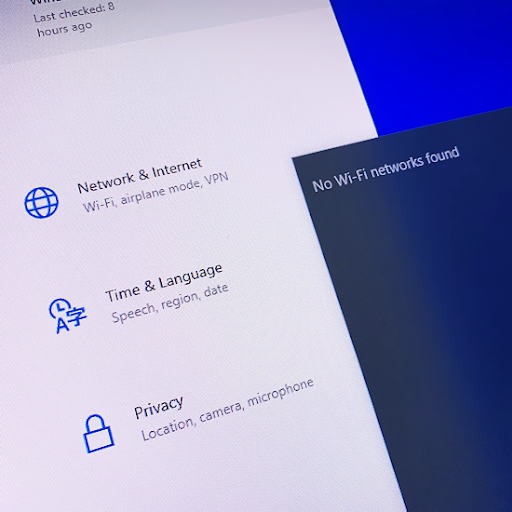
Die genaue Ursache hierfür blieb während seiner gesamten Lebensdauer unbekannt. Wir konnten spekulieren, dass es etwas mit einem kürzlich auf Ihrem PC installierten Windows 10-Update, einem Fehler in Ihrem Netzwerk oder einem Problem mit Ihrem Router zu tun haben könnte.
In den meisten Fällen schränkt der Fehler die Nutzung des Internets und die Anzeige von Online-Inhalten vollständig ein. Einige Benutzer berichten jedoch, dass sie im Internet surfen können, obwohl sie keinen Zugriff auf Online-Apps wie Spotify, Discord, Skype und Videospiele haben.
Mit unseren Anleitungen können Sie den Fehler Keine Internetverbindung unter Windows 10 effizient beheben. Wir haben zuverlässige Lösungen, gängige Methoden zur Fehlerbehebung im Netzwerk und andere Problemumgehungen zusammengestellt, um diesen lästigen Fehler zu beheben. Fangen wir an!
Zu Lösungen springen
- Methode 1. Starten Sie Ihren Computer und Router neu
- Methode 2. Verwenden Sie die Netzwerk-Fehlerbehebung
- Methode 3. Aktivieren Sie Ihren Netzwerkadapter
- Methode 4. Deaktivieren Sie den Flugmodus
- Methode 5. Erstellen Sie das WLAN-Profil neu
- Methode 6. Führen Sie einen Netzwerk-Reset durch
- Methode 7. Setzen Sie den Netzwerkstapel mit der Eingabeaufforderung zurück
- Methode 8. Aktualisieren Sie Ihre Netzwerkadaptertreiber
- Methode 9. Verwenden Sie den Registrierungseditor (Windows 10 Version 2004)
- Behoben! Sie sind mit keinem Netzwerk verbunden Windows 11
- Abschließende Gedanken
So beheben Sie „Keine Internetverbindung“ unter Windows 10
Methode 1. Starten Sie Ihren Computer und Router neu
In vielen Fällen können Probleme mit der Online-Konnektivität einfach durch einen Neustart Ihres Computers und Routers behoben werden. Wir empfehlen, dies durchzuführen, bevor Sie mit den folgenden Methoden fortfahren.
Hier sind die Schritte, die detailliert beschreiben, wie Sie Ihren Windows 10-Computer neu starten:
- Stellen Sie sicher, dass Sie Ihre Arbeit zuerst speichern, um sicherzustellen, dass keine Daten verloren gehen.
- Klicken Sie unten links auf dem Bildschirm auf das Windows-Symbol, um das Startmenü aufzurufen.
-
Klicken Sie auf die Option Power und wählen Sie dann Restart. Dadurch werden alle geöffneten Anwendungen geschlossen und Ihr Computer vollständig neu gestartet.
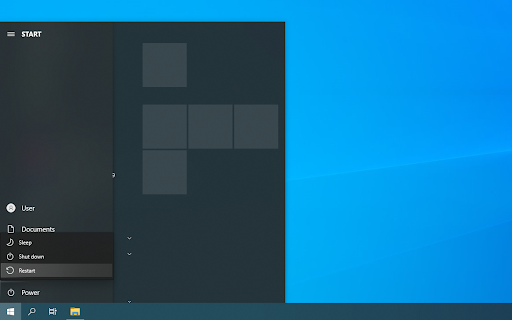
- Überprüfen Sie nach dem Neustart Ihres Computers, ob das Problem weiterhin besteht. Wenn ja, fahren Sie mit dem Neustart Ihres Routers fort.
Bei diesen Problemen sollten Sie immer versuchen, Ihren Router neu zu starten. Dies ermöglicht es dem Gerät, sich selbst zu reparieren und eventuell bestehende Probleme in seinem System zu beheben.
Sie können Ihren Router in 3 einfachen Schritten neu starten:
- Suchen Sie den Einschaltknopf an Ihrem Router und schalten Sie das Gerät aus.
- Warten Sie ein paar Minuten. Wir empfehlen, 5 Minuten zu warten, damit Ihr Router und Ihr Netzwerk ordnungsgemäß heruntergefahren werden können.
- Schalten Sie Ihren Router wieder ein.
Testen Sie, ob nach einem Neustart Ihres Computers und Routers immer noch Internetprobleme auftreten. Lesen Sie bei Bedarf weiter und probieren Sie unsere anderen Methoden aus, um den Fehler zu beheben.
Methode 2. Verwenden Sie die Netzwerk-Fehlerbehebung
Windows 10 verfügt über integrierte Fehlerbehebungsfunktionen, die darauf abzielen, Betriebssystemprobleme zu identifizieren und zu beheben. Wenn bei Ihnen Verbindungsfehler auftreten, könnte die Netzwerk-Fehlerbehebung eine praktische App sein, um diese für Sie zu beheben.
-
Klicken Sie auf das Windows-Symbol unten links auf Ihrem Bildschirm, um das Startmenü aufzurufen. Wählen Sie Einstellungen oder verwenden Sie alternativ die Verknüpfung Windows + I .

-
Klicken Sie auf die Kachel Netzwerk & Internet. Hier finden Sie die meisten Ihrer Netzwerkeinstellungen.
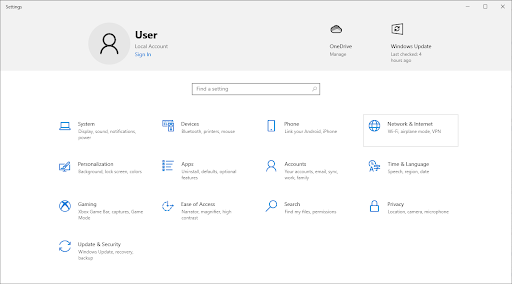
-
Stellen Sie sicher, dass Sie auf der Registerkarte Status bleiben. Scrollen Sie nach unten und klicken Sie auf Netzwerk-Fehlerbehebung.

-
Warten Sie, bis die Fehlerbehebung Ihren Computer diagnostiziert und Probleme identifiziert. Befolgen Sie die Anweisungen auf dem Bildschirm, um alle von der Fehlerbehebung gefundenen Fehler und Probleme zu beheben.
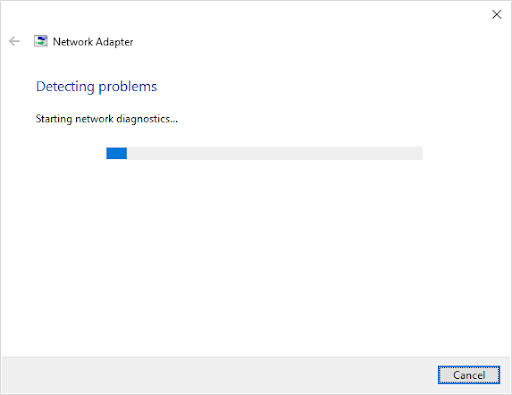
Möglicherweise kann der Troubleshooter keine Fehler identifizieren. Dies ist ein häufiges Verhalten, da die Fehlerbehebung normalerweise nach einer begrenzten Anzahl von Fehlern sucht und nicht weiterhelfen kann, wenn Ihr bestimmter Fehler außerhalb dieser liegt.
Wenn Ihre Netzwerkverbindungsprobleme weiterhin bestehen, lesen Sie weiter.
Methode 3. Aktivieren Sie Ihren Netzwerkadapter
Alle Netzwerke verwenden Adapter, um mit Ihrem Gerät zu funktionieren. Der von Ihnen verwendete Netzwerkadapter könnte aufgrund unbefugter Änderungen deaktiviert werden. Diese Änderung wurde höchstwahrscheinlich durch ein Windows 10-Update, schädliche Software oder einen anderen Benutzer verursacht.
So aktivieren Sie Ihren Netzwerkadapter unter Windows 10 wieder:
-
Klicken Sie auf das Windows-Symbol unten links auf Ihrem Bildschirm, um das Startmenü aufzurufen. Wählen Sie Einstellungen oder verwenden Sie alternativ die Verknüpfung Windows + I .
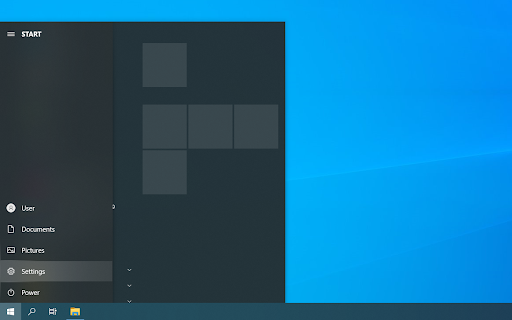
-
Klicken Sie auf die Kachel Netzwerk & Internet.
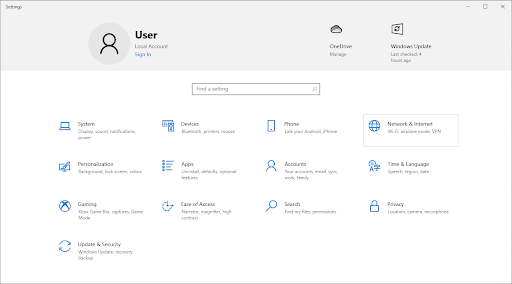
-
Stellen Sie sicher, dass Sie auf der Registerkarte Status bleiben. Scrollen Sie nach unten und klicken Sie auf die Schaltfläche Adapteroptionen ändern.
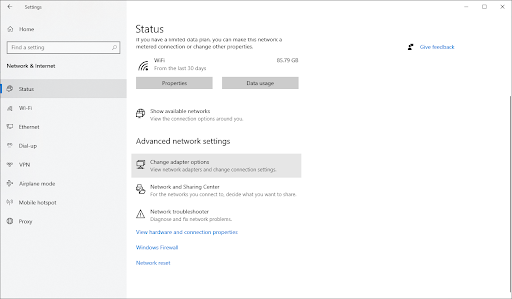
-
Es erscheint ein neues Fenster mit einer Liste Ihrer Netzwerkadapter. Klicken Sie mit der rechten Maustaste auf den Adapter, den Sie verwenden möchten, und wählen Sie im Kontextmenü Aktivieren aus.

Methode 4. Deaktivieren Sie den Flugmodus
Wir haben alle schon einmal den Fehler gemacht, eine Funktion aktiviert zu lassen und es später nicht zu bemerken. Windows 10 verfügt über einen integrierten Flugmodus, der die Verbindung zum Internet deaktiviert.
Möglicherweise haben Sie diese Funktion versehentlich aktiviert gelassen oder nicht einmal bemerkt, dass Sie sie aktiviert haben. So deaktivieren Sie den Flugmodus unter Windows 10:
-
Klicken Sie auf das Symbol Netwotk in Ihrer Taskleiste. Wenn der Flugmodus aktiviert ist, wird das Symbol möglicherweise als Flugzeugsymbol angezeigt. (Wenn das Symbol überhaupt nicht sichtbar ist, klicken Sie auf den Pfeil, um ausgeblendete Taskleistenelemente anzuzeigen.)

-
Überprüfen Sie, ob Flugzeugmodus aktiviert ist. Wenn ja, klicken Sie auf das entsprechende Symbol, um es zu deaktivieren.
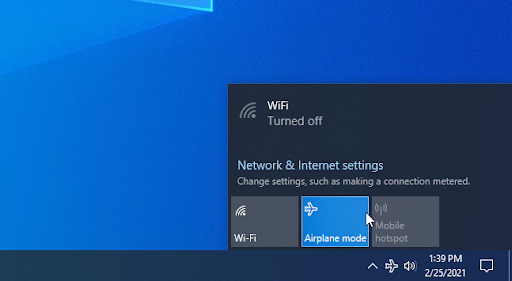
- Ihre Netzwerke sollten wieder sichtbar sein. Versuchen Sie, die Verbindung zu Ihrem Netzwerk wiederherzustellen und prüfen Sie, ob Sie wieder online gehen können.
Methode 5. Erstellen Sie das WLAN-Profil
neuWindows 10 speichert WLAN-Verbindungseinstellungen wie Authentifizierung und Sicherheit in einem Profil. Wenn dieses Profil beschädigt oder schlecht konfiguriert ist, treten unweigerlich Probleme auf. Die Neuerstellung des WLAN-Profils kann Ihnen bei der Lösung dieses Problems helfen:
-
Klicken Sie auf das Windows-Symbol unten links auf Ihrem Bildschirm, um das Startmenü aufzurufen. Wählen Sie Einstellungen oder verwenden Sie alternativ die Verknüpfung Windows + I .
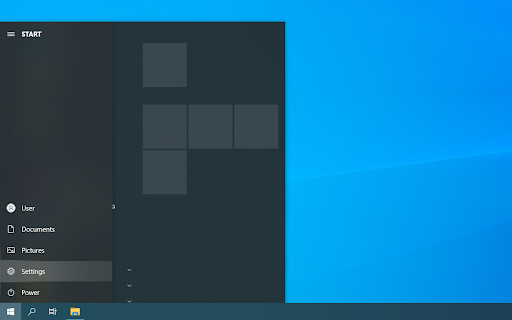
-
Klicken Sie auf die Kachel Netzwerk & Internet.

-
Wechseln Sie zur Registerkarte WiFi. Klicken Sie hier auf den Link Bekannte Netzwerke verwalten.
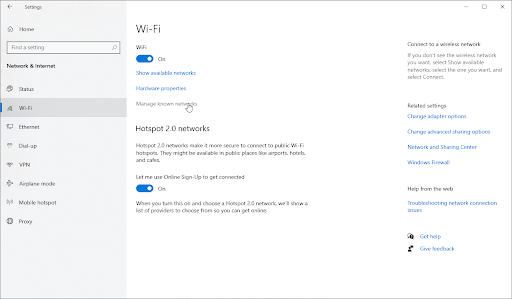
-
Wählen Sie das aktuelle WLAN-Netzwerk aus, mit dem Sie verbunden sind, und klicken Sie dann auf die Schaltfläche Vergessen. Dadurch wird das Profil vollständig gelöscht.

-
Klicken Sie auf das Symbol Netzwerke in Ihrer Taskleiste und wählen Sie das drahtlose Netzwerk aus, für das Sie gerade das Profil gelöscht haben. Klicken Sie auf die Schaltfläche Verbinden.
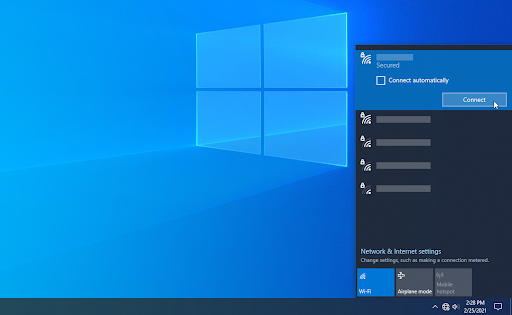
- Windows 10 erstellt automatisch ein neues Profil für das Netzwerk ohne Beschädigung oder Fehlkonfiguration.
Methode 6. Führen Sie einen Netzwerk-Reset durch
Eine alternative Möglichkeit, die Profile Ihrer Netzwerke neu zu erstellen, ist die Durchführung eines Netzwerk-Resets. Dadurch werden automatisch alle vorhandenen Profile für die Netzwerke entfernt, mit denen Sie mit Ihrem Computer verbunden sind, sodass Sie neu anfangen können.
Beachten Sie, dass Sie sich erneut mit allen Netzwerken verbinden müssen, die Sie zuvor mit der richtigen Autorisierung verwendet haben.
-
Klicken Sie auf das Windows-Symbol unten links auf Ihrem Bildschirm, um das Startmenü aufzurufen. Wählen Sie Einstellungen oder verwenden Sie alternativ die Verknüpfung Windows + I .

-
Klicken Sie auf die Kachel Netzwerk & Internet.

-
Stellen Sie sicher, dass Sie auf der Registerkarte Status bleiben. Scrollen Sie hier zum Ende der Seite und klicken Sie auf den Link Netzwerk zurücksetzen.

-
Lesen Sie die Vorsichtsmaßnahmen, bevor Sie mit dem Netzwerk-Reset-Vorgang fortfahren. Nachdem Sie bestätigt haben, was diese Funktion bewirkt, klicken Sie auf die Schaltfläche Jetzt zurücksetzen.

- Klicken Sie auf Ja. Nachdem alle Ihre Netzwerkprofile zurückgesetzt wurden, versuchen Sie, eine Verbindung zu Ihrem WLAN herzustellen und prüfen Sie, ob Sie online gehen können.
Methode 7. Setzen Sie den Netzwerkstapel mit der Eingabeaufforderung
zurückWenn Ihr DNS veraltet ist, können Sie den Cache manuell leeren, um möglicherweise die dadurch verursachten Probleme zu beheben. Die Methode ist einfach und beinhaltet die Verwendung der Eingabeaufforderung.
- Drücken Sie die Tasten Windows + R auf Ihrer Tastatur. Dadurch wird das Dienstprogramm „Ausführen“ aufgerufen.
-
Geben Sie „cmd“ ohne Anführungszeichen ein und drücken Sie die Eingabetaste auf Ihrer Tastatur. Dadurch wird die klassische Eingabeaufforderungsanwendung gestartet.
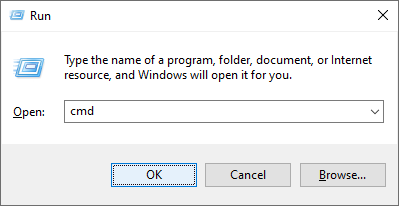
-
Geben Sie den folgenden Befehl ein und drücken Sie die Eingabetaste, um ihn auszuführen: ipconfig /flushdns

-
Überprüfen Sie, ob Sie eine Verbindung zum Internet herstellen oder eine Online-App verwenden können. Wenn nicht, lassen Sie die Eingabeaufforderung geöffnet und fahren Sie mit den folgenden Schritten fort.
- Wenn das Leeren Ihres DNS allein nicht ausreicht, können Sie versuchen, Ihr TCP/IP zurückzusetzen. Dies erfordert die Eingabeaufforderung und möglicherweise Administratorrechte. Benötigen Sie Hilfe? Sehen Sie sich unsere Anleitung So machen Sie einen lokalen Benutzer zum Administrator in Windows 10 an.
-
Bleiben Sie in der Eingabeaufforderung, die Sie zuvor geöffnet haben. Geben Sie die folgenden Befehle ein und führen Sie sie der Reihe nach aus. Drücken Sie nach jedem Befehl die Eingabetaste:
ipconfig /release
ipconfig /all
ipconfig /renew
netsh int ip set dns
netsh winsock reset
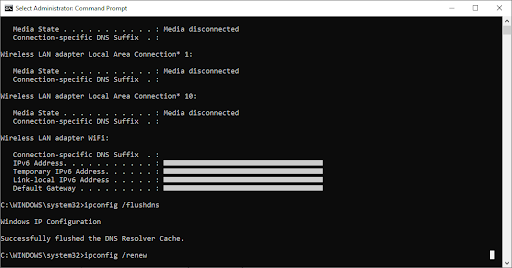
- Nachdem Sie die Befehle erfolgreich ausgeführt haben, verlassen Sie die Eingabeaufforderung und setzen Sie Ihren PC zurück. Überprüfen Sie, ob der Fehler „Keine Internetverbindung“ weiterhin besteht.
Methode 8. Aktualisieren Sie Ihre Netzwerkadaptertreiber
Sie sollten Ihre Treibersoftware regelmäßig aktualisieren. Veraltete Netzwerktreiber können mehr Probleme verursachen, als Sie denken.
In dieser Lösung verwenden wir den integrierten Geräte-Manager, um die Treiber für Ihre Netzwerkadapter zu aktualisieren.
-
Drücken Sie die Tasten Windows + X auf Ihrer Tastatur und wählen Sie dann Geräte-Manager aus dem Kontextmenü.
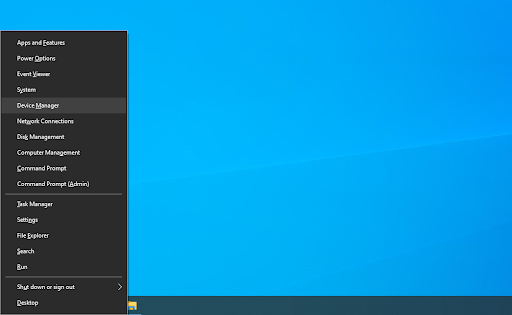
-
Erweitern Sie den Abschnitt Netzwerkadapter. Doppelklicken Sie hier einfach auf den Adapter, den Sie gerade verwenden.

-
Wechseln Sie zur Registerkarte Treiber und klicken Sie dann auf die Schaltfläche Treiber aktualisieren.
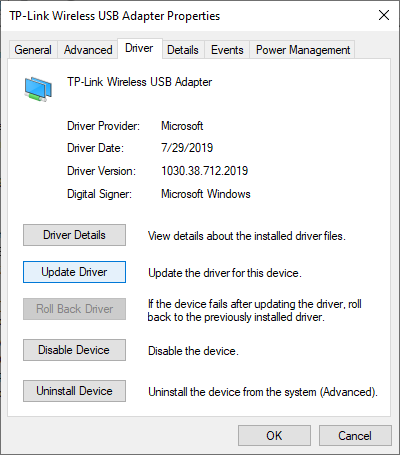
-
Wählen Sie die Methode zur Aktualisierung Ihres Treibers aus. Sie können Windows 10 entweder automatisch nach einem Treiber suchen lassen oder manuell eine neue Treiberdatei suchen, die sich bereits auf Ihrem Computer befindet.
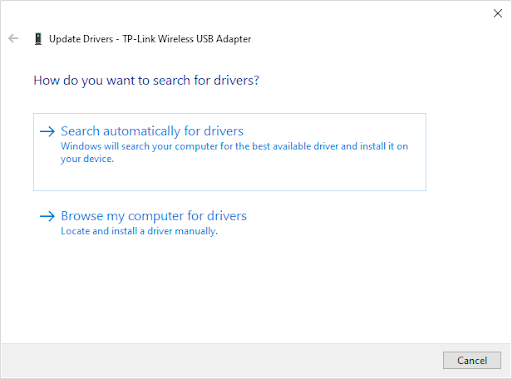
- Warten Sie, bis die Treiberinstallation abgeschlossen ist. Wiederholen Sie diesen Vorgang für alle anderen Netzwerkadaptertreiber, die Sie verwenden, und prüfen Sie, ob der Fehler behoben wurde.
Methode 9. Verwenden Sie den Registrierungseditor (Windows 10 Version 2004)
Benutzer des Windows 10 Version 2004-Updates haben möglicherweise einen Fehler im Zusammenhang mit der Netzwerkkonnektivität. Verwenden Sie in diesem speziellen Fall den Registrierungseditor, um den Fehler zu beheben und problemlos wieder online zu gehen.
- Drücken Sie die Tasten Windows + R auf Ihrer Tastatur. Dadurch wird das Dienstprogramm „Ausführen“ aufgerufen.
-
Geben Sie „regedit“ ohne Anführungszeichen ein und drücken Sie die Eingabetaste auf Ihrer Tastatur. Dadurch wird die Registrierungseditor-Anwendung gestartet.
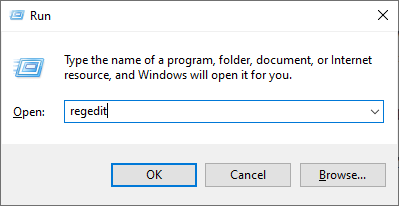
- Navigieren Sie zum folgenden Schlüssel: HKEY_LOCAL_MACHINE\SYSTEM\CurrentControlSet\Services\NlaSvc\Parameters\Internet
-
Sie können den Schlüssel auch über die Adressleiste im Registrierungseditor eingeben oder einfügen, um die Navigation zu beschleunigen.
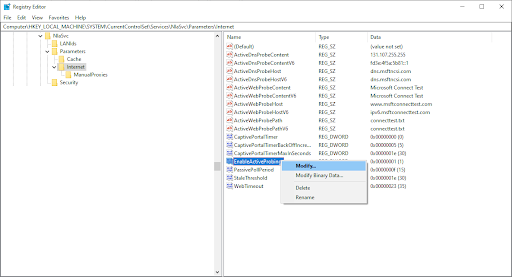
-
Klicken Sie mit der rechten Maustaste auf die Taste EnableActiveProbing und wählen Sie dann Ändern aus dem Kontextmenü.
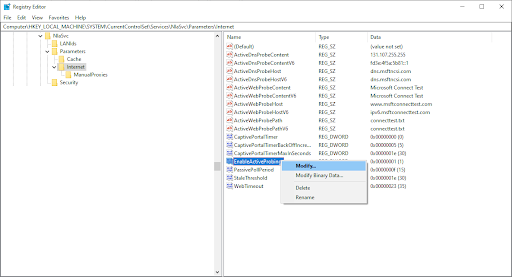
-
Ändern Sie die Wertdaten und geben Sie 1 ein. Klicken Sie auf die Schaltfläche „OK“, um die Änderungen abzuschließen.
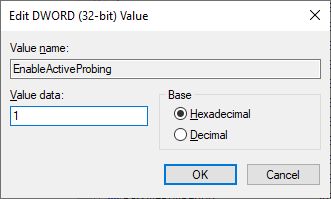
- Starten Sie Ihren Computer neu und prüfen Sie, ob der Fehler weiterhin besteht.
Behoben! Sie sind mit keinem Netzwerk verbunden Windows 11
Wenn Sie Windows 11 verwenden, sehen Sie sich dieses YouTube-Video an, um „Keine Verbindung zu irgendeinem Netzwerk Windows 11“ zu beheben:
Abschließende Gedanken
Wenn Sie weitere Hilfe zu Windows 10 benötigen, zögern Sie nicht, sich an unser Kundendienstteam zu wenden, das rund um die Uhr für Sie da ist. Besuchen Sie uns für weitere informative Artikel rund um Produktivität und moderne Technologie!
Möchten Sie Sonderangebote, Angebote und Rabatte erhalten, um unsere Produkte zum besten Preis zu erhalten? Vergessen Sie nicht, unseren Newsletter zu abonnieren, indem Sie unten Ihre E-Mail-Adresse eingeben! Erhalten Sie die neuesten Technologie-News in Ihrem Posteingang und lesen Sie als Erster unsere Tipps, um produktiver zu werden.
Vielleicht gefällt Ihnen auch
» WiFi unterbricht ständig die Verbindung unter Windows 10? Hier ist die Lösung
» Welchen Webbrowser sollten Sie im Jahr 2021 verwenden? (Aktualisiert)
» So aktivieren Sie den Dunkelmodus im Windows 10-Datei-Explorer