To „boot volume“ ist die Partition der Festplatte, auf der Bootdateien und das Windows-System gespeichert sind. Wenn Sie die Fehlermeldung „Unmountable boot volume“ erhalten, können Sie nicht auf Windows zugreifen und bleiben in einem „Bluescreen“ (BSoD) hängen. Fehler.
Folglich können Sie diesen Fehler nicht wie bei anderen, weniger schwerwiegenden Problemen beheben. Glücklicherweise gibt es Methoden, mit denen Sie dieses Problem lösen können, wie unten erläutert.
Was ist der Fehler „Boot-Volume nicht bereitstellbar“?
Das Problem „Unmountable Boot Volume“ wird auf dem Blue Screen of Death, auch bekannt als BSOD, angezeigt. Solche Fehler sind bekanntermaßen unerwartet und verheerend, da sie schwer zu beheben sind und praktisch jederzeit auftreten können. Sie müssen sich keine Sorgen machen, solange Sie Ihren Fortschritt vor dem Absturz gespeichert haben. Stellen Sie sicher, dass Sie immer regelmäßig speichern!
Obwohl die neue Version des Bluescreens in Windows 10 ein freundlicheres Aussehen hat, verursacht sie immer noch genauso viele Probleme. Das traurige Emoticon oben auf dem Bildschirm ist zu einer Art Internet-Gag geworden, ändert jedoch nichts an der Ernsthaftigkeit, einen BSoD zu sehen.
Der Verlust Ihrer Dateien bei einem Computerabsturz ist eine Sache, aber noch schlimmer ist es, überhaupt nicht auf Ihr System zugreifen zu können. Das ist es, was der Fehler „Unmountable boot volume“ bewirkt – sobald Windows 10 hochfährt, werden Sie mit einem frühen Blue Screen of Death begrüßt.
Das bedeutet, dass Sie nicht regelmäßig auf Tools zur Fehlerbehebung zugreifen können. Wir sind jetzt für Sie da! Sie können direkt zu den Lösungen springen, indem Sie hier klicken, oder sich im nächsten Abschnitt über einige mögliche Ursachen informieren.
Ursachen für den Fehler „Boot-Volume nicht bereitstellbar“?
Viele Probleme mit Windows 10 haben mehrere mögliche Ursachen, und dieses ist keine Ausnahme. Aus diesem Grund müssen wir einen Blick auf alle möglichen Ursachen werfen, die zum Zeitpunkt des Verfassens dieses Artikels bekannt waren.
Dank der aktiven und unterstützenden Benutzerbasis von Windows 10 konnten wir eine Liste häufiger Ursachen für den Fehler „Boot-Volume nicht bereitstellbar“ zusammenstellen.
- Beschädigte Systemdateien. Wenn eine der Dateien, die für die Funktionsfähigkeit Ihres Systems verantwortlich sind, beschädigt wird, kann dies zu einer Reihe von Problemen führen. Eine davon ist, dass Windows 10 nicht gestartet werden kann, was zum Fehler „Unmountable Boot Volume“ führt. Diese Beschädigung kann durch Malware, manuelle Fehler oder eine Anwendung verursacht werden.
- Schäden an Ihrer Festplatte oder Ihrem RAM. Ihre Festplatte und Ihr RAM-Speicher sind wesentliche Bestandteile Ihres Computers. Sie speichern Ihre Daten dauerhaft und vorübergehend und übernehmen viele Funktionen in Ihrem System. Wenn sie beschädigt werden, ist es sehr wahrscheinlich, dass Sie Ihren Computer nicht mehr starten können.
- Das BIOS ist schlecht konfiguriert. Manche Computerexperten basteln gerne an der BIOS-Funktion in Windows 10 herum. Dies kann jedoch schief gehen, wenn Sie nicht wissen, was Sie tun.
- Ein großes Windows 10-Update wurde eingeführt. Einige Benutzer berichten, dass die Installation eines größeren Windows 10-Updates auf ihrem System den Fehler „Unmountable Boot Volume“ verursacht.
So beheben Sie „Nicht bereitstellbares Boot-Volume“
Nachdem wir uns nun einige der möglichen Ursachen angesehen haben, ist es an der Zeit, sich an die Arbeit zu machen und mit der Fehlerbehebung zu beginnen. Es gibt noch mehr Möglichkeiten, diesen Fehler zu beheben, als es Ursachen dafür gibt – Sie werden bestimmt eine finden, die funktioniert.
Wenn Sie unserer Anleitung folgen, können Sie den Fehler „Unmountable Boot Volume“ auf Ihrem Windows 10-System beseitigen. Sie sind nur noch wenige Minuten davon entfernt, Ihren Computer wiederherzustellen und zu verwenden, als ob nichts passiert wäre!
Methode 1: Starten Sie Ihren Computer neu
Sie haben richtig gelesen – manchmal kann ein einfacher Neustart dieses Problem lösen.
Dies liegt daran, dass es bei Windows 10, wie bei allen anderen Betriebssystemen auch, zu vorübergehenden Problemen kommt. Um dieses Problem zu lösen, ist das System in der Lage, das Problem zu erkennen und Ihren Computer beim nächsten Start automatisch zu reparieren.
Probieren Sie es aus und prüfen Sie, ob ein Neustart Ihres Computers zu einem weiteren Fehler „Boot-Volume nicht bereitstellbar“ führt. Wenn ja, fahren Sie mit den nächsten Methoden fort, um dem Fehler endgültig ein Ende zu setzen.
Methode 2: Automatische Reparatur verwenden
Sie können ein Windows 10-Installationsmedium verwenden, um auf viele Reparaturtools zuzugreifen, auch wenn Sie nicht vorhaben, das System selbst neu zu installieren. Eines davon ist das Tool „Automatische Reparatur“, mit dem sich Bootprobleme beheben lassen.
Hier erfahren Sie, was Sie tun müssen, um die automatische Reparatur unter Windows 10 auszuführen.
- Starten Sie Ihren Computer mit einem Windows 10-DVD oder USB Laufwerk, um Zugriff auf das Menü zu erhalten, das wir verwenden werden.
-
Sobald Ihr Computer hochgefahren ist, klicken Sie auf „Reparieren Sie Ihren Computer“ und wählen Sie die Option Fehlerbehebung .

-
Sie sehen eine Liste mit erweiterten Optionen. Wählen Sie „Startup Repair“ und befolgen Sie die Anweisungen auf dem Bildschirm, um Probleme beim Starten Ihres Systems automatisch zu beheben.
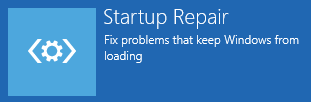
- Starten Sie Ihr Gerät neu und prüfen Sie, ob die Fehlerbehebung das Problem beheben konnte.
Methode 3: Den Master Boot Record reparieren
Der Fehler „Unmountable boot volume“ kann durch einfaches Wiederherstellen des Master-Boot-Datensatzes behoben werden. Dazu benötigen Sie lediglich ein Windows 10-Installationsmedium und unsere nachstehenden Anweisungen.
- Booten Sie von Ihrem Windows 10-Installationsmedium (DVD oder USB-Laufwerk).
-
Sobald Ihr Computer hochgefahren ist, klicken Sie auf „Reparieren Sie Ihren Computer“ und wählen Sie die Option Fehlerbehebung .

-
Sie sehen eine Liste mit erweiterten Optionen. Wählen Sie die „Eingabeaufforderung“.”
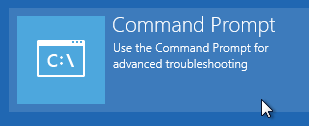
- Geben Sie in der Eingabeaufforderung die folgende Zeile ein und drücken Sie die Eingabetaste, um mit der Reparatur Ihres Master Boot Record zu beginnen: bootrec /fixmbr
- Warten Sie, bis der Vorgang abgeschlossen ist, geben Sie dann den nächsten Befehl ein und drücken Sie erneut die Eingabetaste: bootrec /fixboot
- Warten Sie erneut, bis die Ausführung dieses Befehls abgeschlossen ist, und schließen Sie den Vorgang ab, indem Sie den letzten Befehl eingeben und die Eingabetaste drücken: bootrec /rebuildbcd
- Geben Sie exit ein und drücken Sie die Eingabetaste, um die Eingabeaufforderung zu verlassen, und starten Sie dann Ihren Computer neu.
Methode 4: Führen Sie den Chkdsk-Befehl aus
Der Befehl „Chkdsk“, auch bekannt als „Befehl „Festplatte prüfen“,“ ermöglicht Ihnen eine schnelle Fehlerbehebung über die Eingabeaufforderung. Hier sind alle Schritte, die Sie befolgen müssen.
- Booten Sie von Ihrem Windows 10-Installationsmedium (DVD oder USB-Laufwerk).
-
Sobald Ihr Computer hochgefahren ist, klicken Sie auf „Reparieren Sie Ihren Computer“ und wählen Sie die Option Fehlerbehebung .

-
Sie sehen eine Liste mit erweiterten Optionen. Wählen Sie die „Eingabeaufforderung“.”
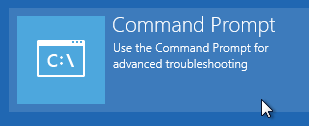
- Geben Sie die folgende Zeile ein und drücken Sie die Eingabetaste: chkdsk /r c:
- Wenn Sie Windows 10 auf einem anderen Datenträger als C: installiert haben, ersetzen Sie c: durch den Datenträger, auf dem sich Windows 10 befindet.
- Geben Sie dem Befehl Chkdsk Zeit, um nach Festplattenfehlern zu suchen. Dies kann je nach Maschine ein langer Vorgang sein.
-
Wenn Chkdsk beim Neustart Ihres Computers startet, geben Sie Y ein und lassen Sie es laufen. Anschließend können Sie testen, ob Ihr Computer funktioniert.
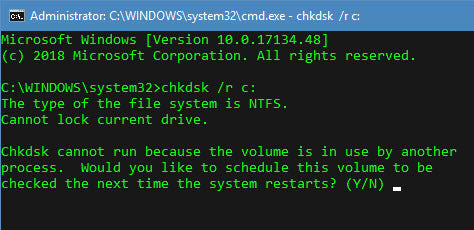
Methode 5: Führen Sie den System File Checker aus
Der System File Checker, auch bekannt als SFC-Scan, ist ein nützliches Tool in Windows. Es ist in der Lage, eine Vielzahl von Problemen zu beheben und lässt Benutzer auch nicht ohne Lösung für „Unmountable Boot Volume“ zurück.
- Booten Sie von Ihrem Windows 10-Installationsmedium (DVD oder USB-Laufwerk).
- Sobald Ihr Computer hochgefahren ist, klicken Sie auf „Reparieren Sie Ihren Computer“ und wählen Sie die Option Fehlerbehebung .
- Sie sehen eine Liste mit erweiterten Optionen. Wählen Sie die „Eingabeaufforderung“.”
- Geben Sie die folgende Zeile ein und drücken Sie die Eingabetaste: sfc /scannow
- Warten Sie, bis die Systemdateiprüfung abgeschlossen ist, und testen Sie dann, ob Ihr Computer funktioniert.
Methode 6: Windows 10 neu installieren
Wenn keine der oben genannten Methoden für Sie funktioniert hat, empfehlen wir Ihnen, Windows 10 komplett neu zu installieren. Sofern Sie keine schwerwiegenden Hardwareprobleme haben, sollte dies Ihren Fehler „Boot-Volume nicht montierbar“ beheben.
- Starten Sie Ihren Computer mit einem Windows 10-Installationsmedium, etwa einer DVD oder einem USB-Laufwerk.
-
Wählen Sie im Bildschirm „Windows Setup“ Ihre bevorzugte Sprache aus und klicken Sie auf die Schaltfläche „Jetzt installieren“.
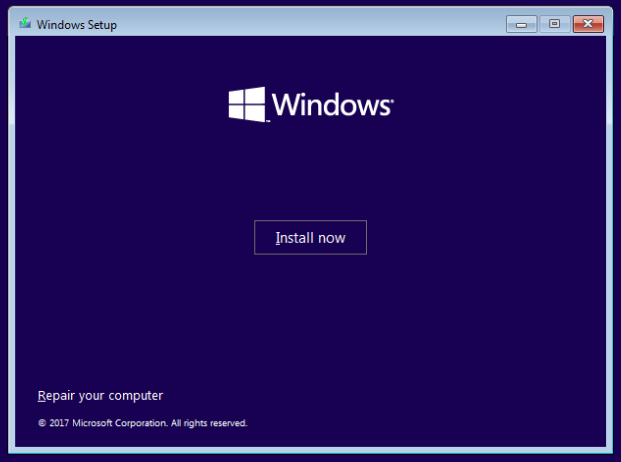
- Folgen Sie den Anweisungen auf dem Bildschirm, um Windows 10 zu installieren.
Wir hoffen, dass Sie mit Hilfe dieser Anleitung den Fehler „Unmountable boot volume“ beheben konnten. Viel Spaß beim ordnungsgemäßen Umgang mit Ihrem Computer! Wenn dieses Problem in Zukunft erneut auftritt, schauen Sie sich gerne noch einmal unseren Artikel an und beheben Sie das Problem erneut mit unseren Methoden.
Möchten Sie mehr über Windows 10 erfahren? Sie können unseren speziellen Abschnitt „Hilfe“ nach verwandten Artikeln durchsuchen.
Wenn Sie auf der Suche nach einem Softwareunternehmen sind, dem Sie aufgrund seiner Integrität und ehrlichen Geschäftspraktiken vertrauen können, sind Sie bei SoftwareKeep genau richtig. Wir sind ein von Microsoft zertifizierter Partner und ein BBB-akkreditiertes Unternehmen, dem es am Herzen liegt, unseren Kunden ein zuverlässiges und zufriedenstellendes Erlebnis mit den von ihnen benötigten Softwareprodukten zu bieten. Wir sind vor, während und nach allen Verkäufen für Sie da.