Windows Defender lässt sich nicht einschalten? Dies ist ein häufiges Problem.
Antivirenanwendungen sind für die Sicherheit beim Surfen im Internet unerlässlich. Unabhängig davon, ob Sie mit einem öffentlichen WLAN oder Ihrem privaten Netzwerk verbunden sind, sind Sie einer Vielzahl von Angriffen ausgesetzt. Manche Malware kann sich sogar offline verbreiten, indem sie nur auf die Dateifreigabe angewiesen ist. Es ist ein großes Warnsignal, wenn das integrierte Antivirenprogramm von Windows 10 nicht geöffnet wird oder sich überhaupt nicht einschalten lässt.
Windows Defender ist auf allen Windows 10-Systemen vorinstalliert. Es ist enthalten, um Sie vor Cyberbedrohungen wie Malware, Hackern und mehr zu schützen.
Wenn Sie Windows Defender nicht öffnen können oder Windows Defender überhaupt nicht startet, hilft Ihnen dieser Artikel, das Problem zu beheben.
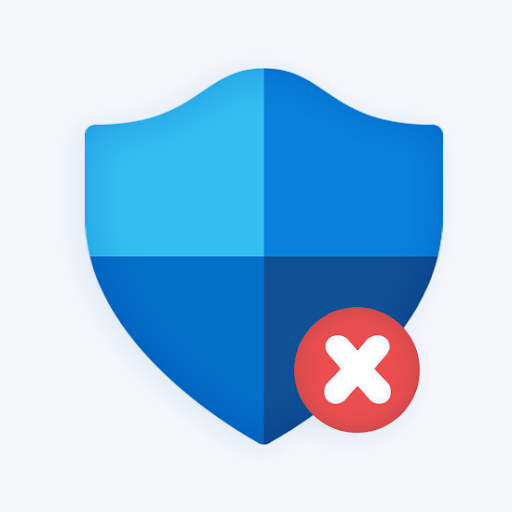
Inhaltsverzeichnis
- Warum wird Windows Defender nicht geöffnet?
- So beheben Sie, dass Windows Defender unter Windows 10 nicht geöffnet wird
- Methode 1. Aktivieren Sie den Echtzeitschutz
- Methode 2. Deaktivieren Sie vorübergehend Ihr Antivirenprogramm eines Drittanbieters
- Methode 3. Beschädigte Systemdateien wiederherstellen
- Methode 4. Verwenden Sie den DISM-Befehl, um Systemabbilder zu reparieren
- Methode 5. Starten Sie den Security Center-Dienst neu
- Methode 6. Aktivieren Sie Windows Defender in der Gruppenrichtlinie
- Methode 7. Aktivieren Sie Windows Defender mit dem Registrierungseditor
- Methode 8. Korrigieren Sie Uhrzeit und Datum auf Ihrem Gerät
- Methode 9. Aktualisieren Sie Windows 10 auf die neueste Version
- Behoben! Windows-Sicherheit wird in Windows 11 nicht geöffnet
- Abschließende Gedanken
Warum wird Windows Defender nicht geöffnet?
Es gibt viele mögliche Ursachen dafür, dass Windows Defender nicht startet. Beispielsweise kann Defender, wie die meisten anderen Standard-Apps unter Windows 10, mit der Zeit beschädigt werden. Dies geschieht aufgrund von Windows 10-Updates oder bestehenden Malware-Infektionen.
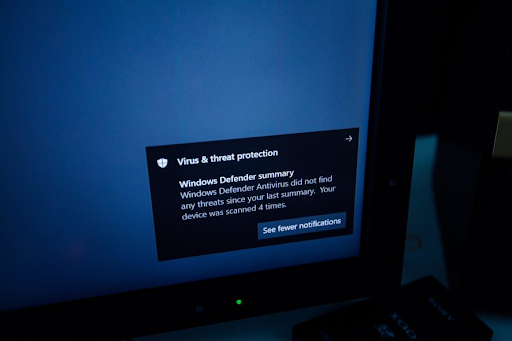
Die zusammenfassende Benachrichtigung von Windows Defender ist eine der einfachsten Möglichkeiten, um festzustellen, ob Ihr PC geschützt ist
Eine weitere häufige Ursache dafür, dass Windows Defender nicht startet, kann ein Antivirenprogramm eines Drittanbieters sein. Wenn Sie kürzlich eine neue Antivirensoftware wie Kaspersky oder McAfee installiert haben, kann es zu Störungen des integrierten Antivirenprogramms kommen. In diesem Fall müssen Sie in der Regel eine Entscheidung darüber treffen, welche Sicherheitssoftware Sie verwenden.
Um es zusammenzufassen: Hier sind die häufigsten Ursachen dafür, dass Windows Defender nicht geöffnet wird oder nicht gestartet werden kann:
- Sie haben eine andere Sicherheitssoftware installiert, die Defender stört.
- Uhrzeit und Datum Ihres Computers sind nicht synchron oder falsch.
- Sie verwenden eine ältere Version von Windows 10.
- Auf Ihrem Gerät liegt ein Systemkonfigurationsfehler vor.
- Windows Defender ist in der Gruppenrichtlinie deaktiviert oder deaktiviert.
- Eine Registrierungsänderung verhindert das Öffnen von Windows Defender.
- Der Windows Defender-Dienst ist deaktiviert.
- Auf Ihrem Computer liegt eine Malware-Infektion vor.
Sehen wir uns an, was Sie tun können, um diese Probleme zu beheben und Windows Defender wiederherzustellen. Die folgenden Anweisungen wurden mit der neuesten Version von Windows 10 geschrieben.
So beheben Sie, dass Windows Defender unter Windows 10 nicht geöffnet wird
Wenn Sie glauben, dass Ihr integriertes Antivirenprogramm nicht ordnungsgemäß funktioniert, lesen Sie die folgenden Anleitungen. Wir haben 9 Arbeitsmethoden zur Behebung von Defender-bezogenen Problemen auf Ihrem Gerät zusammengestellt. Verwenden Sie die folgenden Lösungen, um die folgenden Fehler zu beheben:
- Windows Defender wird nicht geöffnet
- Windows Defender kann nicht gestartet werden
- Windows Defender wird nicht ausgeführt
- Windows Defender kann nicht gestartet werden
Methode 1. Aktivieren Sie den Echtzeitschutz
Möglicherweise wurde der Echtzeitschutz von Windows Defender auf Ihrem Gerät deaktiviert. Dadurch sieht es möglicherweise so aus, als würde die Software nicht geöffnet. Außerdem wird ein großer Teil der Funktionen des Defender deaktiviert, was nicht zu empfehlen ist. Hier sind die Schritte zum Aktivieren des Echtzeitschutzes unter Windows 10.
-
Klicken Sie auf das Windows-Symbol unten links auf Ihrem Bildschirm, um das Startmenü aufzurufen. Wählen Sie Einstellungen oder verwenden Sie alternativ die Verknüpfung Windows + I .
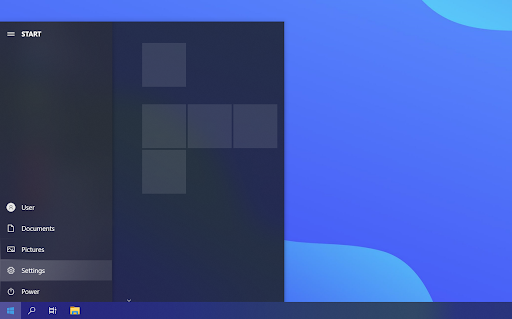
-
Klicken Sie auf die Kachel Update & Sicherheit. Hier finden Sie die meisten Ihrer Sicherheitseinstellungen. Wechseln Sie hier zur Registerkarte Windows-Sicherheit und klicken Sie dann auf Viren- und Bedrohungsschutz.
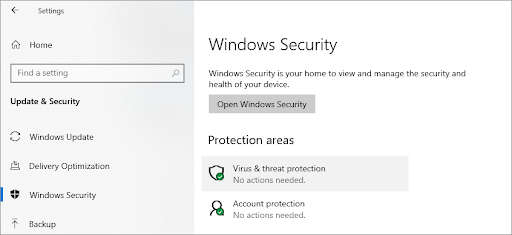
-
Klicken Sie zunächst auf den Link Einstellungen verwalten unter der Überschrift „Einstellungen für Viren- und Bedrohungsschutz“. Sie werden auf eine neue Seite weitergeleitet. Klicken Sie hier auf den Schalter Echtzeitschutz, um Windows Defender zu aktivieren.
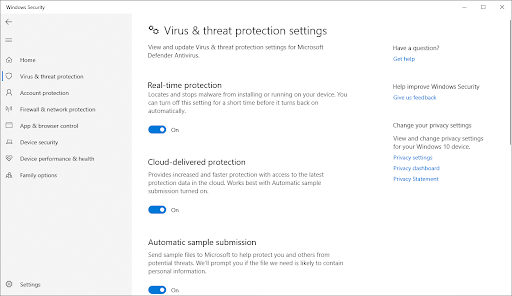
Methode 2. Deaktivieren Sie vorübergehend Ihr Antivirenprogramm eines Drittanbieters
Antivirenanwendungen verursachen bekanntermaßen Probleme auf Computern, indem sie die ordnungsgemäße Ausführung von Apps und Diensten blockieren. Sie können testen, ob das von Ihnen gerade verwendete Antivirenprogramm den Fehler verursacht, indem Sie es vorübergehend deaktivieren.
Hinweis: Diese Methode wird nicht empfohlen, da es unsicher ist, Ihren Computer ohne Schutz zu verwenden. Fahren Sie nur fort, wenn Sie sich der möglichen Risiken bewusst sind und über ein Backup Ihres Systems verfügen, um eventuelle Schäden beheben zu können.
-
Klicken Sie mit der rechten Maustaste auf eine leere Stelle in Ihrer Taskleiste und wählen Sie Task-Manager.
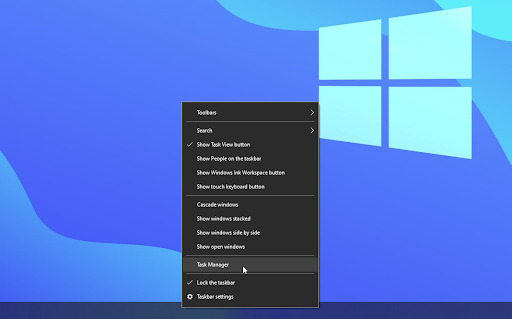
- Wenn der Task-Manager im Kompaktmodus startet, stellen Sie sicher, dass Sie die Details erweitern, indem Sie auf die Schaltfläche „Modusdetails“ klicken.
-
Wechseln Sie über das Kopfzeilenmenü oben im Fenster zur Registerkarte Startup. Suchen Sie Ihr Antivirenprogramm in der Liste und wählen Sie es aus, indem Sie einmal darauf klicken.
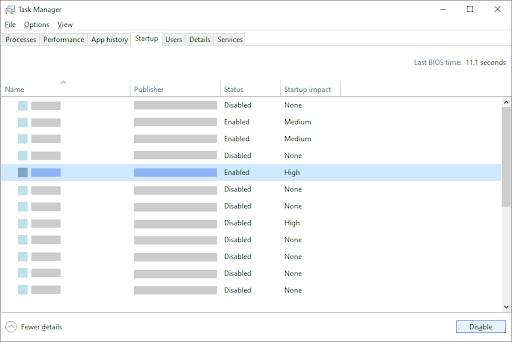
- Klicken Sie auf die Schaltfläche Deaktivieren, die jetzt unten rechts im Fenster angezeigt wird. Dadurch wird verhindert, dass die Anwendung gestartet wird, wenn Sie Ihr Gerät starten.
- Starten Sie Ihren Computer neu.
Methode 3. Beschädigte Systemdateien wiederherstellen
Beschädigte Systemdateien können massive Probleme mit Ihrem Betriebssystem verursachen. Eine der Hauptursachen dafür, dass Windows Defender nicht geöffnet wird, ist die Beschädigung von Dateien. Mithilfe des SFC-Scans können Sie fehlerhafte Systemdateien identifizieren und reparieren.
Der System File Checker (SFC) ist ein integriertes Tool zur Fehlerbehebung in Windows 10. Es ist in der Lage, beschädigte Systemdateien automatisch zu erkennen und sie wieder funktionsfähig zu machen. Mithilfe des SFC-Scans können Sie möglicherweise eine Vielzahl von Fehlern beheben.
- Öffnen Sie die Suchleiste in Ihrer Taskleiste, indem Sie auf das Lupensymbol klicken. Sie können es auch mit der Tastenkombination Windows + S aufrufen.
-
Geben Sie Eingabeaufforderung in das Suchfeld ein. Wenn Sie es in den Ergebnissen sehen, klicken Sie mit der rechten Maustaste darauf und wählen Sie Als Administrator ausführen.
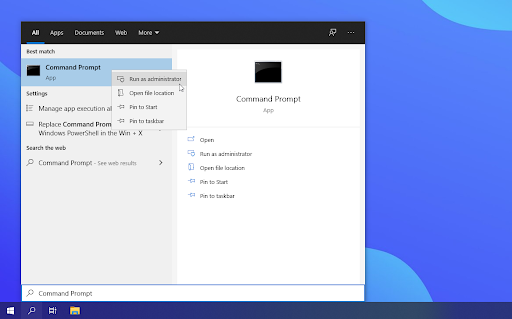
- Wenn Sie von der Benutzerkontensteuerung (UAC) dazu aufgefordert werden, klicken Sie auf Ja, um den Start der App mit Administratorrechten zuzulassen.
-
Geben Sie den folgenden Befehl ein und drücken Sie die Eingabetaste, um ihn auszuführen: sfc /scannow
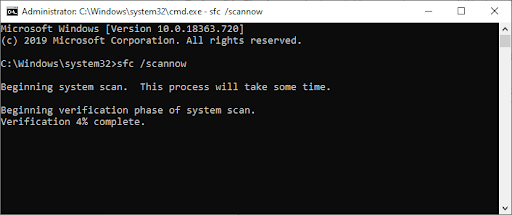
- Warten Sie, bis der System File Checker den Scan Ihres Computers abgeschlossen hat. Wenn eine Diskrepanz festgestellt wird, stellt das Dienstprogramm die erforderlichen Systemdateien wieder her und versucht, alle damit verbundenen Fehler zu beheben.
Es kann einige Zeit dauern, bis der SFC-Scan Ihr System durchläuft und fehlende oder beschädigte Systemdateien identifiziert. Auch wenn der Scan nichts findet, haben einige Benutzer berichtet, dass sich die Funktionalität ihres PCs nach der Ausführung verbessert hat.
Methode 4. Verwenden Sie den DISM-Befehl, um Systemabbilder zu reparieren
Mit dem DISM-Tool können Sie Korruptionsprobleme in Ihrem System identifizieren und beheben, indem Sie einfach Befehle in der Eingabeaufforderungsanwendung ausführen. Es prüft systemweit auf Beschädigungen und versucht automatisch, beschädigte oder fehlende Dateien wiederherzustellen.
- Starten Sie die Eingabeaufforderung mit erhöhten Rechten. Aktivieren Sie „Methode 3. Anweisungen finden Sie oben unter „Beschädigte Systemdateien wiederherstellen“.
-
Sobald Sie in der Eingabeaufforderung sind, müssen Sie den DISM-Scan starten, der ausgeführt wird und systemweit nach Problemen sucht. Geben Sie den folgenden Befehl ein und drücken Sie die Eingabetaste, um ihn auszuführen: DISM.exe /Online /Cleanup-image /Scanhealth
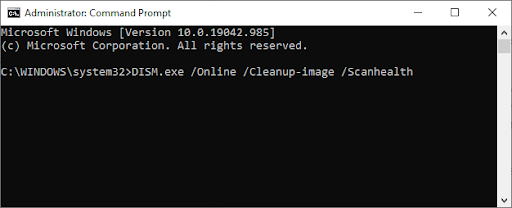
-
Als nächstes müssen Sie einen Befehl ausführen, um alle auf Ihrem System gefundenen Probleme zu beheben. Geben Sie einfach die folgende Zeile ein und drücken Sie erneut die Eingabetaste: DISM.exe /Online /Cleanup-image /Restorehealth
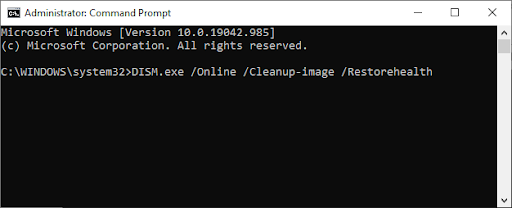
- Warten Sie, bis der Vorgang abgeschlossen ist. Schließen Sie nach Abschluss das Eingabeaufforderungsfenster und starten Sie Ihr Gerät neu. Sie können versuchen, Windows Defender zu aktivieren.
Methode 5. Starten Sie den Security Center-Dienst neu
Damit Windows Defender ausgeführt werden kann, müssen Sie einige Dienste aktivieren. Es besteht die Möglichkeit, dass notwendige Dienste gestoppt wurden, was dazu führt, dass Defender nicht gestartet wird. Mit den folgenden Schritten können Sie diese Dienste starten und sicherstellen, dass sie in Zukunft ordnungsgemäß ausgeführt werden.
- Drücken Sie die Tasten Windows + R auf Ihrer Tastatur. Dadurch wird das Dienstprogramm „Ausführen“ aufgerufen.
-
Geben Sie „services“ ein.msc“ ohne Anführungszeichen ein und drücken Sie die Taste Enter auf Ihrer Tastatur.
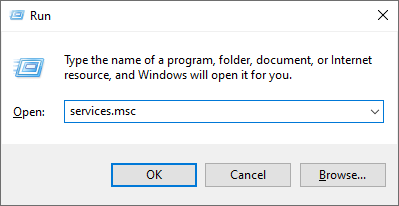
- Dadurch wird die Diensteanwendung gestartet.
- Suchen Sie den Dienst Security Center und klicken Sie mit der rechten Maustaste darauf. Wählen Sie im Kontextmenü Aktualisieren. Dadurch wird sichergestellt, dass der Dienst ordnungsgemäß aktiviert ist.
- Nachdem Sie den erforderlichen Dienst gestartet haben, prüfen Sie, ob Windows Defender gestartet wird.
Kein Glück? Verliere noch nicht die Hoffnung. Unten haben wir noch einige weitere Dinge für Sie zum Ausprobieren.
Methode 6. Aktivieren Sie Windows Defender in der Gruppenrichtlinie
Es besteht die Möglichkeit, dass Windows Defender mithilfe der Gruppenrichtlinie vollständig deaktiviert wird. Dies könnte versehentlich oder durch einen anderen Benutzer am Computer geschehen sein. In seltenen Fällen kann dies auch durch Malware erreicht werden. Glücklicherweise ist das Wiedereinschalten von Windows Defender eine einfache Aufgabe, wenn Sie diese Schritte befolgen.
-
Suchen Sie in Ihrem Suchfeld nach Gruppenrichtlinie und klicken Sie in den Suchergebnissen auf Gruppenrichtlinie bearbeiten.
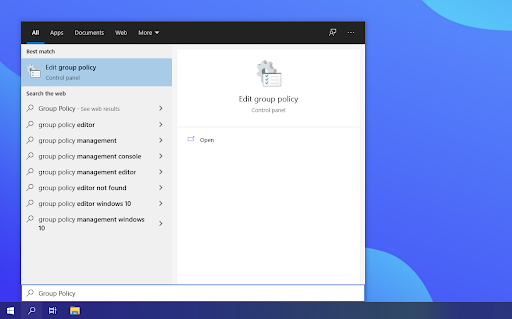
-
Navigieren Sie zum folgenden Speicherort im Gruppenrichtlinienfenster: Computerkonfiguration → Administrative Vorlagen → Windows-Komponenten → Microsoft Defender Antivirus.
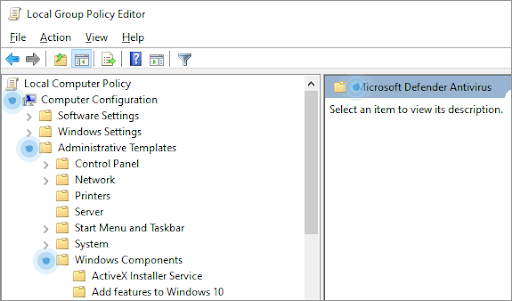
-
Doppelklicken Sie im rechten Bereich auf den Eintrag Microsoft Defender Antivirus deaktivieren. Es sollte sich ein neues Fenster öffnen.
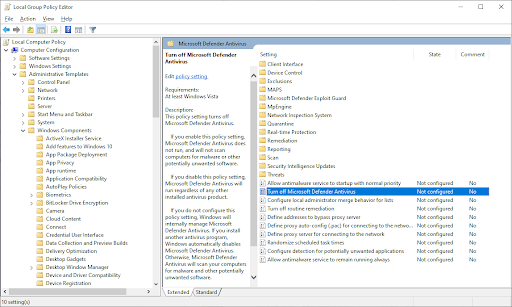
-
Setzen Sie die Konfiguration auf Nicht konfiguriert und klicken Sie dann auf die Schaltfläche Übernehmen. Sie können Ihren Computer neu starten und prüfen, ob Windows Defender anschließend wiederhergestellt wird.
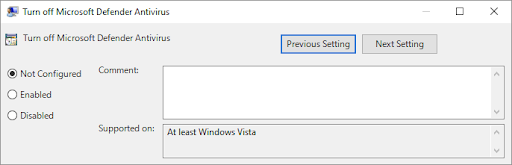
Methode 7. Aktivieren Sie Windows Defender mit dem Registrierungseditor
Benutzer von Windows 10 Home haben möglicherweise keinen Zugriff auf die oben erwähnte Gruppenrichtlinie. Versuchen Sie in diesem Fall, Windows Defender mit dem Registrierungseditor zu aktivieren. Diese Methode funktioniert möglicherweise auch, wenn Sie die Gruppenrichtlinienlösung bereits ausprobiert, die Software jedoch noch nicht wiederhergestellt haben.
- Drücken Sie die Tasten Windows + R auf Ihrer Tastatur. Dadurch wird das Dienstprogramm „Ausführen“ aufgerufen.
- Geben Sie „regedit“ ohne Anführungszeichen ein und drücken Sie die Eingabetaste auf Ihrer Tastatur. Dadurch wird die Registrierungseditor-Anwendung gestartet.
-
Verwenden Sie den Navigationsbereich, um zum folgenden Registrierungsschlüssel zu gelangen, oder verwenden Sie die Adressleiste und kopieren Sie den Speicherort der Datei und fügen Sie ihn ein: HKEY_LOCAL_MACHINE\SOFTWARE\Policies\Microsoft\Windows Defender. Suchen Sie einen Registrierungseintrag mit dem Namen DisableAntiSpyware und doppelklicken Sie dann darauf.
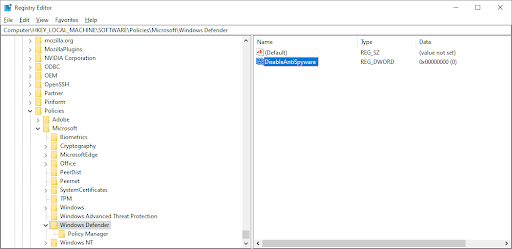
-
Wenn Sie diesen Schlüssel nicht sehen, klicken Sie mit der rechten Maustaste auf eine leere Stelle und wählen Sie Neu → DWORD-Wert (32-Bit). Benennen Sie den Schlüssel DisableAntiSpyware und doppelklicken Sie dann darauf, um seine Eigenschaften zu öffnen.
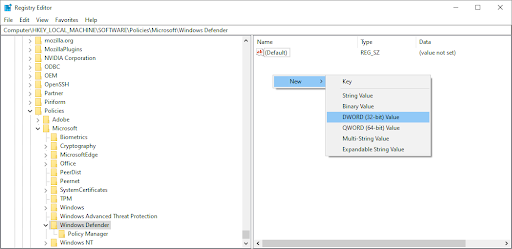
-
Setzen Sie die Wertdaten auf 0, um Windows Defender in Windows 10 zu aktivieren.
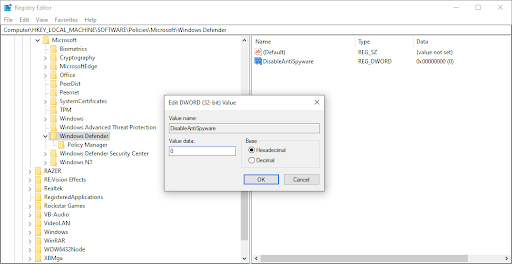
- Beenden Sie den Registrierungseditor und starten Sie Ihren Computer neu. Dadurch werden die Änderungen wirksam und Sie können möglicherweise Windows Defender ausführen.
Methode 8. Korrigieren Sie Uhrzeit und Datum auf Ihrem Gerät
Einige Benutzer haben beobachtet, dass die falsche Uhrzeit und das falsche Datum unter Windows 10 zu seltsamen Fehlern führen können. Versuchen Sie, das Problem zu beheben, wenn sich Windows Defender nicht einschalten lässt.
- Klicken Sie auf das Windows-Symbol unten links auf Ihrem Bildschirm, um das Startmenü aufzurufen. Wählen Sie Einstellungen oder verwenden Sie alternativ die Tastenkombination Windows + I.
-
Es sollte sich ein neues Fenster öffnen. Wählen Sie hier die Registerkarte Zeit und Sprache aus.
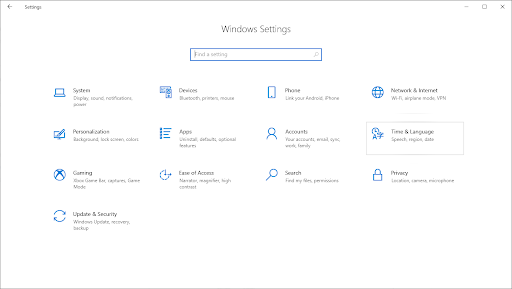
-
Schalten Sie die Optionen Zeit automatisch einstellen und Zeitzone automatisch auswählen um Ein >. Windows 10 synchronisiert Ihr Datum und Ihre Uhrzeit mit der aktuellen Zeit in Ihrer Zeitzone.
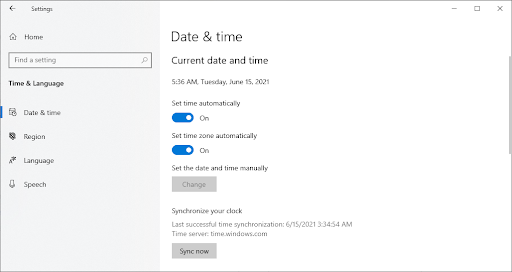
-
Als nächstes wechseln Sie zur Registerkarte Region. Wählen Sie unter Land oder Region das Land oder den Staat aus, in dem Sie sich derzeit befinden. Beachten Sie, dass Sie mit dem Internet verbunden sein müssen, damit die Änderungen wirksam werden.
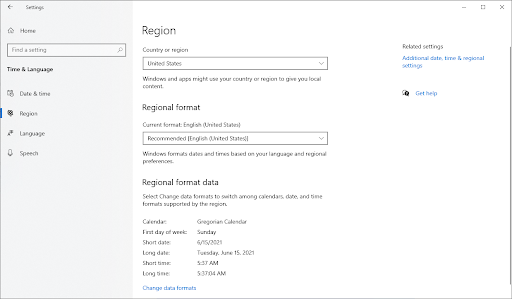
- Starten Sie Ihren Computer neu und prüfen Sie, ob Windows Defender geöffnet werden kann.
Methode 9. Aktualisieren Sie Windows 10 auf die neueste Version
Wenn keine der oben genannten Methoden zu funktionieren schien, versuchen Sie, Ihr Gerät auf die neueste Windows 10-Version zu aktualisieren. Dadurch können Fehler behoben, neue Funktionen bereitgestellt, Sicherheitslücken geschlossen und vieles mehr werden. So können Sie Windows 10 aktualisieren:
-
Klicken Sie auf das Windows-Symbol unten links auf Ihrem Bildschirm, um das Startmenü aufzurufen. Wählen Sie Einstellungen oder verwenden Sie alternativ die Verknüpfung Windows + I .
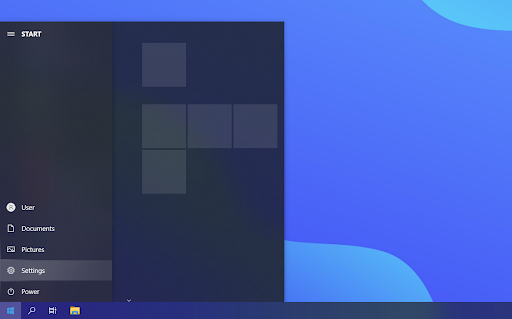
-
Klicken Sie auf die Kachel Update & Sicherheit. Hier finden Sie die meisten Ihrer Windows Update-Einstellungen und können auswählen, wann Sie Updates erhalten möchten.
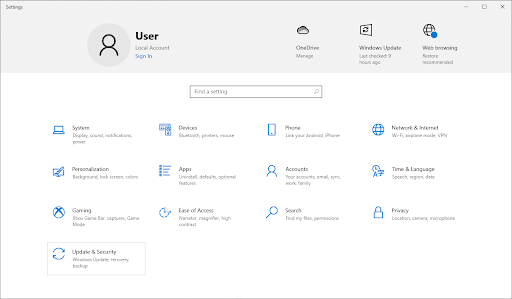
-
Stellen Sie sicher, dass Sie auf der Standardregisterkarte Windows Update bleiben. Klicken Sie auf die Option Nach Updates suchen und warten Sie, bis Windows 10 verfügbare Updates findet.

- Wenn bereits Updates angezeigt werden, klicken Sie auf den Link Alle optionalen Updates anzeigen, um sie anzuzeigen und zu installieren.
- Wenn ein Update gefunden wird, klicken Sie auf die Option Installieren und warten Sie, bis Windows 10 die erforderlichen Updates heruntergeladen und angewendet hat.
Behoben! Windows-Sicherheit wird in Windows 11 nicht geöffnet
Abschließende Gedanken
Wir hoffen, dass die oben genannten Schritte Ihnen dabei geholfen haben, das Problem zu beheben, da Windows Defender das Problem nicht aktiviert.
Sie können jetzt die Vorteile einer starken Antivirenanwendung auf Ihrem Computer genießen. Surfen Sie mit der Gewissheit, dass Sie sowohl online als auch offline geschützt sind.
Jetzt möchten wir es an Sie weitergeben.
Unser Hilfecenter bietet Hunderte von Leitfäden, die Ihnen weiterhelfen, wenn Sie weitere Hilfe benötigen. Kommen Sie zu uns zurück, um weitere informative Artikel zu erhalten, oder nehmen Sie Kontakt mit unseren Experten auf, um sofortige Hilfe zu erhalten.
Und noch etwas.
Möchten Sie Sonderangebote, Angebote und Rabatte erhalten, um unsere Produkte zum besten Preis zu erhalten? Abonnieren Sie unseren Newsletter, indem Sie unten Ihre E-Mail-Adresse eingeben!
Das könnte Ihnen auch gefallen
» 3 Sicherheits-Apps, von denen Sie nicht wussten, dass Sie sie benötigen
» So beheben Sie den Fehler „Kernel Security Check Failure“ in Windows 10
» So entfernen Sie FastSupport Viren und Malware