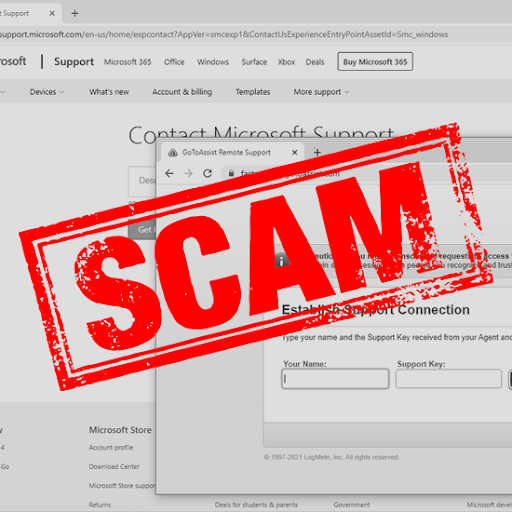Cybercriminals and malicious scammers often find ways to disguise their schemes as legitimate and trustworthy. A great example of this is the FastSupport malware. The real application is completely legitimate, distributed by LogMeln Inc, and uses the GoToAssist toolset to provide remote support for customers.
While the app itself is often used by technicians to help those in need of IT support, scammers and malware developers have been hijacking it and creating dangerous infections. Giving remote access to the wrong person may result in your data getting stolen, and in some scenarios, they may scam you out of your money too.
So, what can you do to remove FastSupport malware and avoid scams using the software? Continue reading to find out.
What is FastSupport.com?
The website FastSupport.com is completely legitimate and is used by professionals to connect to your computer and provide remote support. However, it has its own dangers, as malicious users often try to connect to your device to steal your information or pull off a tech support scam.
These scammers usually pose as technicians from large companies, such as Microsoft or Amazon, and carry out various scams. Some examples are refund scams, antivirus scams, and order cancellation scams.
Beyond using the legitimate software to scam unsuspecting users, hackers also may create a fake FastSupport website and make you download malware. Unfortunately, malicious individuals are able to create near-perfect clones of legitimate websites and trick you into downloading shady software or enter sensitive data.
How to remove FastSupport.com malware
Use the following methods to remove Fastsupport.com malware:
Method 1. Turn off your browser notifications
One of the most common ways FastSupport.com malware exploits your browser is through enabling notifications. This may disrupt you on a system-level, depending on your settings. Luckily, it’s quite easy to remove notifications from your browser, even if you’ve already approved of them.
Turn off notifications in Google Chrome
-
Type the following link into your address bar: chrome://settings/content/notifications
-
Check your allowed notifications. If you see anything out of the ordinary, click on the More actions icon (displayed by three dots arranged vertically) and choose Block.

- Block all notifications that you don’t recognize. Most commonly, websites with strange addresses tend to be adware notifications.
Turn off notifications in Firefox
-
Click on the menu button, and then select Options from the context menu.
-
Select Privacy & Security from the left side pane of the window. Scroll down to Permissions and click on the Settings button next to Notifications.

-
Check your allowed notifications. If you see anything out of the ordinary, open the drop-down menu and choose Block.
-
Click on the Save Changes button after you’ve removed all unwanted notifications and suspicious websites.
Turn off notifications in Safari
- Open a Safari window, and then choose Safari → Preferences using your Mac’s top menu bar.
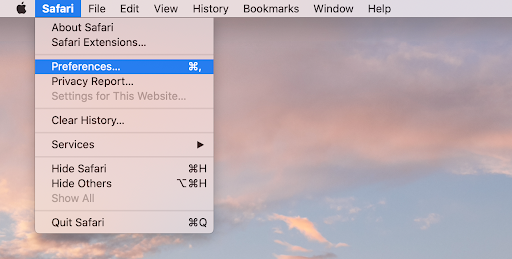
-
Switch to the Websites tab, then select Notifications on the left-side menu.
- Choose the website notifications you want to disable. Block all notifications that you don’t recognize. Most commonly, websites with strange addresses tend to be adware notifications.
Turn off notifications in Microsoft Edge
-
Click on the Settings and more icon in the top right of your window, and then select Settings from the context menu.
-
Switch to the Cookies and site permissions tab, then click on Notifications.
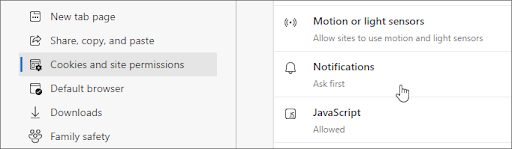
-
Check your allowed notifications. If you see anything out of the ordinary, click on the More actions icon (displayed by three dots arranged horizontally) and choose Block.

- Block all notifications that you don’t recognize. Most commonly, websites with strange addresses tend to be adware notifications.
Turn off notifications in Opera
-
Type the following link into your address bar: opera://settings/content/notifications
-
Check your allowed notifications, and block anything suspicious you didn’t enable yourself. To do so, click on More actions (3 vertical dots) and select Block from the context menu.
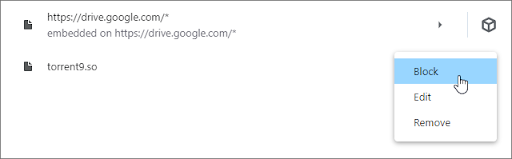
- Block all notifications that you don’t recognize. Most commonly, websites with strange addresses tend to be adware notifications.
Method 2. Remove suspicious extensions from your browser
Some browser extensions may be malicious, causing rogue ads to display all over your browser, and even the websites you visit. To ensure your extensions are all trustworthy, follow the methods below and remove anything that makes you raise an eyebrow.
Remove extensions in Google Chrome
-
In Google Chrome, click on the More icon (displayed by three dots arranged vertically) and choose More tools → Extensions.
-
Alternatively, you can get to the Extensions page by typing chrome://extensions into your address bar.
-
See if you notice any suspicious extensions. For example, extensions you don’t recognize, or ones that look sketchy and come from an unknown company.

-
To uninstall any extensions you don’t want to keep on your device, click the Remove button.
Remove extensions in Firefox
-
In Mozilla Firefox, click on the menu button, and then select Add-ons and Themes from the context menu.
-
Switch to the Extensions tab. Here, check if you notice any suspicious extensions. For example, extensions you don’t recognize, or ones that look sketchy and come from an unknown company.
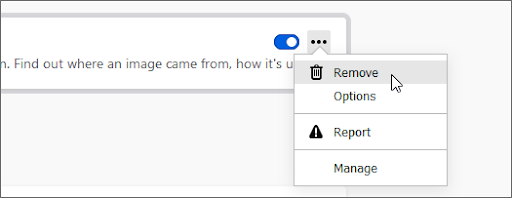
-
To uninstall any extensions you don’t want to keep on your device, click the More actions button and select Remove from the context menu.
Remove extensions in Safari
-
Open a Safari window, and then choose Safari → Preferences using your Mac’s top menu bar.
-
Switch to the Extensions tab, and select an extension you wish to remove. Click on the Uninstall button to remove it from your Mac.
- We recommend removing all extensions you don’t recognize, or know you didn’t install manually.
Remove extensions in Microsoft Edge
-
In Microsoft Edge, type the following link into your address bar: edge://extensions/
-
Find any extension you want to uninstall, and then click on the Remove button.
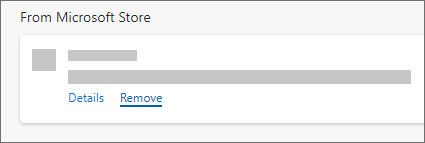
- Make sure to remove all suspicious extensions. For example, extensions you don’t recognize, or ones that look sketchy and come from an unknown company.
Remove extensions in Opera
-
In Opera, click on the Main menu near the top-left corner, and then navigate to Extensions → Extensions.
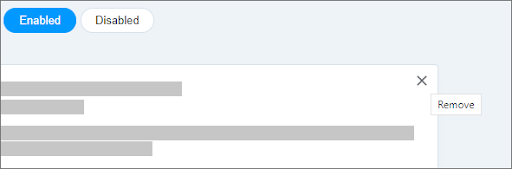
-
Find any suspicious extension you want to uninstall. Click the X button near the top-right corner to uninstall it.
Method 3. Run an antivirus scan
There are tons of antivirus solutions that help you keep your device safe. Most premium applications have real-time threat detection, so you don’t have to worry as much. However, if you don’t have any, we recommend you take a look at our deals in the Antivirus department.
For those looking for a free solution, we recommend Malwarebytes for scanning and removing malware from your device. The guide below will outline the process of using an antivirus to scan your device to remove virus on your phone.
- Launch your antivirus application.
-
Select the Scan option, and then click on the Start Scan button to start a malware scan on your device.
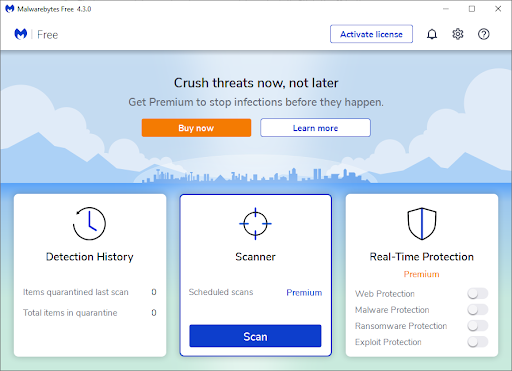
- Wait for your antivirus to finish scanning your PC for malware. If any malicious files are found, you can immediately neutralize them by allowing the software to put them in quarantine.
- Optionally, allow the application to delete the malicious files from your PC.
How to avoid falling for FastSupport scams
Here are some of our tips to help you stay safe and protected while using your computer and browsing the internet. These tips can help you avoid a plethora of scammers, hackers, and other cybercriminals.
1. Always check the website URL
Safe and legitimate websites will always have the correct URL. Many scammers try to exploit popular websites by creating clones that look identical, except for 1 small difference in the URL.
For example, hackers may try to switch 2 characters to create a typo URL, or use different website suffixes such as “.org” or “.net” instead of the original “.com” domain. For example, notice the difference in the two websites below:
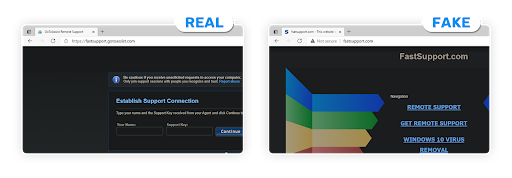
Another thing you should look out for is the https:// indicator in your address bar. If a website is safe, it will have the https:// extension before the URL itself. Look out for this, and stay very cautious if this extension is missing.
2. Don’t click on pop-up messages
Legitimate companies such as Microsoft and Amazon will never use pop-up messages to alert you about viruses or refunds. Their pop-ups also don’t include phone numbers to call, as the numbers are readily available on the real support website.
We highly advise you to never click on these messages or call the number displayed on them and instead contact customer support directly from the official website. This way, even if something is wrong with your computer or account, you can get direct support from the company.
3. Avoid suspicious phone calls
Legitimate companies such as Microsoft and Amazon will never contact you on the phone unless you arrange a call yourself. If someone is calling you and tells you that something is wrong with your computer, hang up immediately, unless the call was scheduled prior.
Always ensure that you’re talking to a legitimate technician before giving out any information or letting the caller connect to your computer. Tech support agents will never call you first, and won’t ever need to ask you for your social security number or other unrelated personal information.
If you do take a phone call, it’s still better to hang up and contact the official support team to ask if your device or account is in danger.
4. Don’t allow notifications from shady websites
Websites often try to force notifications on you in order to access pages. This is most common on link shorteners, Torrent websites, and other sources for cracked, pirated, and illegal software. Even if you want to download something, never allow notifications from these sites.
Final thoughts
Our Help Center offers hundreds of guides to assist you if you’re in need of further help. Return to us for more informative articles, or get in touch with our experts for immediate assistance.
Would you like to receive promotions, deals, and discounts to get our products for the best price? Don’t forget to subscribe to our newsletter by entering your email address below! Be the first to receive the latest news in your inbox.
You may also like
» How to Avoid Software Scams
» How to install Kaspersky Anti-Virus
» How To Remove Torrent9 Ads and Adware