Windows bietet mehrere Möglichkeiten, Ihren Computer zu starten. Dazu gehört „Letzte als funktionierend bekannte Konfiguration“, eine Wiederherstellungsoption, die in alle Versionen und Editionen von Windows 7 integriert ist. Dies ist eine einfache und direkte Möglichkeit, Ihren Computer in gutem Zustand hochzufahren und Ihnen die Möglichkeit zu geben, weitere Probleme zu beheben.
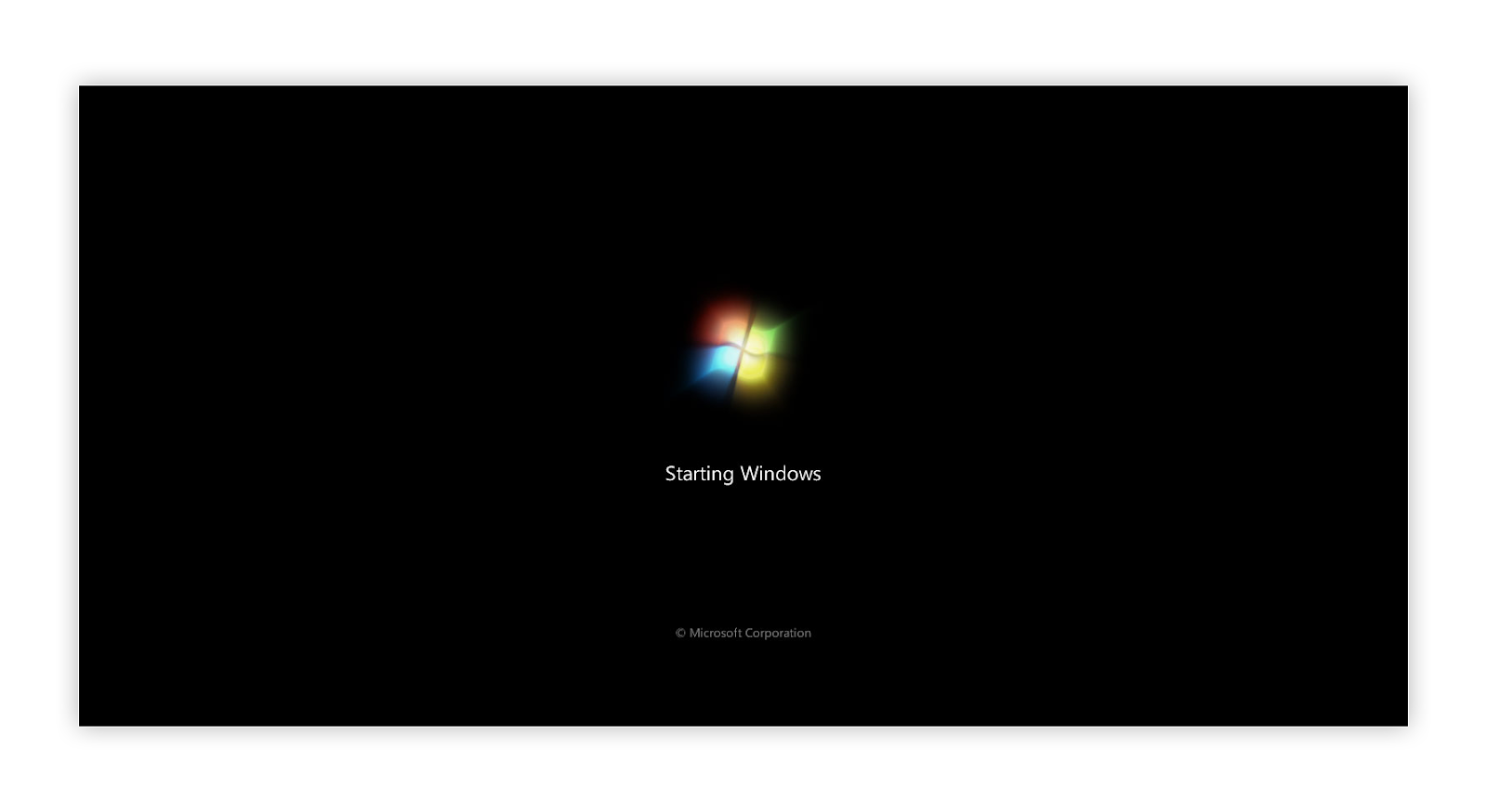
Wenn Sie sich fragen, wie Sie Windows 10 im Modus „Letzte als funktionierend bekannte Konfiguration“ starten, lautet die kurze Antwort: Du hast kein Glück mehr. Microsoft hat diese spezielle Startoption entfernt, viele andere Optionen sind jedoch weiterhin über Erweiterte Wiederherstellungsoptionen verfügbar.
In unserem Artikel wird beschrieben, was die Startoption „Letzte als funktionierend bekannte Konfiguration“ ist und wie Sie Ihren Computer damit unter Windows 7 starten können.
Wir haben auch einige nützliche Tipps für Windows 10-Benutzer zur Verwendung des abgesicherten Modus beigefügt, einer großartigen Alternative zur Wiederherstellungsoption „Letzte als funktionierend bekannte Konfiguration“.
Was ist die letzte als funktionierend bekannte Konfiguration und was können Sie damit beheben?
Obwohl Windows 7 ein äußerst beliebtes und anerkanntes Betriebssystem ist, hat es seine Probleme. Manchmal können Sie nach einem fehlgeschlagenen Update, einer falsch konfigurierten Systemeinstellung oder einer fehlerhaften Treiberinstallation praktisch den Zugriff auf Ihren Computer verlieren.
Dies gilt auch, wenn Ihr Gerät mit Malware infiziert wurde. Sei es ein einfacher Virus, Spyware oder Ransomware, Ihr Computer kann leicht für Sie gesperrt werden.
Wiederherstellungsoptionen ermöglichen Ihnen die Wiederherstellung Ihres Systems, auch wenn der normale Weg nicht zu funktionieren scheint. Eine dieser Wiederherstellungsoptionen ist die „Last Known Good Configuration“, die zum Laden der letzten Version von Windows 10 verwendet wird, die erfolgreich gestartet wurde. Sie können damit die folgenden Probleme beheben:
- Fehler bei der Treiberinstallation. Wenn Sie einen Treiber nicht korrekt installieren, kann es sein, dass Ihr Computer beim Start in einen BSoD-Zustand (Blue Screen of Death) wechselt. Dadurch werden Sie ohne ordnungsgemäße Fehlerbehebung vollständig von Ihrem Computer ausgeschlossen.
- Fehlerhafte Windows-Updates. Wenn Ihr Computer ein Windows 10-Update nicht vollständig oder korrekt installieren konnte, kann es sein, dass Sie davon ausgeschlossen werden.
- Malware-Infektion. Eine der gefährlichsten Arten von Malware ist die, die Sie von Ihrem Gerät aussperrt. Wenn Ihr Computer infiziert ist, können Sie Wiederherstellungsoptionen verwenden, um die Malware zu entfernen.
- Hardware- oder Softwarekonflikte. Kürzlich installierte Anwendungen und Hardwarekomponenten können mit bereits vorhandenen in Konflikt geraten. Wenn dies der Fall ist, können Sie das Problem beheben, indem Sie in der „Last Known Good Configuration“ booten.”
Anleitung zum Starten Ihres PCs in der letzten als funktionierend bekannten Konfiguration
Um Ihren Computer mit der Option „Letzte als funktionierend bekannte Konfiguration“ zu starten, können Sie die unten aufgeführten Schritte ausführen. Unser Ziel ist es, Ihnen eine Anleitung zu bieten, die auch ohne vorherige Erfahrung in der Fehlerbehebung für Windows 7 verständlich ist. Befolgen Sie einfach die bereitgestellten Schritte und erfahren Sie, wie Sie diese Wiederherstellungsoption problemlos nutzen können.
Sie finden auch unsere Anleitung zum Starten Ihres Windows 10-Computers im abgesicherten Modus, einem großartigen Modus, um die fehlende Option „Letzte als funktionierend bekannte Konfiguration“ zu ersetzen.
So verwenden Sie die Option „Letzte als funktionierend bekannte Konfiguration“ in Windows 7
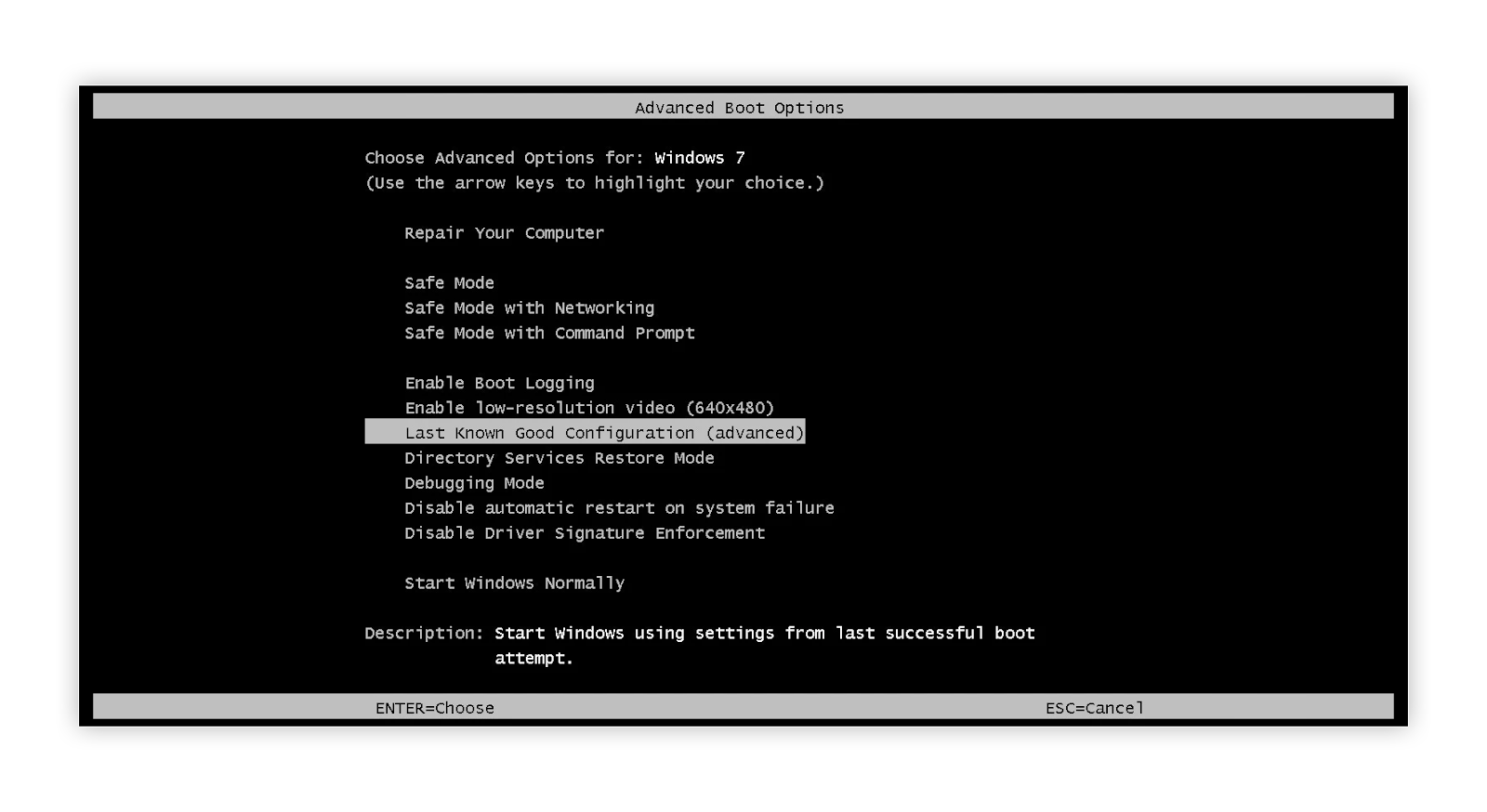
Wenn Sie beim Booten eines Windows 7-Systems die Option „Letzte als funktionierend bekannte Konfiguration“ verwenden möchten, führen Sie die folgenden Schritte aus. Andernfalls können Sie mit dem nächsten Abschnitt fortfahren, um zu sehen, wie Sie eine Alternative auf neueren Systemen verwenden können, bei denen diese Option aus dem Bildschirm „Erweiterte Wiederherstellung“ entfernt wurde.
- Schalten Sie Ihren Computer vollständig aus. Stellen Sie sicher, dass es vollständig ausgeschaltet ist und keine Verarbeitung mehr durchführt.
- Schalten Sie Ihren Computer ein. Warten Sie auf das Logo des Herstellers (z. B. Dell, Acer, Lenovo usw.).), um auszublenden, und tippen Sie auf die Taste F8 auf Ihrer Tastatur. Beachten Sie, dass Sie auf einigen Laptops möglicherweise auch die Taste Fn gedrückt halten müssen.
- Wenn Sie den Windows-Ladebildschirm sehen, kehren Sie zum ersten Schritt zurück und wiederholen Sie den Vorgang, bis Sie die Erweiterte Startoptionen aufrufen.
- Verwenden Sie die Pfeiltasten auf Ihrer Tastatur, um „Letzte als funktionierend bekannte Konfiguration (erweitert)“ aus der Liste der verfügbaren Optionen auszuwählen.
- Drücken Sie die Eingabetaste auf Ihrer Tastatur, um „Letzte als funktionierend bekannte Konfiguration“ als Startmethode auszuwählen.
- Sie sollten jetzt in der Lage sein, das System zu starten.
So starten Sie Windows 10 im abgesicherten Modus (letzte als funktionierend bekannte Konfigurationsalternative)
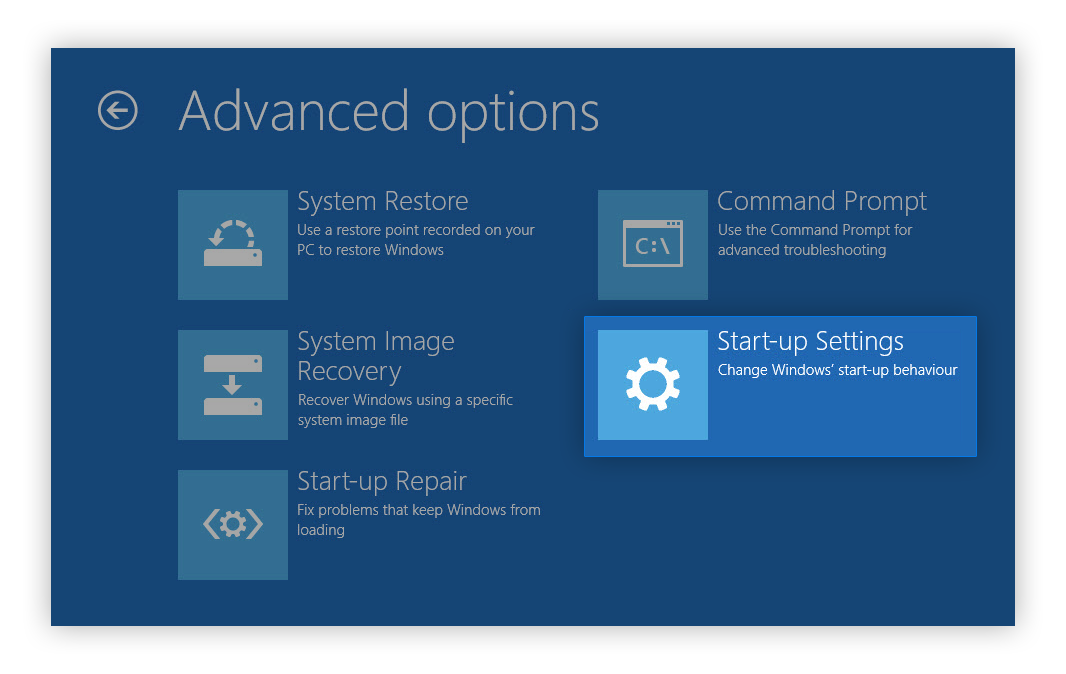
Wenn Sie Windows 10 haben, aber die Funktionalität der „Letzte als funktionierend bekannte Konfiguration“ nutzen möchten, können Sie einfach in den abgesicherten Modus wechseln. Es handelt sich um eine ähnliche Startoption, mit der Sie Ihr Gerät trotz spezifischer Fehler im System ausführen können.
Hinweis: Obwohl diese Anweisungen für Windows 10 geschrieben wurden, gibt es den abgesicherten Modus auch auf allen Systemen, nachdem Windows 7 „Letzte als funktionierend bekannte Konfiguration“ aus den Startoptionen entfernt hat.
So können Sie Windows 10 im abgesicherten Modus starten.
- Schalten Sie Ihr Gerät aus und drücken Sie dann die Ein-/Aus-Taste, um es wieder einzuschalten. Sobald Sie sehen, dass Windows 10 startet, halten Sie den Netzschalter gedrückt, bis sich Ihr Gerät wieder herunterfährt.Wiederholen Sie diesen Vorgang bis Sie die Windows-Wiederherstellungsumgebung (Windows RE) aufrufen.
- In der Benutzeroberfläche der Windows-Wiederherstellungsumgebung sollte die Seite „Option auswählen“ angezeigt werden.
- Navigieren Sie durch Fehlerbehebung → Erweiterte Optionen → Starteinstellungen → Neustart.
- Ihr Gerät sollte sich automatisch neu starten. Beim nächsten Start wird eine Liste mit Optionen angezeigt. Wählen Sie Option 5 aus der Liste für Abgesicherter Modus.
Wir hoffen, dass dieser Artikel Ihnen dabei helfen konnte, Windows 7 mit der Option „Letzte als funktionierend bekannte Konfiguration“ zu starten und welche Alternative Sie unter Windows 10 verwenden können. Sie sollten jetzt in der Lage sein, die Fehler Ihres Systems ohne Probleme zu beheben.
Wenn Sie in Zukunft feststellen, dass auf Ihrem System ähnliche Probleme auftreten, können Sie gerne zu unserem Artikel zurückkehren und einige andere Korrekturen anwenden. Wenn nichts funktioniert, empfehlen wir Ihnen, sich entweder an das Kundensupport-Team von Microsoft zu wenden oder einen IT-Spezialisten für den Zustand Ihres PCs aufzusuchen.
Möchten Sie mehr über Windows erfahren? Sie können unseren speziellen Hilfebereich nach verwandten Artikeln durchsuchen.
Wenn Sie auf der Suche nach einem Softwareunternehmen sind, dem Sie aufgrund seiner Integrität und ehrlichen Geschäftspraktiken vertrauen können, sind Sie bei SoftwareKeep genau richtig. Wir sind ein von Microsoft zertifizierter Partner und ein BBB-akkreditiertes Unternehmen, dem es am Herzen liegt, unseren Kunden ein zuverlässiges und zufriedenstellendes Erlebnis mit den von ihnen benötigten Softwareprodukten zu bieten. Wir sind vor, während und nach allen Verkäufen für Sie da.