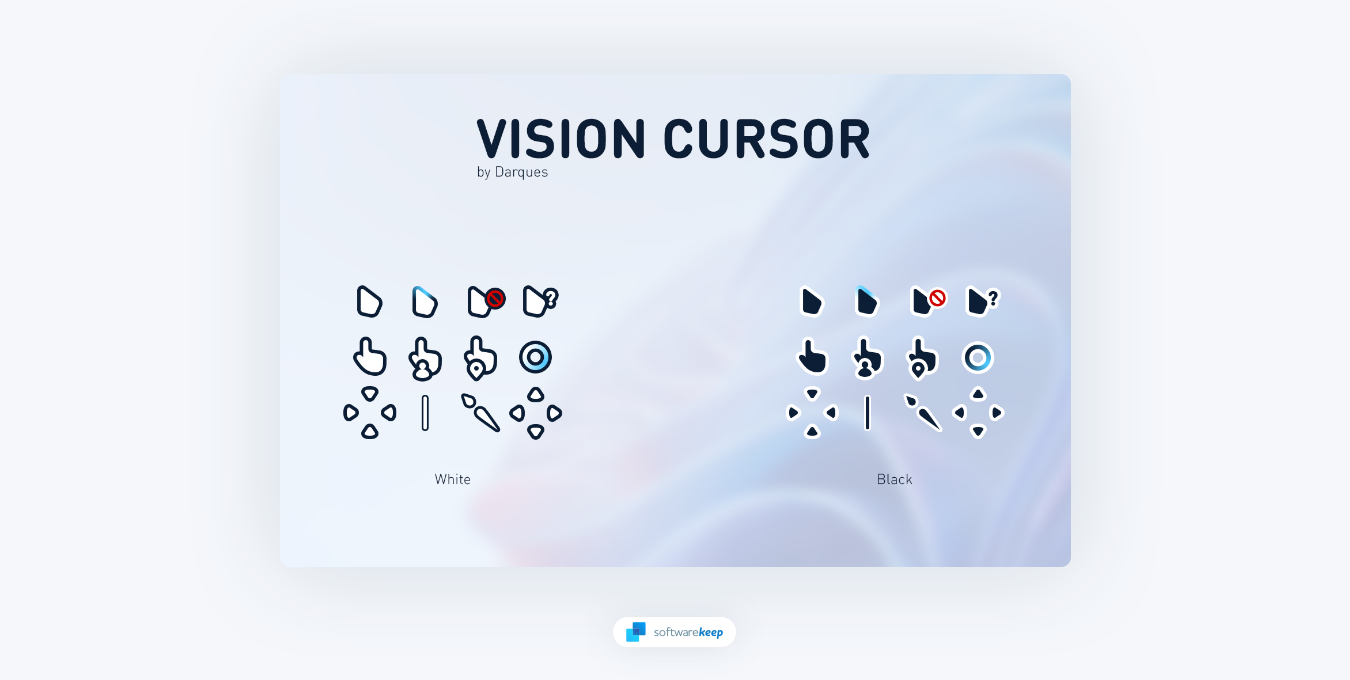
Der Mauszeiger ist ein wichtiges Element der Benutzeroberfläche Ihres Computers. Es hilft Ihnen nicht nur beim Navigieren in Ihrem Betriebssystem, sondern bietet Ihnen auch die Möglichkeit, mit den Anwendungen und Programmen Ihres Computers zu interagieren. Daher ist es wichtig, einen Cursor zu haben, der sowohl funktional als auch ästhetisch ansprechend ist.
Das Anpassen Ihres Mauszeigers unter Windows ermöglicht ein persönlicheres PC-Erlebnis. Sie können Zeiger nicht nur aus dem Internet herunterladen und installieren, sondern haben auch zahlreiche Optionen hinsichtlich Farbe, Größe und Empfindlichkeit. Warum also beim Standard-Cursor bleiben, der uns so vertraut geworden ist? Nutzen Sie diese Anpassungsfunktionen, um Ihrem Computererlebnis etwas Farbe und Lebendigkeit zu verleihen.
Wenn Sie also mit dem Standard-Mauszeiger auf Ihrem Windows 10 oder nicht zufrieden sind >Windows 11 Computer, dann machen Sie sich keine Sorgen – der Wechsel ist ganz einfach! In diesem Blogbeitrag zeigen wir Ihnen, wie Sie Ihren Mauszeiger in wenigen einfachen Schritten ändern.
So ändern Sie den Mauszeiger unter Windows
Um Ihren Standard-Windows-Mauszeiger zu ändern, befolgen Sie die nachstehenden Anweisungen.
-
Klicken Sie auf das Symbol Suchen in Ihrer Taskleiste oder verwenden Sie alternativ Win + S< Drücken Sie die Tastenkombination t29>, um die Benutzeroberfläche aufzurufen. Geben Sie „Mauseinstellungen“ ein und öffnen Sie das erste Ergebnis, indem Sie darauf klicken.
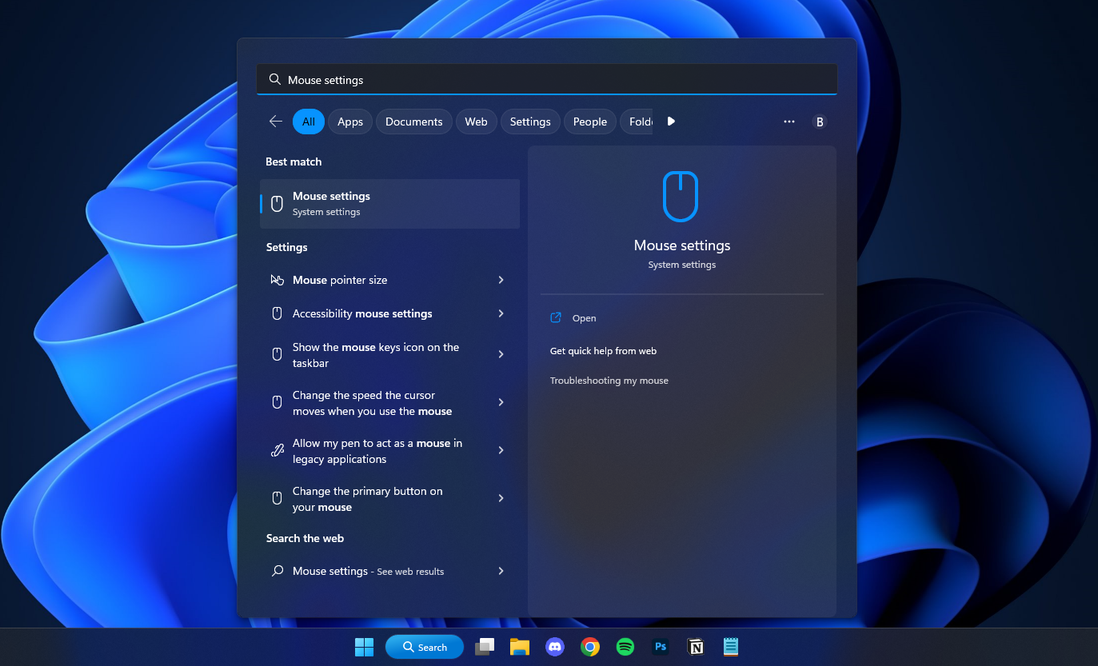
-
Scrollen Sie nach unten, bis Sie den Abschnitt Zugehörige Einstellungen sehen. Klicken Sie hier einmal auf die Option Mauszeiger, um zu Ihren Cursoreinstellungen weitergeleitet zu werden.
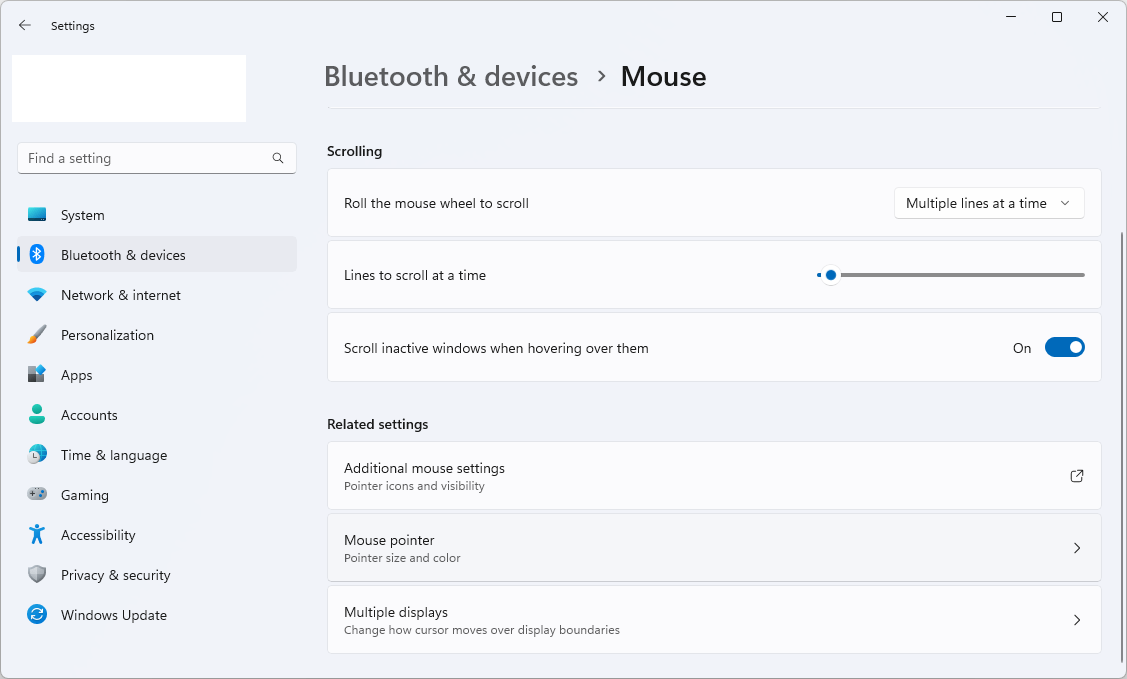
-
Verwenden Sie den Abschnitt „Zeigerstil“, um einen der integrierten Cursor von Microsoft auszuwählen. Nachdem Sie Ihre Auswahl getroffen haben, haben Sie die Möglichkeit, die Cursorgröße zu vergrößern oder zu verkleinern und ihre Farbe anzupassen.

Einige integrierte Windows-Cursor verfügen über spezielle Eigenschaften, z. B. invertierte Farben je nachdem, wo sich der Zeiger auf dem Bildschirm befindet. Diese Barrierefreiheitsfunktionen erleichtern die Verwendung Ihres Computers und passen Ihr Erlebnis individuell an.
So ändern Sie einzelne Cursor unter Windows
Wenn Sie nicht alle Ihre Cursor ändern möchten, können Sie unter Windows einzelne Cursor ändern. Gehen Sie dazu folgendermaßen vor:
-
Öffnen Sie die Suchleiste (Win + S) und geben Sie die Wörter „Control Panel.„Öffnen Sie das erste passende Ergebnis aus den Optionen.
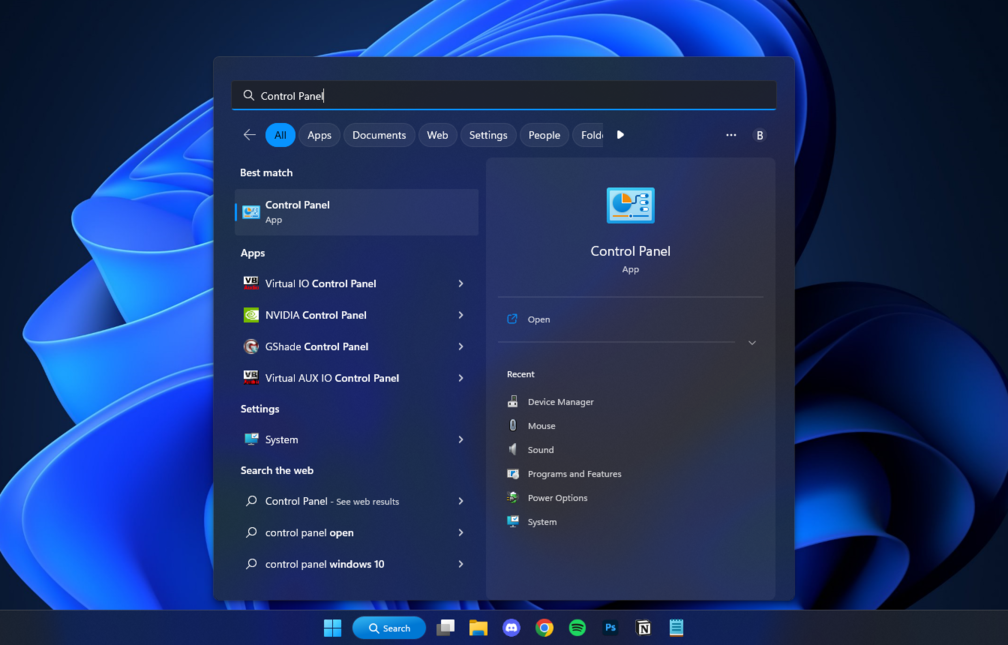
-
Stellen Sie zunächst sicher, dass Ihr Anzeigemodus entweder auf Große Symbole oder Kleine Symbole eingestellt ist. Wenn es dann sichtbar wird, klicken Sie auf die Option Maus.
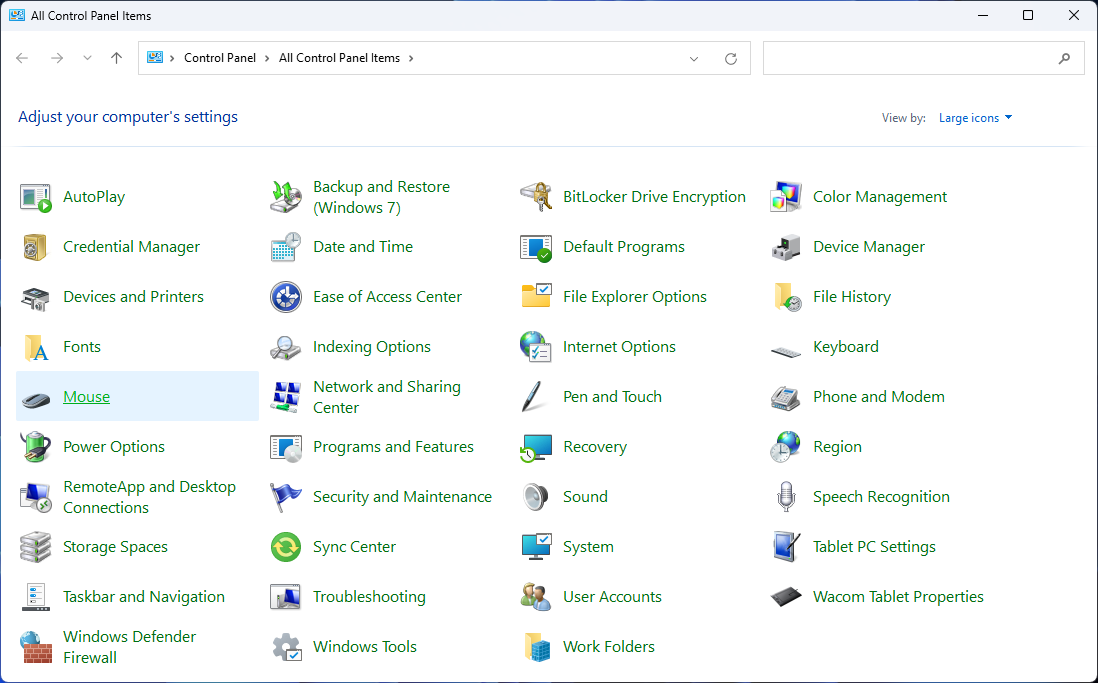
-
Wechseln Sie über das Menü oben im Fenster zur Registerkarte „Zeiger“. Hier können Sie einen beliebigen Cursor individuell auswählen und nach Ihren Wünschen anpassen. Windows verfügt über eine Vielzahl integrierter Optionen!
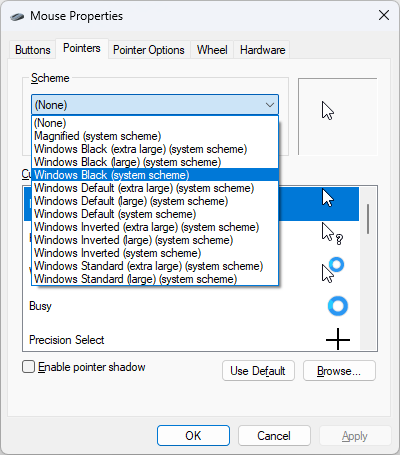
-
Wenn Sie einen benutzerdefinierten Cursor verwenden möchten, den Sie online heruntergeladen haben, klicken Sie auf die Schaltfläche Durchsuchen. Jetzt müssen Sie nur noch die heruntergeladene Cursordatei auswählen und auf Öffnen klicken. Es sollte eine Datei mit der . sein.ani oder .cur-Dateierweiterung.
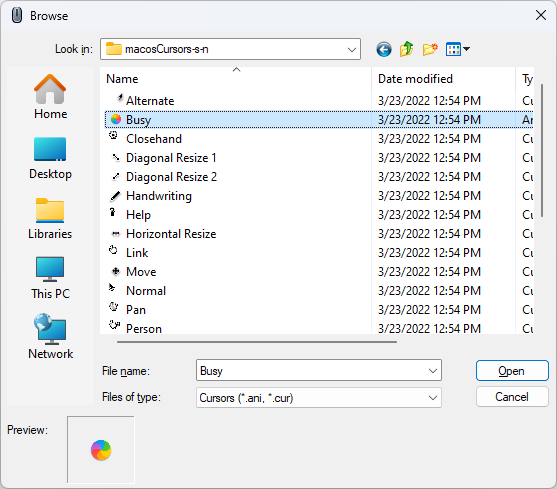
- Nachdem Sie Ihre individuellen Cursor angepasst haben, klicken Sie auf die Schaltfläche Übernehmen, um sofort mit der Verwendung Ihrer neuen Zeiger zu beginnen.
So ändern Sie die Cursorfarbe unter Windows
Wenn Sie die Farbe Ihres benutzerdefinierten Cursors unter Windows 10 oder Windows 11 ändern möchten, müssen Sie einen neuen Cursor herunterladen oder Ihr eigenes Cursorbild mit der Farbe erstellen, die Sie verwenden möchten.
Sie können die folgenden Websites verwenden, um neue Cursor für Ihr Gerät sicher herunterzuladen:
Nachdem Sie einen Cursor mit der gewünschten Farbe heruntergeladen oder erstellt haben, müssen Sie ihn nur noch mit der oben erwähnten Funktion Durchsuchen importieren.
Fazit
Das Ändern Ihres Mauszeigers ist eine großartige Möglichkeit, der Desktop-Oberfläche Ihres Computers etwas Persönlichkeit zu verleihen! Es dauert nur wenige Minuten und kann die Nutzung Ihres PCs viel unterhaltsamer und angenehmer machen.
Ob Sie sich für eine der vorinstallierten Optionen von Windows 10 oder 11 entscheiden oder sich für etwas Individuelleres mit einer Website oder einem Programm eines Drittanbieters entscheiden – es gibt viele Möglichkeiten, das Erscheinungsbild anzupassen Der Mauszeiger Ihres Computers! Warum probieren Sie es also nicht noch heute aus?
Noch etwas
Wir freuen uns, dass Sie diesen Artikel gelesen haben. :) Danke fürs Lesen.
Wenn Sie kurz Zeit haben, teilen Sie diesen Artikel bitte in Ihren sozialen Netzwerken. jemand anderes könnte auch davon profitieren.
Abonnieren Sie unseren Newsletter und lesen Sie als Erster unsere zukünftigen Artikel, Rezensionen und Blogbeiträge direkt in Ihrem Posteingang. Wir bieten auch Angebote, Werbeaktionen und Updates zu unseren Produkten an und teilen diese per E-Mail. Sie werden keinen verpassen.
Ähnliche Artikel
» So ändern Sie die DPI Ihrer Maus in Windows 10
» So beheben Sie einen schwarzen Bildschirm mit Cursor unter Windows
» So beheben Sie Mausverzögerungen unter Windows
» So personalisieren Sie Windows 10
» So beheben Sie das selbstständige Scrollen in Windows 10