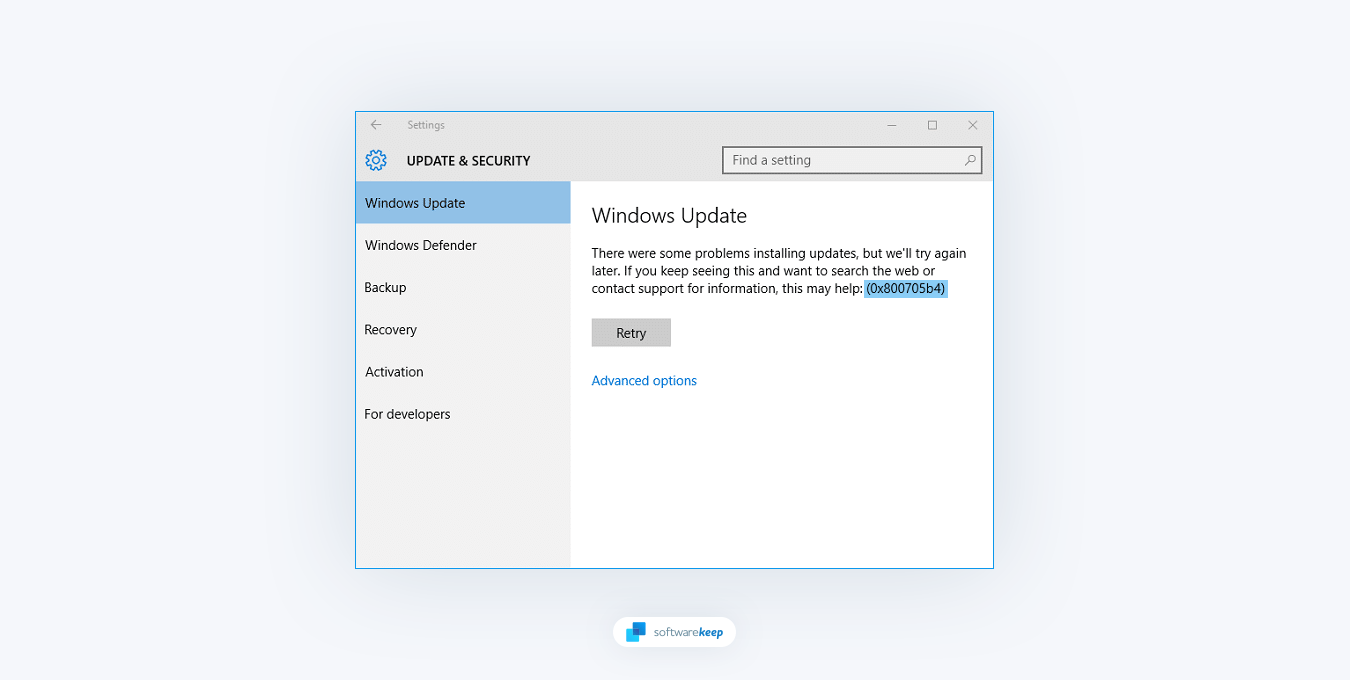
Der Fehler 0x800705b4 ist ein lästiges Windows 10-Problem, das beim Versuch, Updates zu installieren, auftreten kann. Dies kann unglaublich frustrierend sein, da neue Updates für den reibungslosen und sicheren Betrieb Ihres Systems von entscheidender Bedeutung sind. Glücklicherweise gibt es ein paar einfache Schritte, mit denen Sie diesen Fehler problemlos beheben können.
In diesem Artikel finden Sie verschiedene Methoden zur Fehlerbehebung, um den Fehler 0x800705b4 für Windows 10 zu beheben.
Was verursacht den Fehlercode 0x800705b4?
Der Fehler 0x800705b4 ist ein häufiges Problem bei Windows-Systemen. Es verhindert, dass das System Updates installiert. Es gibt viele Gründe, warum dieses Problem auftreten kann, aber die häufigsten sind:
- Malware – Schädliche Software wie Viren und Malware kann eine Hauptursache für den möglicherweise auftretenden Aktualisierungsfehler sein.
- Systemdateien – Beschädigte oder beschädigte Windows-Systemdateien wurden als häufige Fehlerursache identifiziert.
- Windows-Updates – In einigen Fällen können beschädigte Windows-Updates beim Herunterladen oder während der Installation zum Fehler 0x800705b4 führen.
Malware, beschädigte Windows-Systemdateien und beschädigte Windows-Updates können alle die Ursache für einen Update-Fehler sein. Es ist wichtig, bei der Diagnose dieses Problems einen umfassenden Ansatz zu verfolgen, da jede dieser Ursachen in irgendeiner Weise dazu beitragen kann. Unabhängig von der Ursache finden Sie hier einige Methoden, mit denen Sie den Fehler 0x800705b4 in Windows 10 beheben können.
Behebung des Windows 10 Update-Fehlers 0x800705b4
Egal um welches Problem es sich handelt, Sie können es mit einer der unten aufgeführten Lösungen beheben.
1. Deaktivieren Sie Updates für andere Microsoft-Produkte
Als Erstes sollten Sie versuchen, eine Ihrer Windows Update-Einstellungen zu ändern. Mit dieser Einstellung lädt Windows Update Updates für andere Microsoft-Produkte herunter, während Sie Windows 10 aktualisieren. Einige Benutzer haben berichtet, dass dies den Fehler 0x800705b4 verursacht.
- Öffnen Sie die Suchleiste in Ihrer Taskleiste, indem Sie auf das Lupensymbol klicken. Sie können es auch mit der Tastenkombination Windows + S aufrufen.
-
Geben Sie Windows Updates in das Suchfeld ein. Wenn Sie es in den Ergebnissen sehen, klicken Sie darauf.
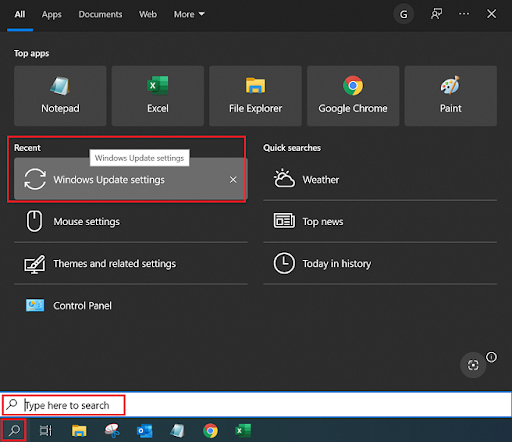
-
Stellen Sie sicher, dass die Option „Updates für andere Microsoft-Produkte erhalten, wenn Sie Windows aktualisieren“ deaktiviert ist Aus . Wenn es derzeit aktiviert ist, klicken Sie einfach einmal auf den Schalter, um es zu deaktivieren.
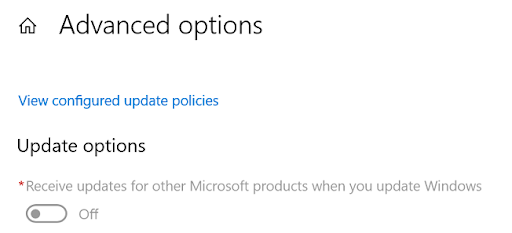
- Nachdem Sie diese Änderung vorgenommen haben, versuchen Sie erneut, Windows zu aktualisieren und prüfen Sie, ob während des Vorgangs derselbe Fehler auftritt.
2. Deaktivieren Sie Windows Defender
In manchen Fällen kann es hilfreich sein, Windows Defender vorübergehend zu deaktivieren. Dabei handelt es sich um ein integriertes Antivirenprogramm, das im Hintergrund läuft und diesen Fehler bekanntermaßen verursacht.
-
Klicken Sie mit der rechten Maustaste auf eine leere Stelle in Ihrer Taskleiste und wählen Sie im Kontextmenü Task-Manager aus.
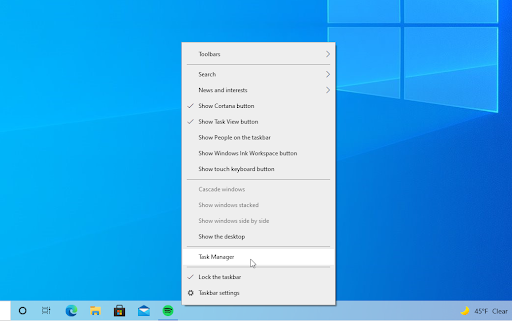
- Wechseln Sie über das Kopfzeilenmenü oben im Fenster zur Registerkarte Startup. Suchen Sie hier in der Liste nach Ihrer Windows-Sicherheits-Antivirenanwendung und wählen Sie sie aus, indem Sie einmal darauf klicken.
-
Klicken Sie auf die Schaltfläche Deaktivieren, die jetzt unten rechts im Fenster angezeigt wird. Dadurch wird verhindert, dass die Anwendung gestartet wird, wenn Sie Ihr Gerät starten.
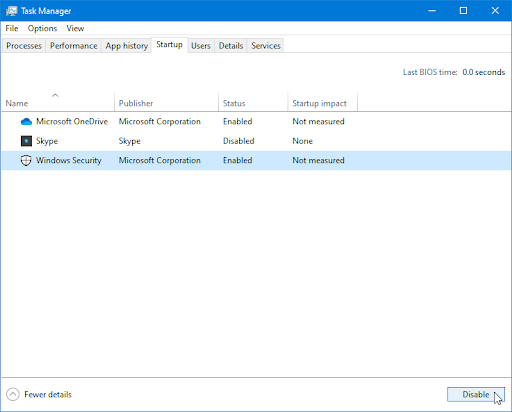
- Starten Sie Ihren Computer neu und prüfen Sie, ob Sie Ihren Computer verwenden können, ohne dass derselbe Fehler auftritt.
3. Führen Sie die Windows Update-Problembehandlung aus
Windows 10 verfügt über integrierte Fehlerbehebungstools, die Ihnen bei der Diagnose und Behebung einer Reihe von Problemen helfen können. Einer der Fehlerbehebungsprogramme ist speziell dafür konzipiert, bei Problemen im Zusammenhang mit Windows Update zu helfen. Wenn Sie ihn ausführen, wird möglicherweise Ihr 0x800705b4-Fehler behoben.
- Öffnen Sie die Suchleiste in Ihrer Taskleiste, indem Sie auf das Lupensymbol klicken. Sie können es auch mit der Tastenkombination Windows + S aufrufen.
-
Geben Sie Systemsteuerung in das Suchfeld ein. Wenn Sie es in den Ergebnissen sehen, klicken Sie darauf, um die Anwendung zu starten.
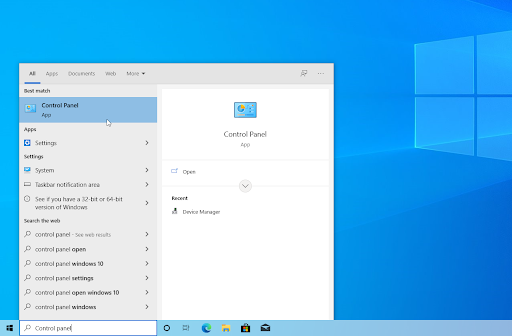
-
Suchen Sie über das Eingabefeld oben rechts nach Troubleshooting und klicken Sie dann auf die Überschrift Troubleshooting die Suchergebnisse.
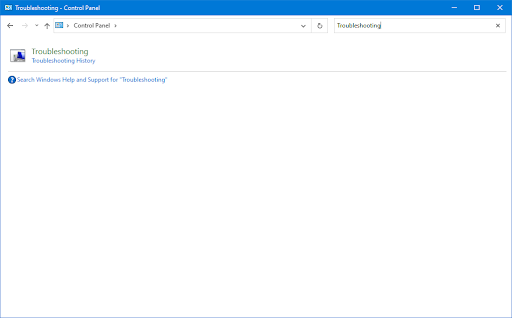
-
Klicken Sie im linken Bereich auf den Link Alle anzeigen. Dadurch gelangen Sie zu einer neuen Seite, auf der alle verfügbaren Fehlerbehebungshilfen angezeigt werden.

-
Scrollen Sie nach unten und suchen Sie die Windows Update-Problembehandlung. Klicken Sie einmal darauf und warten Sie dann, bis die Fehlerbehebung in einem anderen Fenster gestartet wird.
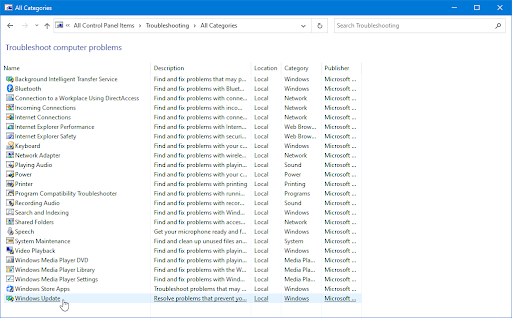
-
Klicken Sie auf Weiter, um mit der Windows Update-Problemanalyse zu beginnen. Wenn der Troubleshooter ein Problem diagnostizieren kann, wird er versuchen, das Problem zu beheben. Am Ende des Fehlerbehebungsprozesses können Sie einen vollständigen Bericht einsehen.

4. Starten Sie den Windows Update-Dienst neu
Dienste sind Hintergrundprozesse, die ständig ausgeführt werden und dafür sorgen, dass das Betriebssystem ordnungsgemäß läuft. Der Windows Update-Dienst ist ein solcher Prozess und kann aus verschiedenen Gründen beschädigt oder gestoppt werden. Ein Neustart dieses Dienstes könnte möglicherweise Ihren 0x800705b4-Fehler beheben.
- Drücken Sie auf Ihrer Tastatur die Tasten Windows + R. Dadurch wird die Run-Anwendung gestartet.
-
Geben Sie ohne Anführungszeichen „services“ ein.msc“ und drücken Sie die Enter-Taste auf Ihrer Tastatur. Daraufhin wird die Anwendung „Dienste“ gestartet.

-
Scrollen Sie nach unten, bis Sie den Dienst Windows Update in der alphabetischen Liste sehen. Klicken Sie mit der rechten Maustaste darauf und wählen Sie dann im Kontextmenü Eigenschaften aus.
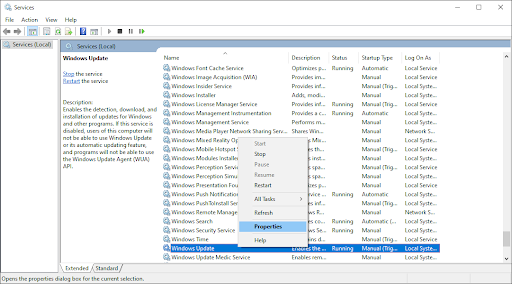
- Verwenden Sie das Dropdown-Menü, um den Starttyp in Aktiviert zu ändern. Wenn Sie fertig sind, klicken Sie auf Übernehmen, schließen Sie dann das Popup-Fenster und starten Sie Ihren Computer neu.
5. Führen Sie den Systemdatei-Checker aus
Der SFC-Scan ist ein Befehlszeilentool, das Ihr System nach beschädigten oder fehlenden Dateien durchsucht und versucht, diese zu reparieren. Dies kann eine gute Möglichkeit sein, den Fehler 0x800705b4 zu beheben, wenn die Ursache beschädigte Systemdateien sind.
- Öffnen Sie die Suchleiste in Ihrer Taskleiste, indem Sie auf das Lupensymbol klicken. Drücken Sie als Tastenkombination Windows + S auf Ihrer Tastatur.
-
Geben Sie Eingabeaufforderung in das Suchfeld ein. Wenn Sie es in den Ergebnissen sehen, klicken Sie mit der rechten Maustaste darauf und wählen Sie Als Administrator ausführen. Wenn Sie ein lokales Konto verwenden, das keine Administratorrechte hat, klicken Sie hier, um zu erfahren, wie Sie Administratorzugriff gewähren.
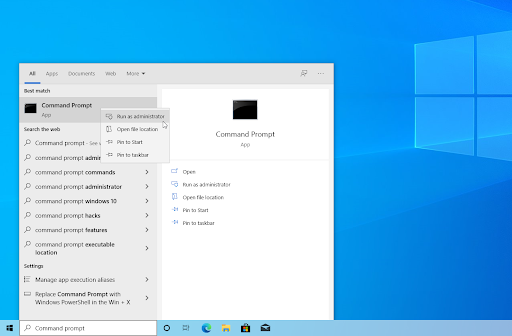
- Wenn Sie von der Benutzerkontensteuerung (UAC) dazu aufgefordert werden, klicken Sie auf Ja, um den Start der App mit Administratorrechten zuzulassen.
-
Geben Sie den folgenden Befehl ein und drücken Sie Eingabetaste, um ihn auszuführen: sfc /scannow
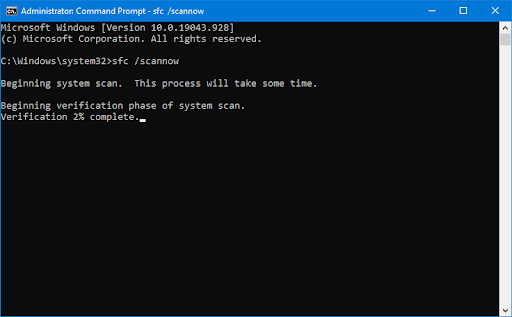
- Warten Sie, bis der System File Checker den Scan Ihres Computers abgeschlossen hat. Im Falle einer Diskrepanz stellt das Dienstprogramm die Systemdateien wieder her und behebt alle damit verbundenen Fehler.
6. Führen Sie den DISM-Scan aus
Das Disk Image Servicing and Management Tool (DISM) ist ein leistungsstarkes Befehlszeilenprogramm, das beschädigte Systemdateien reparieren kann. Das Ausführen eines DISM-Scans kann möglicherweise den Fehler 0x800705b4 beheben, wenn er durch beschädigte Systemdateien verursacht wird.
- Öffnen Sie die Suchleiste in Ihrer Taskleiste, indem Sie auf das Lupensymbol klicken. Sie können es auch mit der Tastenkombination Windows + S aufrufen.
- Geben Sie Eingabeaufforderung in das Suchfeld ein. Wenn Sie es in den Ergebnissen sehen, klicken Sie mit der rechten Maustaste darauf und wählen Sie Als Administrator ausführen.
- Wenn Sie von der Benutzerkontensteuerung (UAC) dazu aufgefordert werden, klicken Sie auf Ja, um den Start der App mit Administratorrechten zuzulassen.
-
Geben Sie den folgenden Befehl ein und drücken Sie Eingabetaste, um ihn auszuführen: DISM.exe /Online /Cleanup-image /Restorehealth

Nachdem Sie den Befehl ausgeführt haben, warten Sie, bis der Vorgang abgeschlossen ist. Schließen Sie nach Abschluss das Eingabeaufforderungsfenster und starten Sie Ihr Gerät neu, um zu sehen, ob der Fehlercode 0x800705b4 behoben wurde.
7. Führen Sie den CHKDSK-Scan aus
Ein weiteres Befehlszeilenprogramm, mit dem Sie den Fehler 0x800705b4 beheben können, ist CHKDSK. Dieses Dienstprogramm scannt Ihre Festplatte auf Fehler und kann eine gute Möglichkeit sein, dieses Problem zu beheben, wenn die Ursache dafür eine Beschädigung der Festplatte ist.
- Öffnen Sie die Suchleiste in Ihrer Taskleiste, indem Sie auf das Lupensymbol klicken. Sie können es auch mit der Tastenkombination Windows + S aufrufen.
- Geben Sie Eingabeaufforderung in das Suchfeld ein. Wenn Sie es in den Ergebnissen sehen, klicken Sie mit der rechten Maustaste darauf und wählen Sie Als Administrator ausführen.
- Wenn Sie von der Benutzerkontensteuerung (UAC) dazu aufgefordert werden, klicken Sie auf Ja, um den Start der App mit Administratorrechten zuzulassen.
-
Geben Sie den folgenden Befehl ein und drücken Sie Eingabetaste, um ihn auszuführen: chkdsk C: /r

- Warten Sie, bis der Scan abgeschlossen ist.
8. Setzen Sie alle Windows Update-Komponenten zurück
Sie können auch versuchen, die Windows Update-Komponenten zurückzusetzen. Dazu müssen Sie eine Reihe von Befehlen ausführen und anschließend den SoftwareDistribution-Ordner löschen, um den Fehler 0x800705b4 zu beheben.
Im Ordner „SoftwareDistribution“ speichert Windows heruntergeladene Updates. Wenn Sie ihn löschen, können Sie den Aktualisierungsprozess Ihres Systems zurücksetzen.
- Öffnen Sie die Suchleiste in Ihrer Taskleiste, indem Sie auf das Lupensymbol klicken. Sie können es auch mit der Tastenkombination Windows + S aufrufen.
- Geben Sie Eingabeaufforderung in das Suchfeld ein. Wenn Sie es in den Ergebnissen sehen, klicken Sie mit der rechten Maustaste darauf und wählen Sie Als Administrator ausführen.
-
Zuerst müssen Sie vier Dienste stoppen, die möglicherweise auf Ihrem Gerät ausgeführt werden. Geben Sie dazu die folgenden Befehle in der folgenden Reihenfolge ein und drücken Sie nach jeder Zeile die Taste Enter auf Ihrer Tastatur:
- net stop wuauserv
- net stop cryptSvc
- Net Stop Bits
-
net stop msiserver

-
Danach müssen Sie zwei Systemordner umbenennen. Durch das Umbenennen wird ein Backup erstellt, falls bei der neuen Ordnergenerierung etwas schief geht. Drücken Sie ähnlich wie im vorherigen Schritt Enter, nachdem Sie die folgenden Befehle eingegeben haben:
- ren C:\Windows\SoftwareDistribution SoftwareDistribution.alt
- ren C:\Windows\System32\catroot2 catroot2.alt
-
Der letzte Schritt besteht darin, alle zuvor deaktivierten Dienste neu zu starten. Dies kann auch über die Eingabeaufforderung erfolgen. Drücken Sie einfach nach jedem Befehl Enter:
- net start wuauserv
- net start cryptSvc
- Nettostartbits
-
net start msiserver
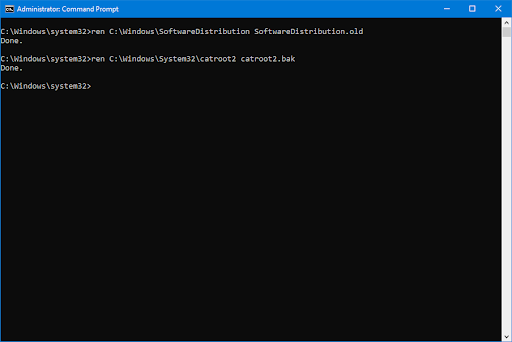
- Schließen Sie die Eingabeaufforderungsschnittstelle und versuchen Sie, ein Windows Update auszuführen. Möglicherweise müssen Sie Ihren Computer neu starten, damit die Änderungen wirksam werden.
9. Laden Sie Windows-Updates manuell herunter und installieren Sie sie
Wenn keine der oben genannten Lösungen funktioniert, können Sie versuchen, die neuesten Windows-Updates manuell herunterzuladen und zu installieren. Sie finden die Download-Links auf der Website von Microsoft. Wenn Sie sie ausführen, sollte Ihr 0x800705b4-Fehler behoben sein.
Gehen Sie dazu zur Seite Microsoft Update Catalog und suchen Sie nach dem Update, das auf Ihrem Gerät nicht installiert werden kann. Laden Sie einfach das Update herunter und führen Sie den Installationsassistenten aus, um den Vorgang zu starten.
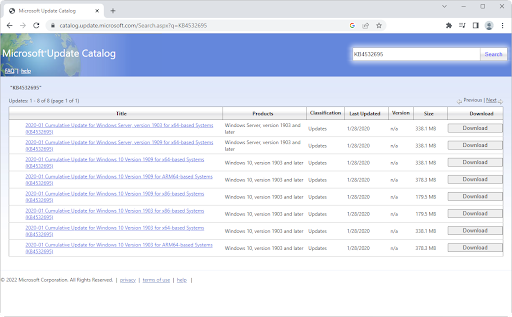
Fazit
Die Behebung des Fehlers 0x800705b4 in Windows 10 kann ein zeitaufwändiger Prozess sein. Wenn Sie jedoch die oben beschriebenen Schritte befolgen, sollten Sie dieses Problem problemlos lösen können. Wenn weiterhin Probleme auftreten, wenden Sie sich für weitere Unterstützung an einen IT-Experten.
Wenn Sie jemals auf den Windows 10-Update-Fehler 0x800705b4 stoßen, können Sie gerne zu diesem Artikel zurückkehren und eine der oben aufgeführten Lösungen ausprobieren. Viel Glück und vielen Dank fürs Lesen!
Noch etwas
Wir freuen uns, dass Sie diesen Artikel gelesen haben. :) Danke fürs Lesen.
Wenn Sie kurz Zeit haben, teilen Sie diesen Artikel bitte in Ihren sozialen Netzwerken. jemand anderes könnte auch davon profitieren.
Abonnieren Sie unseren Newsletter und lesen Sie als Erster unsere zukünftigen Artikel, Rezensionen und Blogbeiträge direkt in Ihrem Posteingang. Wir bieten auch Angebote, Werbeaktionen und Updates zu unseren Produkten an und teilen diese per E-Mail. Sie werden keinen verpassen.
Ähnliche Artikel
» So beheben Sie, dass Windows Update nach dem Windows 10-Upgrade beim Download hängen bleibt
» So beheben Sie das Hängenbleiben des Windows Update-Assistenten
» So beheben Sie den Windows Update-Fehlercode: 0xc1420121?