In der Vergangenheit haben Sie eine PDF-Datei in bekannte Microsoft-Anwendungen eingefügt, darunter Word, das eine Vielzahl von Dateiformaten unterstützt. Aber haben Sie sich jemals gefragt: „Wie füge ich eine PDF-Datei in Excel ein?“
Portable Document Format (PDF) zielt darauf ab, Dokumente und Bilder zu speichern, zu teilen und zu öffnen, ohne die Daten zu ändern, unabhängig vom verwendeten Programm .
Dank Excel können Sie jetzt Daten organisieren und bearbeiten, indem Sie eine PDF-Datei in eine Tabelle einfügen. Sie können Informationen aus dem PDF auch direkt in Ihre Tabelle extrahieren. Wenn Sie jedoch eine Excel-Tabelle als PDF-Datei exportieren, benötigen Sie möglicherweise einen PDF-Reader, um Ihre Dokumente zu öffnen.
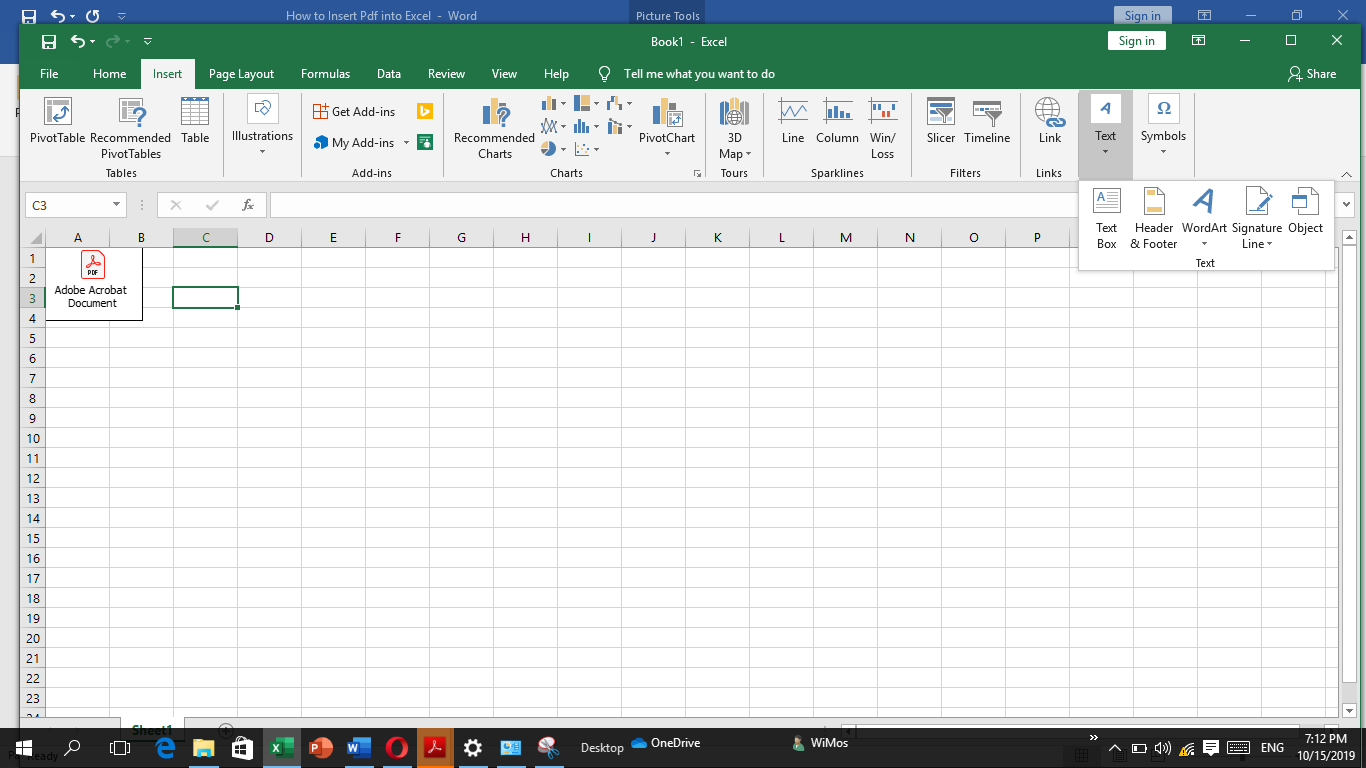
Wir führen Sie durch schnelle und einfache Schritte zum Einfügen einer PDF-Datei in Excel als Objekt und Link. Aber stellen Sie sich zunächst die Frage: Wann sollte ich PDF in meine Excel-Arbeitsmappe einbetten?
Wann soll ein PDF in Excel eingefügt werden
Sie fragen sich wahrscheinlich, welchen Nutzen ein PDF für Excel hat. PDF ist ein Dateiformat, das uns erhalten bleibt, da es einfach anzuzeigen und zu teilen ist. Darüber hinaus bleiben Format und Größe des Dokuments erhalten. Diese Liste zeigt mehrere ideale Situationen, in denen Sie PDF in Excel einbetten können:
- Vorbereiten eines Berichts: Der Hauptzweck von Excel besteht darin, Tabellen oder Diagramme zu erstellen, die weniger Text in der Excel-Arbeitsmappe erfordern. Wenn Sie einen längeren Bericht erstellen, der Zahlen und zusätzliche Informationen erfordert, können Sie Ihr Dokument in einer separaten PDF-Datei ausführlich erläutern, anstatt sie in das Excel-Arbeitsblatt zu schreiben.
- Alle Quellen in einem Dokument: Wenn Sie die Aufgabe haben, einen längeren Bericht zu schreiben, ist es ratsam, alle erforderlichen Referenzen in einem Dokument zu haben. Auf diese Weise sparen Sie Zeit, da Sie Ihre Excel-Arbeitsmappe nicht minimieren müssen, wenn Sie anderswo nach Quellen suchen.
- Produktkataloge erstellen: Durch das Einfügen einer PDF-Datei in Excel beim Erstellen eines Produktkatalogs können Sie dem Produkt weitere Details hinzufügen.
- Bei der Präsentation des gesamten Arbeitsblatts: Es ist einfach, einen Abschnitt der PDF-Datei zu kopieren und in eine Excel-Arbeitsmappe einzufügen. Wenn jedoch eine ganze Arbeitsmappe benötigt wird, müssen Sie die PDF-Datei inklusive Kopien der gescannten Belege in Excel einfügen.
- Konzentrieren Sie sich auf wichtige Informationen: Durch das Einfügen einer PDF-Datei können Sie sich nur auf die wesentlichen Informationen im Excel-Arbeitsblatt konzentrieren. Sie können bei Bedarf auf zusätzliche Kommentare oder Informationen in der eingebetteten PDF-Datei zurückgreifen.
Schritt-für-Schritt-Anleitung zum Einfügen einer PDF-Datei in Excel
- Öffnen die Excel-Tabelle, in die Sie die PDF-Datei einbetten möchten. Dieser Schritt gilt für alle anderen Dateiformate von Microsoft Office.
- Weiter Klicken auf die Registerkarte „Einfügen“ im linken Bereich des Menübands.
- Suchen Sie ganz rechts den Befehl Textgruppe und wählen Sie Objekt aus.
- Sobald das Objektdialogfeld erscheint, klicken auf „Neu erstellen“ und Wählen Adobe Acrobat aus Dokument aus der angegebenen Liste.
- Klicken Sie auf OK. Die erste Seite Ihrer ausgewählten PDF-Datei wird in der Excel-Arbeitsmappe angezeigt.
- Wenn Sie jedoch möchten, dass der PDF-Inhalt unsichtbar ist, aktivieren Sie das Kontrollkästchen „Als Symbol anzeigen“.Bitte beachten Sie, dass bei dieser Methode nicht nur die erste Seite eingefügt wird. Stattdessen wird das gesamte Objekt einschließlich mehrerer PDF-Seiten eingebettet.
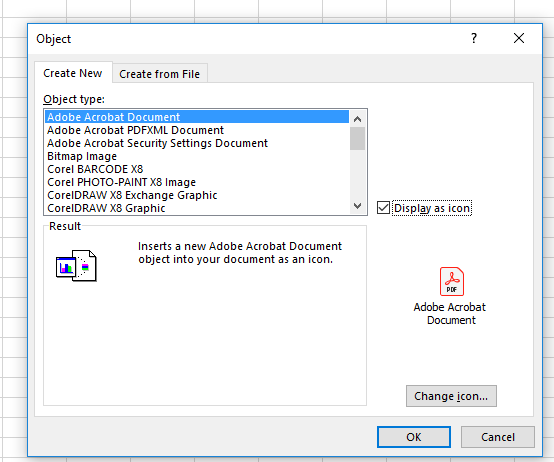
- Schließlich wählen die PDF-Datei aus dem Menü aus, die Sie einfügen möchten, und klicken Sie auf OK. Das Dokument wird als Symbol angezeigt, das Sie an die gewünschte Position in der Tabelle ziehen können.
- Um weitere PDF-Dateien in Ihre Tabelle einzufügen, wiederholen Sie denselben Vorgang.
Beachten Sie jedoch, dass durch das Einbetten eines Objekts in das Arbeitsblatt die Größe der Quelldatei zunimmt. Daher ist die beste Option die Option „Link zur Datei“, um die Größe Ihrer Datei zu reduzieren.
So fügen Sie eine PDF-Datei mithilfe der Option „Mit Datei verknüpfen“ in Excel ein
Nun, vielleicht möchten Sie lieber einen Link zu einer Datei einfügen, anstatt das gesamte Objekt einzufügen.Die Option „Link to File“ fügt den Inhalt Ihres PDF-Dokuments in Excel ein. Mit dieser Option wird Ihre Arbeitsmappe zu einem Live-Bericht, indem ein Link zur Quelldatei erstellt wird. Daher werden alle an der Quelldatei vorgenommenen Änderungen im Excel Dokument widergespiegelt.Sie können die Datei jedoch nur verknüpfen, wenn sowohl die Excel-Arbeitsmappe als auch das Objekt am selben Ort gespeichert sind. Hier sind schnelle, aber unkomplizierte Schritte zum Umbenennen Ihres Dokuments, nachdem Sie eine PDF-Datei in Excel eingefügt haben:
- Öffnen Ihre bevorzugte Tabelle.
- Klicken Sie auf die Arbeitsmappenzelle , in die Sie das Objekt einfügen möchten
- Als nächstes klicken Sie auf der Registerkarte „Einfügen“ auf „Objekt“ in der Gruppe „Text“.
- Klicken Sie im Dialogfeld „Objekt“ auf „Aus Datei erstellen“.
- Aktivieren das Kontrollkästchen „Mit Datei verknüpfen“.
- (Optional) Aktivieren Sie das Kontrollkästchen „Als Symbol anzeigen“, um den Inhalt Ihrer PDF-Datei zu sichern.
- Danach klicken Sie auf Durchsuchen, wählen die zu verknüpfende PDF-Datei aus und Klicken Sie auf Einfügen.
- Abschließend klicken auf „OK“. Das PDF-Dokument wird als Symbol in der Excel-Arbeitsmappe angezeigt.
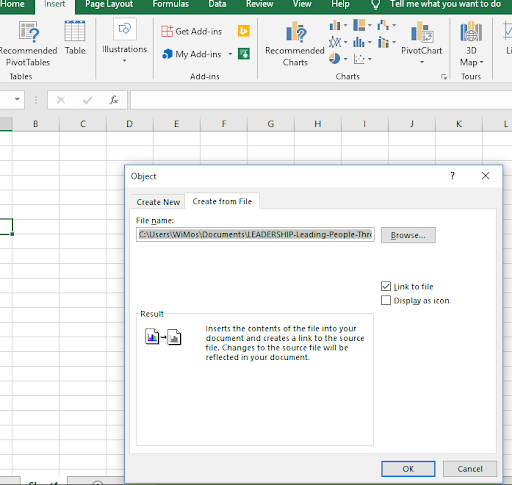
So fügen Sie PDF in Excel 2013 ein
Wenn Sie PDF in Excel 2013 einfügen möchten, befolgen Sie die oben genannten schnellen, aber unkomplizierten Schritte. Diese Schritte gelten jedoch nicht nur für Excel 2013 sondern auch in anderen Versionen von Excel.
So passen Sie die eingefügte PDF-Datei in Excel an
Ein Nachteil beim Einfügen der PDF-Datei besteht darin, dass sie nicht mit den Zellen sortiert oder filtert. Die gute Nachricht ist, dass Sie in Excel Ihre neu eingebettete PDF-Datei so anpassen können, dass sie in die Zellen passt. Hier ist wie.
- Rechtsklick auf die PDF-Datei, die Sie eingefügt haben
- Klicken Sie auf die Option „Objekt formatieren“ im Dropdown-Menü
- Als nächstes öffnet sich das Dialogfenster „Objekt formatieren“.Klicken Sie auf auf „Eigenschaften“
- Wählen Sie die Option „Verschieben und Größe mit Zellen“ aus den angegebenen Optionen aus
- Klicken Sie auf OK um die Datei Ihren Wünschen anzupassen
Wenn Sie Zellen filtern oder ausblenden möchten, gilt eine ähnliche Aktion für die PDF-Datei.
So überprüfen Sie Ihr Bild in Excel
Nachdem Sie Ihr PDF in Excel eingefügt haben, können Sie Ihr Bild mit diesen einfachen Schritten überprüfen:
- Klicken Sie mit der rechten Maustaste auf das Bild in der Excel-Arbeitsmappe und wählen Sie „Acrobat Document Object“ aus
- Klicken Sie auf "Öffnen". Das PDF-Dokument wird in einem anderen Adobe-Fenster geöffnet.
- Als nächstes klicken auf „Speichern“ in der Schnellzugriffssymbolleiste und speichern alle Änderungen
- Das angehängte PDF erscheint als Anhang in Ihrer Excel-Tabelle
So benennen Sie das eingefügte PDF um
Durch das Einbetten einer PDF-Datei in Excel erhält sie jedoch einen generischen Namen „Adobe Acrobat Document“. Sie können Ihr Dokument umbenennen, indem Sie die folgenden Schritte ausführen:
- Klicken Sie mit der rechten Maustaste auf die PDF-Datei in Ihrer Excel-Arbeitsmappe.
- Klicken Sie im Dropdown-Menü auf "Acrobat Document Object" und wählen Sie "Konvertieren".„
- Aktivieren Sie das Kontrollkästchen „Als Symbol anzeigen“ und klicken Sie auf „Symbol ändern“.„
- Ein Dialogfeld zum Ändern des Symbols wird angezeigt. Geben Sie im Feld „Beschriftung“ den gewünschten Namen der PDF-Datei nach Ihren Wünschen ein.
- Klicken Sie auf OK, um die erforderlichen Änderungen zu speichern.
Es ist einfach, ein PDF in Excel einzufügen. Das Einbetten einer PDF-Datei spart Zeit, da Sie nicht viel Text in Ihr Excel-Arbeitsblatt eingeben müssen.Wenn Sie jedoch die Größe Ihrer Quelldatei reduzieren möchten, verwenden Sie die Option „Link to File“. Stellen Sie außerdem sicher, dass der Empfänger über die erforderliche PDF-Reader-Software verfügt, um die eingefügte PDF-Datei zu ändern oder anzuzeigen.
Wenn Sie nach einem Softwareunternehmen suchen, dem Sie aufgrund seiner Integrität und ehrlichen Geschäftspraktiken vertrauen können, sind Sie bei SoftwareKeep genau richtig. Wir sind ein von Microsoft zertifizierter Partner und ein BBB-akkreditiertes Unternehmen, dem es am Herzen liegt, unseren Kunden ein zuverlässiges und zufriedenstellendes Erlebnis mit den von ihnen benötigten Softwareprodukten zu bieten. Wir sind vor, während und nach allen Verkäufen für Sie da.