Das Aktivieren Ihrer Kopie von Windows 10 kann eine ziemliche Herausforderung sein, wenn der normale Weg nicht zu funktionieren scheint. Möglicherweise möchten Sie Ihren Produktschlüssel auch ändern, falls Sie aus einem bestimmten Grund einen neuen gekauft haben, um Ihr altes System zu ersetzen. Glücklicherweise gibt es mehrere Möglichkeiten, einen Produktschlüssel einzustecken und die Aktivierung mithilfe der praktischen Eingabeaufforderung voranzutreiben.Unser Artikel konzentriert sich auf die Befehle SLMGR und SLUI 4 , die Ihnen bei der Aktivierung von Windows 10 mit a helfen funktionierender Produktschlüssel.
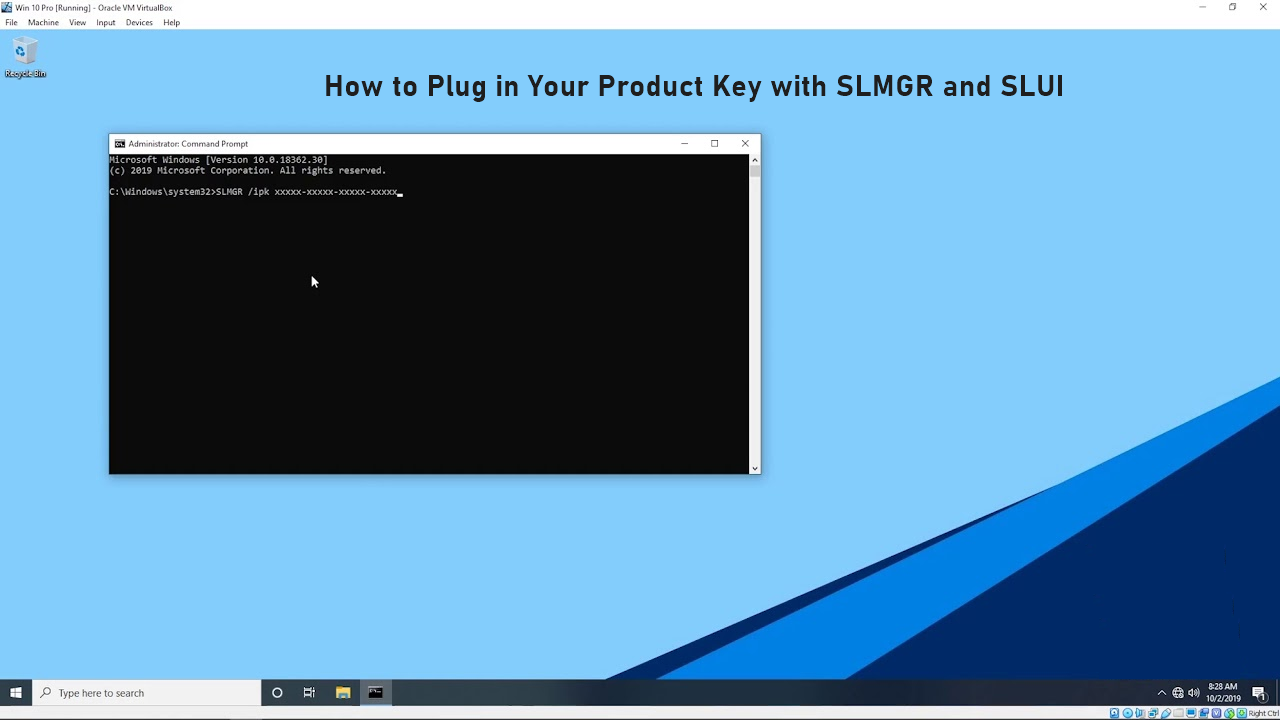
Warum sollte ich Windows 10 aktivieren?
Obwohl Sie Windows 10 ohne Aktivierung recht gut nutzen können, bietet es viele Vorteile, einen Produktschlüssel zu erhalten und das volle Potenzial Ihres Systems auszuschöpfen.
Das erste, was Ihnen auffällt, wenn Sie eine nicht aktivierte Kopie von Windows 10 verwenden, ist definitiv das lästige Windows-Wasserzeichen aktivieren in der unteren rechten Ecke Ihres Bildschirms. Dieser Text fordert Sie auf, Ihr System zu aktivieren und erscheint oben in jedem geöffneten Fenster.
Zu den weiteren Einschränkungen eines nicht aktivierten Systems gehört die Unmöglichkeit, die Datenerfassung abzulehnen. Windows 10 sammelt und sendet standardmäßig Benutzerdaten an Microsoft. Die einzige Möglichkeit, dies zu verhindern, besteht darin, bestimmte Berechtigungen zu deaktivieren, sobald Sie Ihr System aktiviert haben.
Für Individualisierungsliebhaber hat Microsoft Einschränkungen eingerichtet und erlaubt Benutzern ohne aktiviertes System nicht, benutzerdefinierte Hintergrundbilder oder Farben festzulegen.
Für manche Menschen sind diese Einschränkungen leicht zu ertragen, während andere sich lieber einen Produktschlüssel besorgen und ihr System so schnell wie möglich aktivieren möchten. Wenn Sie Hilfe bei der Aktivierung Ihres Systems und der Eingabe eines Produktschlüssels benötigen, helfen Ihnen die folgenden Methoden dabei, eine erfolgreiche Aktivierung durchzuführen.
1. So schließen Sie einen Produktschlüssel mit SLMGR und SLUI
anDie erste Möglichkeit, die Aktivierung mit Ihrem Produktschlüssel durchzusetzen, besteht darin, den Befehl SLMGR in der Eingabeaufforderungzu verwenden >. Die folgenden Schritte zeigen Ihnen, wie Sie dies ganz einfach tun können.
Hinweis: Möglicherweise müssen Sie Zugriff auf ein Administratorkonto haben, um alle unten beschriebenen Schritte ausführen zu können. Wenn das Konto, das Sie derzeit verwenden, nicht über Administratorrechte verfügt, ändern Sie dies unbedingt in Ihren Einstellungen oder wenden Sie sich an Ihren IT-Experten.
-
Öffnen Sie die Eingabeaufforderung auf eine der folgenden Arten:
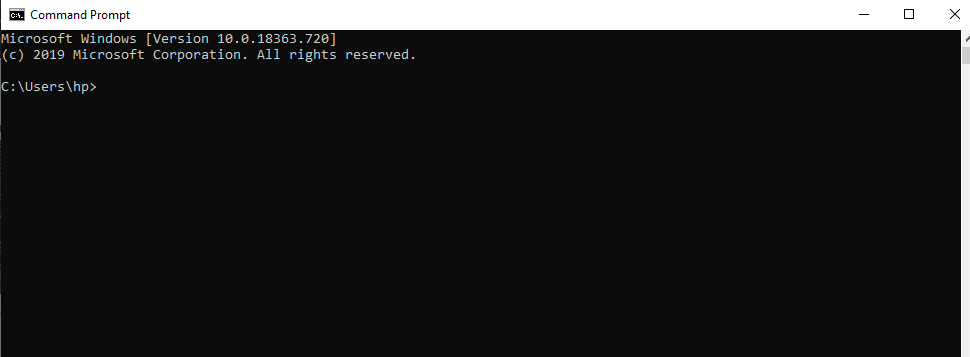
- Suchen Sie mithilfe der Suchfunktion in Ihrer Taskleiste nach Eingabeaufforderung. Wenn Sie es in den Ergebnissen sehen, klicken Sie mit der rechten Maustaste darauf und wählen Sie Als Administrator ausführen.
- Drücken Sie die Tasten Windows + R auf Ihrer Tastatur, um den Befehl Ausführen aufzurufen Dienstprogramm. Geben Sie „cmd“ ein und drücken Sie die Tastenkombination Strg + Umschalttaste + Enter Tasten auf Ihrer Tastatur. Dadurch starten Sie die Eingabeaufforderung mit Administratorrechten.
- Drücken Sie die Tastenkombination Windows + X und wählen Sie dann Eingabeaufforderung (Admin).
- Wenn Sie dazu aufgefordert werden, klicken Sie auf Ja , damit die Eingabeaufforderung Änderungen auf Ihrem Gerät vornehmen kann. Möglicherweise müssen Sie auch das Administratorkennwort eingeben.
-
Geben Sie den folgenden Befehl ein, komplett mit Ihrem 25-stelligen Produktschlüssel im folgenden Format: SLMGR /ipk xxxxx-xxxxx-xxxxx-xxxxx-xxxxx
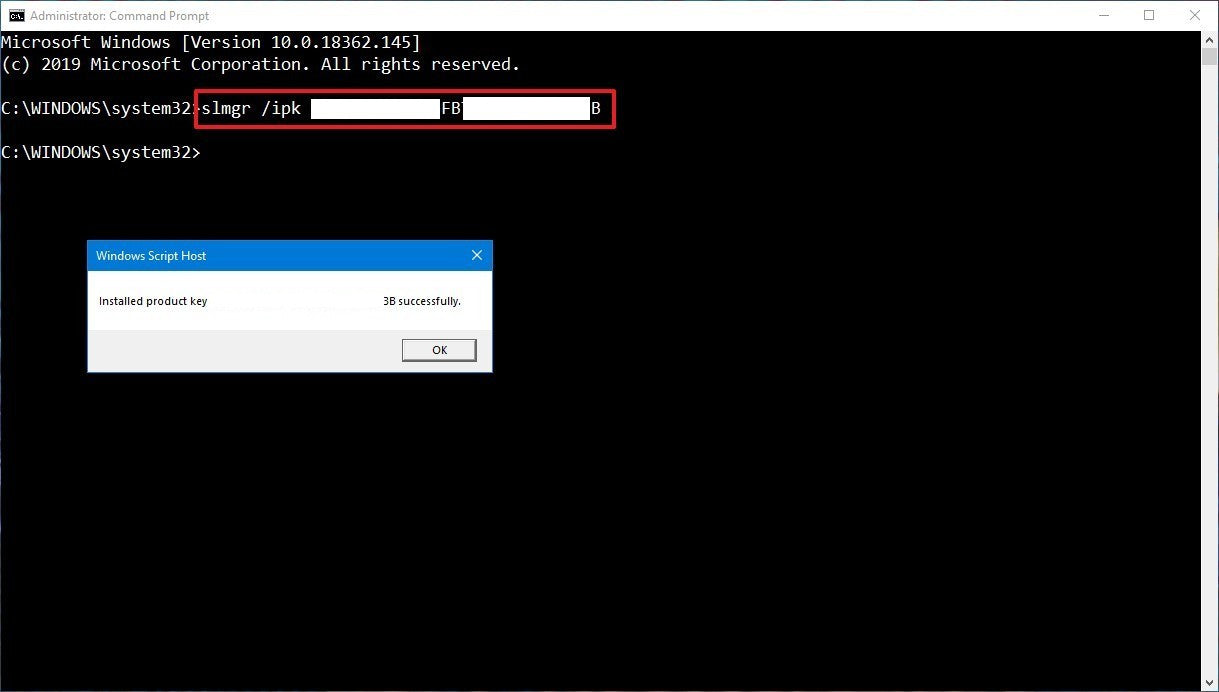
- Drücken Sie die Eingabetaste auf Ihrer Tastatur. Auf Ihrem Bildschirm sollte ein Dialogfeld angezeigt werden, das Sie über die Aktivierung Ihres Produktschlüssels informiert.
Nach Abschluss der oben genannten Schritte sollte Ihr System erfolgreich aktiviert sein. Sie können dies noch einmal überprüfen, indem Sie dieser kurzen Anleitung folgen:
-
Öffnen Sie den Datei-Explorer.

-
Klicken Sie mit der rechten Maustaste auf Dieser PC und wählen Sie Eigenschaften.
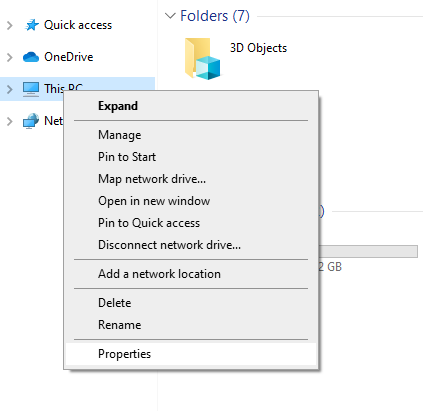
- Überprüfen Sie den Abschnitt Windows-Aktivierung . Wenn Sie Folgendes sehen: „Windows ist nicht aktiviert.“ fahren Sie mit der nächsten Methode fort.
2. So ändern Sie Ihren Produktschlüssel mit SLUI
Das praktische SLUI, auch bekannt als Software Licensing User Interface, kann dabei helfen Sie ändern Ihren Produktschlüssel innerhalb von Sekunden. Hier finden Sie alle Schritte, die Sie befolgen müssen, wenn Sie unter Windows 10 einen anderen Produktschlüssel verwenden möchten, ohne Ihr gesamtes System neu installieren zu müssen.
- Drücken Sie die Tasten Windows + R auf Ihrer Tastatur, um den Befehl Ausführen aufzurufen Dienstprogramm.
-
Geben Sie „SLUI 3“ ein und klicken Sie auf die Schaltfläche OK. Dadurch wird das Fenster Produktschlüssel ändern geöffnet.
Wussten Sie schon? Es gibt 4 SLUI-Befehle, die Sie verwenden können. Dies sind alles Befehle im Zusammenhang mit der Windows-Aktivierung. Im nächsten Abschnitt unten wird ein anderer SLUI-Befehl beschrieben. - Geben Sie den neuen Produktschlüssel ein, den Sie verwenden möchten, und befolgen Sie die Anweisungen auf dem Bildschirm, um die Aktivierung abzuschließen.
3. Erreichen Sie das Microsoft Activation Center mit SLUI
Das Ändern Ihres Produktschlüssels ist nicht das Einzige, wobei SLUI Ihnen helfen kann. Mit einem anderen Befehl können Sie Kontakt zum Microsoft Activation Center aufnehmen und mit dessen Hilfe Windows 10 manuell mit Ihrem Produktschlüssel aktivieren.
- Öffnen Sie die Eingabeaufforderung auf eine der folgenden Arten:
- Suchen Sie mithilfe der Suchfunktion in Ihrer Taskleiste nach Eingabeaufforderung. Wenn Sie es in den Ergebnissen sehen, klicken Sie mit der rechten Maustaste darauf und wählen Sie Als Administrator ausführen.
- Drücken Sie die Tasten Windows + R auf Ihrer Tastatur, um den Befehl Ausführen aufzurufen Dienstprogramm. Geben Sie „cmd“ ein und drücken Sie die Tastenkombination Strg + Umschalttaste + Enter Tasten auf Ihrer Tastatur. Dadurch starten Sie die Eingabeaufforderung mit Administratorrechten.
- Drücken Sie die Tastenkombination Windows + X und wählen Sie dann Eingabeaufforderung (Admin).
- Wenn Sie dazu aufgefordert werden, klicken Sie auf Ja , damit die Eingabeaufforderung Änderungen auf Ihrem Gerät vornehmen kann. Möglicherweise müssen Sie auch das Administratorkennwort eingeben.
- Geben Sie den folgenden Befehl ein und drücken Sie die Eingabetaste auf Ihrer Tastatur: SLUI 4
-
Es sollte ein Fenster erscheinen, in dem Sie aufgefordert werden, Ihr Land auszuwählen. Stellen Sie sicher, dass Sie das richtige Land auswählen, damit Sie Zugriff auf die richtigen Telefonnummern haben.
Hinweis: Sie können auch auf dieses Blatt auf der offiziellen Microsoft-Website zugreifen, um das zu finden Telefonnummer, die Sie anrufen müssen.
- Folgen Sie den Anweisungen auf dem Bildschirm, um mit dem Microsoft Activation Center in Kontakt zu treten. Sie helfen Ihnen bei der manuellen Aktivierung Ihres neuen Produktschlüssels.
Fazit
Wir hoffen, dass unser Artikel Ihnen dabei helfen konnte, Ihre Kopie von Windows 10 zu aktivieren oder Ihren Produktschlüssel mithilfe der Befehle SLMGR und SLUI zu ändern. Genießen Sie Ihren Computer in vollen Zügen, ohne eingeschränkte Einblicke.
Empfohlene Artikel
> So entfernen Sie das Wasserzeichen „Windows 10 aktivieren“ in Windows 10
> So entfernen Sie das Wasserzeichen „Windows 10 aktivieren“
> Erste Schritte mit Windows 10
> So aktualisieren Sie Windows 10 Home auf Pro mithilfe eines OEM-Schlüssels