Ein eingefrorener Apple iMac oder MacBook kann ein erhebliches Ärgernis sein. Wenn der „Spinning Ball of Death“ erscheint, stecken Sie fest, und das ist scheiße. Es gibt mehrere Gründe für das Einfrieren des Mac und sie können von Gerät zu Gerät unterschiedlich sein.
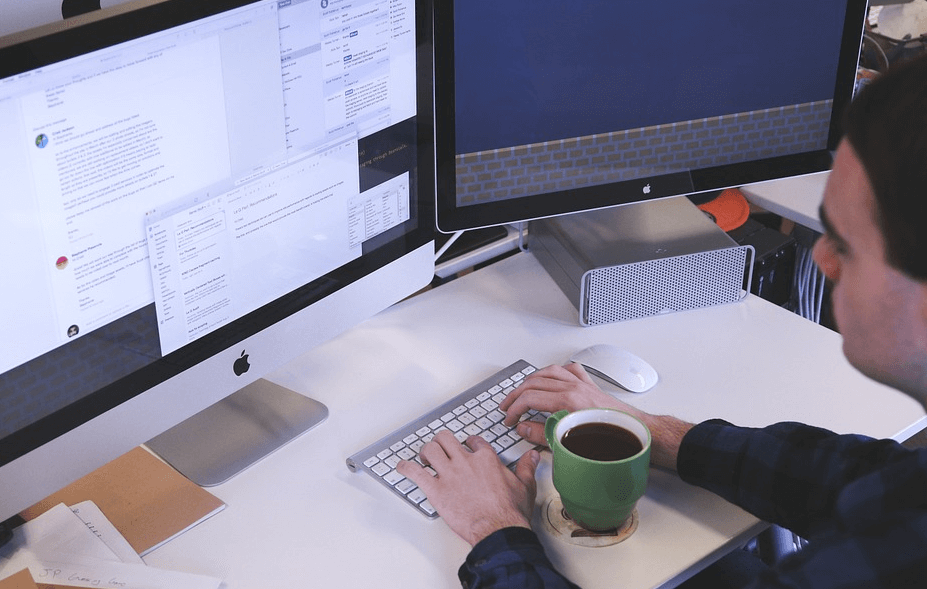
Wir wissen, wie frustrierend es sein kann, sich auf den Weg zur Arbeit zu machen, aber der rotierende Ball des Todes erscheint auf dem Bildschirm und tötet Ihre Zeit und Ihren Fortschritt.
Um Ihnen zu helfen und zu verhindern, dass Ihr Laptop kaputt geht, haben wir diesen Artikel erstellt, der Ihnen hilft, zu erfahren, wie Sie Ihren Mac wieder freigeben, falls dies jemals passieren sollte. Hier erfahren Sie, wie Sie Word auf dem Mac wieder freigeben, ohne Arbeit zu verlieren.
„Spinning Ball of Death“
Wenn Ihr Mac beschäftigt ist, kann es normal sein, dass von Zeit zu Zeit der Cursor „spinning ball“ erscheint. Das bedeutet, dass der Computer eine besonders knifflige Aufgabe bearbeitet. Normalerweise dauert dies höchstens ein paar Sekunden, dann verschwindet der Ball allmählich und nach Abschluss der Aufgabe erscheint wieder der Standard-Cursorzeiger.
Wenn der Mac jedoch stark ins Stocken gerät (wenn Sie ZU VIEL tun), erscheint die rotierende Kugel und bleibt dort. Der Mac wird teilweise eingefroren. Auch wenn die aktuelle App oder das aktuelle Dokument, an dem Sie gearbeitet haben, vorübergehend deaktiviert wird, können Sie möglicherweise trotzdem zu einer anderen wechseln und daran arbeiten.
Unter schwerwiegenderen Umständen stecken jedoch alle Programme Ihres Mac fest und Sie können den Mac scheinbar nicht dazu bringen, zu reagieren, und das Trackpad oder die Maus reagieren nicht, und dann scheint nichts mehr zu funktionieren ist eine Situation, in der Sie Ihren Mac möglicherweise ruhen lassen müssen.
Dies führt uns zu unserer ersten Option.
Was tun, wenn Ihr Mac einfriert
Machen Sie eine Pause

Manchmal stapeln sich auf dem Mac zu viele anspruchsvolle Aufgaben, und es wird einige Zeit dauern, sie zu erledigen. Wenn die Tastatur oder die Maus nicht reagiert, entfernen Sie sich für ein paar Minuten vom Computer/Laptop und kümmern Sie sich dann um andere Dinge.
Wenn Sie zurückkommen, sollte sich das Problem von selbst gelöst haben und Sie können Ihren Mac wieder verwenden. Wenn dies der Fall ist, verfügt Ihr Mac möglicherweise nur noch über sehr wenig freien Festplattenspeicher oder RAM.
Mac erzwingen Beenden

Gehe zum Apple-Menü:
Schritt 1. Drücken Sie die Kombination „Befehl+Wahl+Esc“ und ein Fenster wird geöffnet.
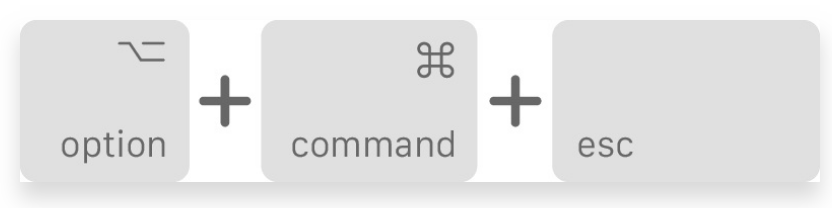
Schritt 2. Nachdem Sie die obige Tastaturkombination gedrückt haben, sollte „Anwendungen beenden erzwingen“ erscheinen. Wählen Sie Microsoft Word aus und klicken Sie dann auf die Schaltfläche „Beenden erzwingen“.
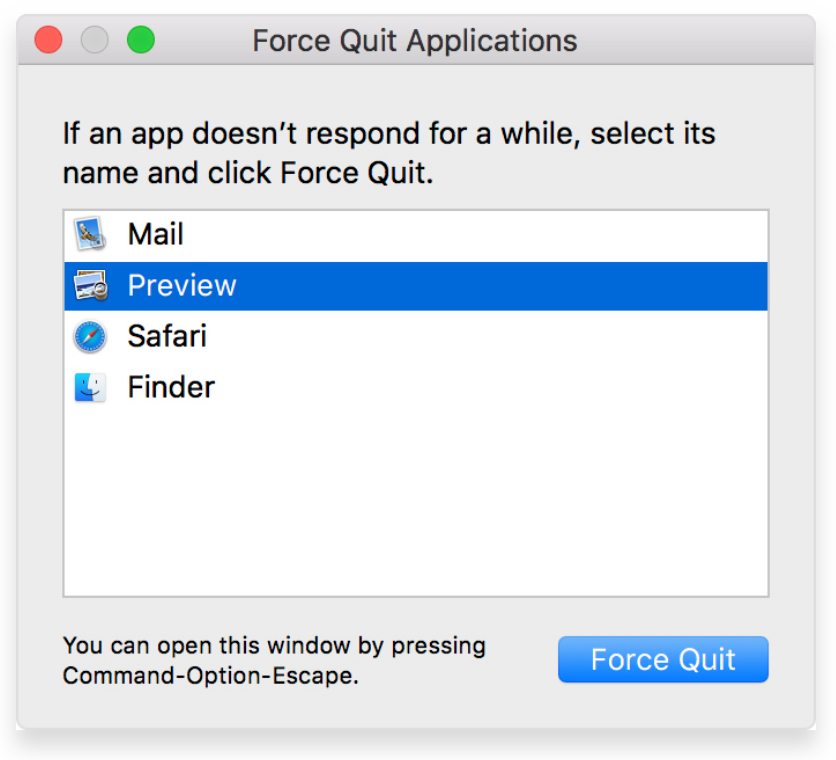
Der Mac zeigt außerdem eine Liste mit Programmen an. Wenn diese Programme angezeigt werden, klicken Sie auf das eingefrorene Programm, und der Mac schließt es für Sie, ohne dass dies Auswirkungen auf die anderen hat. Abhängig von Ihrer App und Ihrer Arbeit kann die Ausführung von Force Quit auf Ihrem MacBook leider dazu führen, dass einige Ihrer Arbeiten verloren gehen.
Daher sollten Sie mit dieser Option vorsichtig sein. Es wäre eine gute Idee, die Time Travel-App einzurichten (die Ihre Daten stündlich um eine Information sichert)
Ausschalten, Einschalten

In bestimmten seltenen Situationen kann es sein, dass Ihr Mac völlig einfriert. Der Mauszeiger bewegt sich nicht und die Tastatur reagiert überhaupt nicht. Das Drücken von „Beenden erzwingen“ ist also keine Option. Wenn Ihr Mac mehrere Minuten lang eingefroren war, schalten Sie am besten nur Ihren Mac aus.
Bevor Sie es wieder einschalten, müssen Sie alle externen Geräte, wie z. B. Ihre Kameras oder Scanner, vom Stromnetz trennen. Ihr Mac stellt die Apps und alle anderen Dokumente, die zum Zeitpunkt des Herunterfahrens geöffnet waren, automatisch wieder her.
5 Möglichkeiten, das Beenden von Apps auf dem Mac zu erzwingen
Das Dock
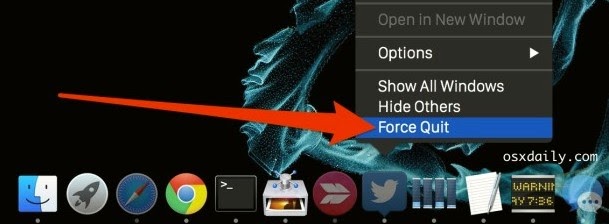
Wenn Sie normalerweise mit der rechten Maustaste auf eine laufende Anwendung im OS Dies funktioniert jedoch möglicherweise nicht mit einer eingefrorenen App. Um das Beenden Ihrer App zu erzwingen, halten Sie die Wahltaste auf Ihrer Tastatur gedrückt, während Sie gleichzeitig mit der rechten Maustaste auf das Dock-Symbol der App klicken. Dann sehen Sie, dass „Beenden“ jetzt „Beenden erzwingen“ heißt.”
Klicken Sie hierauf, um das Beenden der App zu erzwingen.
Sie sollten unbedingt beachten, dass es keine Warnung gibt, wenn Sie das Beenden einer App erzwingen, und dass die üblichen „Speichern“-Aufforderungen nicht erscheinen, bevor die App geschlossen wird.
Das Fenster „Beenden erzwingen“
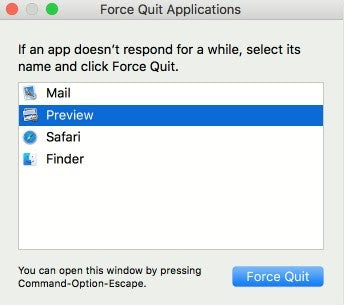
OS Sie können auf zwei verschiedene Arten auf dieses Fenster zugreifen. Die erste Möglichkeit besteht darin, auf das Apple-Logo in der Menüleiste zu klicken und „Beenden erzwingen“ auszuwählen. Die zweite Möglichkeit besteht darin, dieselben Fenster mithilfe der Tastenkombination „Befehl-Wahl-Escape“ aufzurufen.
Das Fenster zeigt dann alle laufenden Anwendungen an und Sie können anhand des roten Textes erkennen, welche Apps „nicht reagieren“.„Markieren Sie einfach die App und klicken Sie dann auf die Schaltfläche „Beenden erzwingen“, um sie zu beenden.
Aktivitätsmonitor
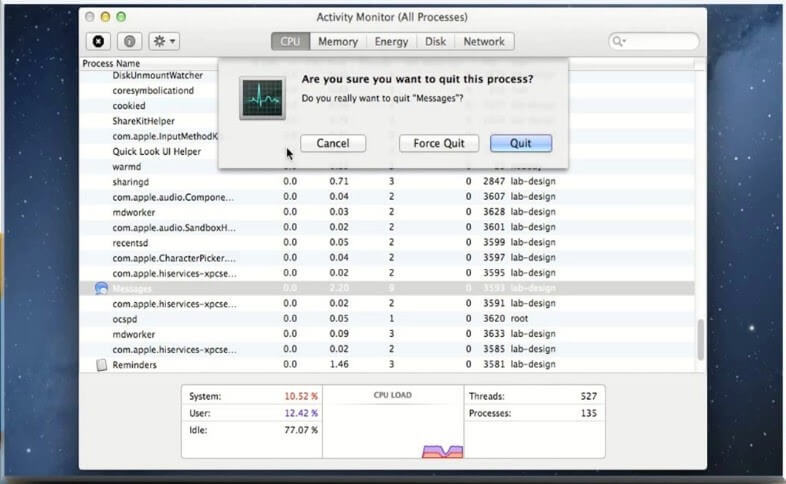
Die Aktivitätsmonitor-App bietet Ihnen zahlreiche Informationen über den aktuellen Status Ihres Mac. Mit den Ressourcen des Aktivitätsmonitors können Sie zusammen mit Ihren Anwendungen das Beenden aller eingefrorenen Apps erzwingen.
Sie müssen lediglich die App in der Prozessliste suchen.
Sie können ihnen zwei Optionen anbieten. Diese sind: Beenden oder Beenden erzwingen. Wenn möglich, versuchen Sie es zuerst mit „Beenden“, da dadurch versucht wird, die Anwendung zu beenden und die Benutzerdaten ordnungsgemäß beizubehalten.
Der „Kill“-Befehl im Terminal
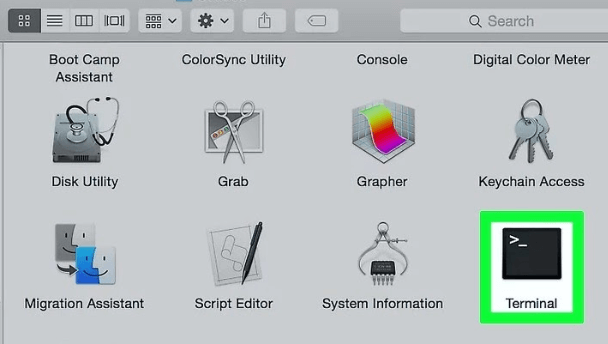
Wenn Sie eine Befehlszeilenmethode bevorzugen, um mit nicht reagierenden Apps umzugehen, können Sie auch den Befehl „kill“ im Terminal verwenden. Um diese spezielle Methode zu verwenden, müssen Sie die Prozess-ID (PID) der App ermitteln. Dabei handelt es sich um einen numerischen Wert, den OS X verwendet, um alle Ihre eindeutigen Anwendungen zu verfolgen.
Der einfachste Weg, die PID Ihrer App zu finden, ist über den Aktivitätsmonitor. Hier wird es in der PID-Spalte aufgeführt. Wenn Sie den Aktivitätsmonitor verwenden, um die PID zu ermitteln, können Sie damit genauso gut das Beenden der App erzwingen, wie zuvor beschrieben.
Tastaturkürzel
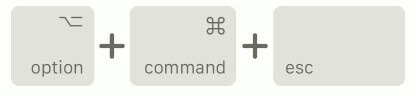
Zuletzt können Sie das Beenden jeder App über eine Tastenkombination direkt erzwingen, und zwar ohne die oben erwähnten Zwischenschritte. Dies scheint vielleicht die beste oder offensichtlichste Methode zu sein – aber es gibt einen Grund, warum sie hier endlich aufgeführt wird.
Wenn Sie die Tastenkombination unten verwenden, wird das Beenden der aktiven App sofort erzwungen. Das dabei auftretende Problem besteht darin, dass man leicht den Überblick darüber verliert, welche App aktiv ist, insbesondere wenn es sich um eine oder mehrere eingefrorene oder nicht reagierende Apps handelt.
Vor diesem Hintergrund ist diese Methode die riskanteste Methode und das LETZTE Ergebnis (siehe, was wir getan haben).
Wenn Sie jedoch die damit verbundenen Risiken verstehen und vorsichtig sind, ist diese Verknüpfungsmethode zum erzwungenen Beenden die schnellste Methode. Um diese Methode zu verwenden, müssen Sie sicherstellen, dass die eingefrorene App aktiv ist, und die Taste Befehl-Wahl-Umschalt-Escape gedrückt halten. Wie bei anderen Methoden zum erzwungenen Beenden, die wir erwähnt haben, wird die aktive Anwendung sofort zwangsweise beendet.
Warum Microsoft Word?
Microsoft Word (MS) Dokumente sind eine bekannte und weit verbreitete Software, die für Studenten, Autoren, Journalisten und allgemein für jeden, der schreiben muss, sehr nützlich geworden ist allgemein. MS-Dokumente speichern wichtige Informationen für Benutzer, und oft enthalten diese Dateien vertrauliche Informationen – daher müssen sie geschützt werden.
Für diese speziellen Situationen bietet MS Word (einschließlich der neuesten Version: Microsoft Word 2019) selbst eine hervorragende Möglichkeit für Benutzer, das Wort zu sperren und zu entsperren Dateien so, dass die Daten nicht von unbefugten Benutzern verändert oder missbraucht werden können. Aufgrund des hohen Sicherheitsniveaus ist MS Word auch bei Apple-Nutzern eine sehr beliebte Software.
Vorteile von Microsoft Word
- Bringen Sie Ihre besten Worte hervor: Mit Word können Sie selbstbewusst schreiben – mit der Gewissheit, dass Ihre Arbeit dank der intelligenten Technologie, die in Words entwickelt wurde, um Sie dabei zu unterstützen, die beste sein wird Rechtschreibung, Grammatik und sogar stilistische Schreibvorschläge. Mit den Werkzeugen, die Ihnen zur Verfügung stehen, können Sie schnell und mühelos vom Stift auf Papier und digital umsteigen.
- Bleiben Sie im Fluss: Sie können alle Informationen erhalten, die Sie benötigen, während Sie schreiben, und zwar ohne jemals Word verlassen zu müssen, egal ob es sich um die PowerPoint-Folie eines Teamkollegen handelt , zitierte Forschungsergebnisse oder Berichte von Ihrem LinkedIn, um Ihnen bei der Erstellung eines überzeugenden und auffälligen Lebenslaufs oder Artikels zu helfen.
- Besser zusammenarbeiten: Es spielt keine Rolle, wo Sie sich befinden – Sie können in Echtzeit zusammenarbeiten. Sie können auch alle Ihre Arbeiten und Dokumente mit nur einem Klick teilen. Andere einladen (Freunde, Teamkollegen usw.)) zum Bearbeiten in Echtzeit oder zum Hinzufügen von Kommentaren zu einer Aufgabe ist ebenfalls möglich. Unabhängig von Ihrer bevorzugten vollständigen Sprache (wenn Sie in einer multiverbalen Gruppe arbeiten) oder den Zugänglichkeitsoptionen – jeder in Ihrem Team wird weiterhin in der Lage sein, zusammenzuarbeiten, um mehr zu erreichen.
- Bei gemeinsamen Projekten zusammenarbeiten: Einfach eines der Markenzeichen. Office Online kombiniert die am häufigsten verwendeten Office-Funktionen sowie die Echtzeit-Co-Authoring-Funktionen.
- Beschleunigen Sie Ihre Dokumente: Mit Word-Vorlagen in über 40 Kategorien können Sie Ihre Professionalität unter Beweis stellen und dabei noch viel mehr Zeit sparen.
- Verbinden Sie sich mit Experten: Wenn Sie auf Schwierigkeiten stoßen, können Sie sehen, was es Neues gibt, indem Sie Tipps und Tricks erhalten, die Ihnen dabei helfen, Dokumente wie ein Profi zu erstellen, zu bearbeiten und schließlich aufzupolieren.
6 Funktionen von Microsoft Word, die Sie verwenden sollten
1) Wie wäre es mit einer Rechtschreibprüfung?
Mit Microsoft Word können Sie Ihre Rechtschreibfehler schnell korrigieren – und das alles auf einmal. Rechtschreibkorrekturen können durchgeführt werden, indem Sie einfach eine vollständige Word-Rechtschreibprüfung auf der Registerkarte „Überprüfen“ ausführen (was Ihnen viel Zeit sparen kann), über die Gruppe „Korrektur“ oder über die Schaltfläche „Rechtschreibung und Grammatik“.
Microsoft Word wird im Feld „Nicht im Wörterbuch“ aufgeführt, wenn Sie das primäre Dialogfeld „Rechtschreibung“ oder „Grammatik“ verwenden. In diesem Fall erhalten Sie Vorschläge, die unterhalb des Bildschirms angezeigt werden – wobei der erste Vorschlag ausgewählt ist. Die Ihnen zur Verfügung stehenden Optionen ähneln alle den Rechtsklick-Optionen, die für Korrekturen während der Eingabe verfügbar sind.
2) Nutzung der Vorteile des Seriendrucks
Mit dieser Funktion (Serienbrief) können Sie Massen-E-Mails an die Personen in Ihrer E-Mail-Liste senden – jedoch mit eindeutigen Elementen (Elementen wie Codierung). Sie könnten beispielsweise eine Reihe von Etiketten oder Umschlägen für Ihr großartiges Mailing-Versandszenario erstellen.
In dieser E-Mail oder diesem Brief können Ihr Name sowie Ihre Adresse und andere informative Angaben enthalten sein. Es kann auch ein „Verzeichnis“ haben.„Sie können ein Dokument erstellen, das alle diese Informationen enthält – und dann von dort aus; Es wird in jeder Version dasselbe sein (E-Mails, die gesendet werden).
3) Suchen & Ersetzen
Mit dieser nützlichen Word-Funktion können Sie wertvolle Zeit sparen. Die Funktion „Wort ersetzen“ kann auch nach allen Vorkommen eines bestimmten Worts, einer Phrase oder einer Reihe von Zeichen suchen – nachdem sie gefunden hat, wonach Sie gesucht haben, wird sie durch eine Alternative ersetzt.
Sie haben außerdem die Möglichkeit, alle Vorkommen zu ersetzen oder sie einzeln durchzugehen und jede Änderung, die Sie für notwendig halten, zu akzeptieren oder abzulehnen.
4) Wasserzeichen einfügen
Wenn Sie gerade ein wichtiges Dokument gesendet oder vielleicht einen Beispielentwurf erstellt haben, möchten Sie Ihre Inhalte schützen können, ohne zu viel davon zu bearbeiten.
Mit dieser Funktion können Sie über die Seitenlayout-Schaltfläche ein für Ihr Dokument spezifisches Wasserzeichen einfügen. Sie können auch Ihr Wasserzeichen anpassen und Ihr Bild hinzufügen. Diese Funktion ist großartig, weil Sie Ihr Markenlogo hinzufügen können – und um einen Moment davon abzuhalten, ist die Erstellung einer Marke leistungsstark. Ihr Markenlogo wird auf Ihren Berichten für das von Ihnen erstellte Unternehmen erscheinen.
5) Einfügen Ihrer Kopf- und Fußzeile
Es ist wichtig, die Leerzeichenfunktion in Ihrer Kopf- und Fußzeile zu verwenden, um in anderen Bereichen Ihres Dokuments Platz zu sparen. Diese Funktion verleiht Ihren Dateien auch ein viel professionelleres und ansprechenderes Aussehen.
Sie können beispielsweise Seitenzahlen einfügen, die sich über das gesamte Dokument erstrecken. Was viele Menschen jedoch nicht allzu sehr zu nutzen scheinen, ist die Idee, dass sie auch ihre einzigartigen Bilder in die Dokumente einfügen können. Genauer gesagt meinen wir, dass sie das Logo ihres Unternehmens oder vielleicht ein überzeugendes Bild platzieren können, das einen Kontext zum Gesamtthema des Dokuments hat.
6) Hyperlinks strategisch nutzen
Eine der vielleicht besten Möglichkeiten, Ihrem Word-Dokument das gewisse Extra an Aktualität zu verleihen, besteht darin, Hyperlinks in die Bilder und in bestimmten Text einzufügen, um Ihr Dokument interaktiver zu gestalten.
Durch einfaches Klicken mit der rechten Maustaste auf den Text/das Bild und Klicken auf den Hyperlink können Sie dann auswählen, wohin Sie die Benutzer leiten möchten. Eine großartige Möglichkeit, diese fantastische Funktion und dieses fantastische Tool weiter zu nutzen, besteht darin, Benutzer mit Ihrem digitalen Fußabdruck zu einem anderen Artikel oder vielleicht sogar zu einer Webseite zu leiten. Dies führt zu mehr Verkehr und mehr Begeisterung für Ihr Unternehmen.