Viele PowerPoint-Benutzer suchen nach Möglichkeiten, Text in Präsentationen einzubinden. Textumbrüche um Bilder, Tabellen, Formen, Diagramme und andere Seitenelemente sind ein häufiges Merkmal von Seitenlayout-Software und Bildbearbeitungsanwendungen. Allerdings wird es zum Zeitpunkt des Verfassens dieses Artikels in PowerPoint nicht unterstützt.
Sie fragen sich vielleicht: Warum wird Textumbruch in PowerPoint nicht unterstützt? Laut einem Blogbeitrag von Erik Jensen hat Microsoft keine Wrapping-Tools für PowerPoint integriert, da sich die Anwendung auf die Bereitstellung von Inhalten mit Schlüsselwörtern statt auf langwierige Erklärungen konzentriert. Der Beitrag schlägt vor, dafür Word oder Publisher zu verwenden.
Glücklicherweise gibt es einige Problemumgehungen und Alternativen, um das Erscheinungsbild von Textumbrüchen in PowerPoint zu verwenden und zu simulieren. Unser Artikel konzentriert sich darauf, Ihnen Möglichkeiten aufzuzeigen, wie Sie Ihren Text um Elemente auf Ihren Folien wickeln und optisch ansprechende, leicht verständliche Präsentationen erstellen können.
Hinweis: Die folgenden Anweisungen gelten für PowerPoint 2019, 2016, 2013 und 2010, PowerPoint für Office 365-Abonnenten und PowerPoint Online. Einige Schritte in anderen PowerPoint-Versionen sind möglicherweise nicht verfügbar oder weichen geringfügig von der Beschreibung in unserem Artikel ab.
Lass uns anfangen!
Text in PowerPoint umbrechen
Wie oben erläutert, gibt es in PowerPoint keine integrierte Textumbruchfunktion. Hier sind einige beliebte Alternativen, die das Aussehen des umbrochenen Texts nachahmen.
- Fügen Sie manuell Leerzeichen ein, um den Text zu verschieben
- Mehrere Textfelder verwenden
- Umbrochenen Text aus Microsoft Word importieren
Methode 1: Manuell Leerzeichen einfügen, um den Text zu verschieben

Viele Menschen gelten als „alte, aber goldene“ Lösung und greifen auf die manuelle Platzierung von Leerzeichen in Textfeldern zurück, um das Aussehen des umbrochenen Texts im Design nachzuahmen. Das könnte etwas mühsam sein. Sie können jedoch steuern, wie Sie Leerzeichen platzieren und einen umbrochenen Text erstellen, der in PowerPoint direkt aussieht, ohne die Anwendung wechseln zu müssen.
Hier sind die Schritte, um sicherzustellen, dass Sie Elemente in PowerPoint manuell mit Text umbrechen können.
- Erstellen Sie zunächst ein Textfeld mit dem gesamten Text, den Sie umbrechen möchten, und positionieren Sie es um das Element herum, das Sie als Orientierungshilfe verwenden. Dies kann ein beliebiges Element sein. Wenn Sie jedoch eine rechteckige Form verwenden, empfehlen wir, mit Methode 2 fortzufahren.
- Klicken Sie mit der rechten Maustaste auf Ihr Element und wählen Sie die Option Nach hinten senden. Dadurch wird sichergestellt, dass sich Ihr Teil nicht mit Ihrem Text überschneidet.
- Sobald Ihr Text und Ihr Element fertig und platziert sind, können Sie mit dem manuellen Umbruch beginnen. Klicken Sie in Ihren Reader, als ob Sie ihn bearbeiten würden, und stellen Sie sicher, dass er linksbündig ist.
- Platzieren Sie den blinkenden Cursor an der Stelle, an der Sie den Text umbrechen möchten, und tippen Sie dann manuell auf die Leertaste oder die Tabulatortaste Leerzeichen einfügen. Wiederholen Sie diesen Vorgang einfach für jede Zeile Ihres Textes, bis Sie mit dem Aussehen und dem Ergebnis zufrieden sind.
Methode 2: Mehrere Textfelder verwenden
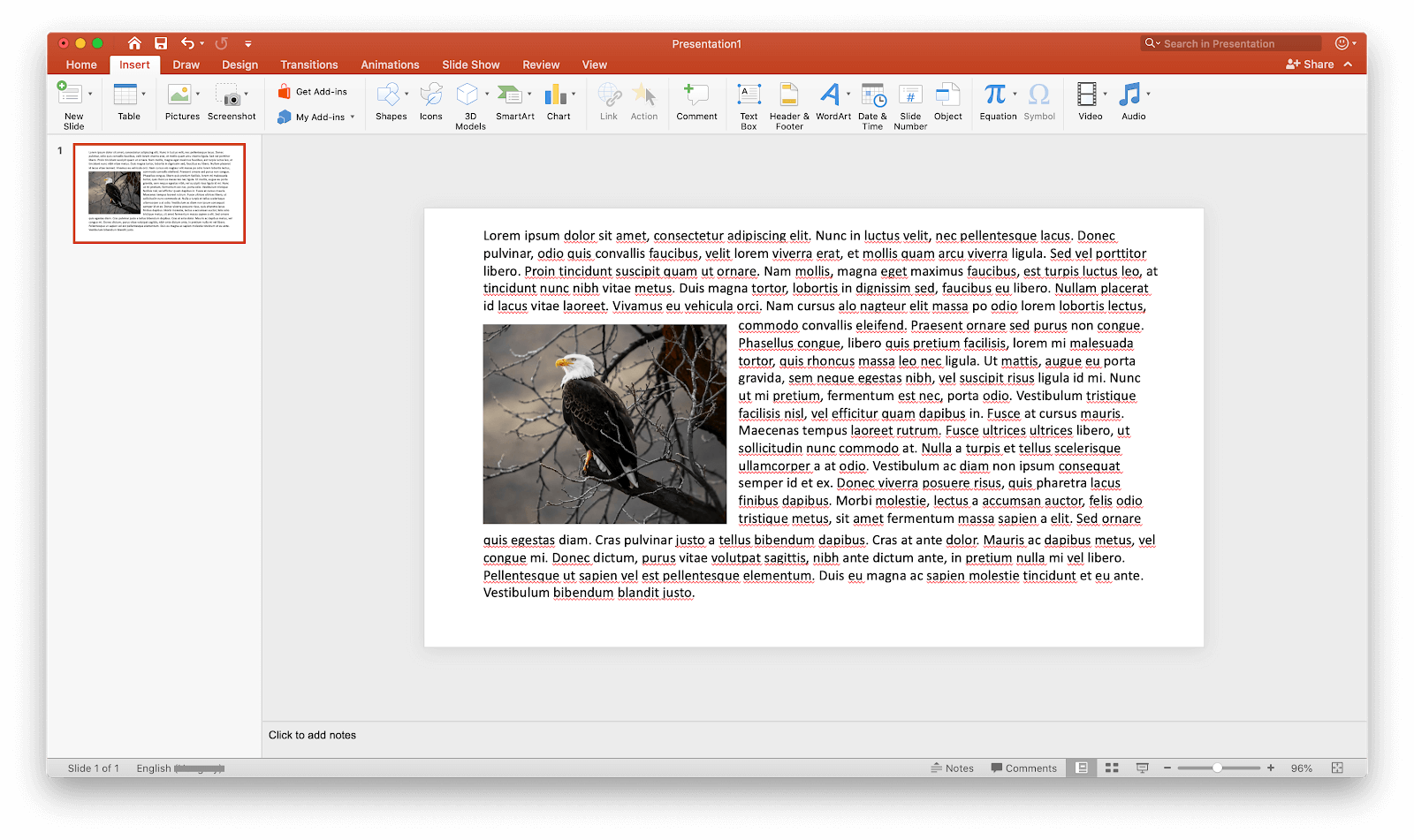
Wenn Sie vorhaben, Text um eine rechteckige Form zu wickeln, ist es ganz einfach, mehrere Textfelder unterschiedlich zu platzieren, um das Erscheinungsbild des Umbruchs nachzuahmen. Dies können Sie tun, indem Sie einfach Ihr rechteckiges Element einfügen, sei es ein Bild, eine Form, ein Video oder etwas anderes, und Textfelder erstellen, die eng an den Körper angrenzen.
In den meisten Fällen reicht ein breites Textfeld oben und unten sowie ein hohes, aber schmales Feld in der Mitte aus. Wenn Sie Hilfe benötigen, sehen Sie sich das Bild oben an.
Methode 3: Umbrochenen Text aus Microsoft Word importieren

Wenn Sie Zugriff auf Microsoft Word haben, können Sie damit problemlos sauber umbrochenen Text erstellen und ihn in Ihr PowerPointimportieren > Präsentation. Hier sind die Schritte, die Sie unternehmen müssen, um genau das zu erreichen.
- Wählen Sie die Folie aus, auf der Sie den Text umbrechen möchten. Wenn Sie Ihren Text bereits ausgeschrieben haben, kopieren Sie ihn.
- Klicken Sie auf die Registerkarte Einfügen und wählen Sie Objekt aus.
- Ein neues Fenster wird angezeigt. Wählen Sie „Microsoft Word Document“ im Feld Objekttyp und klicken Sie auf OK-Taste. Dadurch sollte Word automatisch gestartet werden, wenn es auf Ihrem Computer erkannt wird.
- Geben oder fügen Sie Ihren Text in Word ein und fügen Sie dann alle Elemente ein, um die Sie den Text umbrechen möchten.
- Wählen Sie das Element aus, um das Sie Ihren Text wickeln möchten, und klicken Sie mit der rechten Maustaste darauf. Navigieren Sie zu Text umbrechen und wählen Sie den gewünschten Typ aus.
- Positionieren Sie Ihr Element wie gewünscht und drücken Sie die Tasten Strg + S (Befehl + S unter macOS), um es zu speichern. Sie sollten es sofort auf Ihrer PowerPoint-Folie sehen.
- Sie können dies bearbeiten, indem Sie auf das Objekt doppelklicken. Dadurch wird Word erneut geöffnet und Sie können alles anpassen.
Schlussfolgerung
Wir hoffen, dass dieser Artikel Ihnen dabei geholfen hat, zu lernen, wie Sie Text in PowerPoint umbrechen.
Möchten Sie mehr über Windows- und Office-Produkte erfahren? Benötigen Sie Hilfe bei der Behebung anderer Fehler und Probleme?
Sie können in unserem speziellen Blog-Bereich stöbern und Artikel finden, die Ihnen bei jedem virtuellen Problem helfen. Klicken Sie hier, um fortzufahren.
Weiterführende Literatur
> So fügen Sie eine Signatur in Microsoft Word ein
> So sortieren Sie in Excel nach Datum
> So fügen Sie eine Horizontale ein Zeile in Word
> Einblicke in das Startmenü von Windows 10

