Obwohl Windows 10 das Drucken von Dokumenten erleichtert, können manchmal verschiedene Probleme auftreten. Eines der Probleme ist, dass der Druckspooler unter Windows 10 ständig stoppt.
Wenn Sie Windows 10 verwenden und die Fehlermeldung „Druckspooler läuft nicht“ oder „Druckerspooler stoppt ständig – Drucken aus Anwendungen nicht möglich“ angezeigt wird, sind Sie nicht allein. Viele Windows-Benutzer melden dieses Problem.
Hier ist die gute Nachricht: Es kann behoben werden.
In diesem Artikel finden Sie einige Lösungen zur Behebung des Problems, dass der Druckerspooler ständig anhält – Drucken aus Anwendungen ist nicht möglich. Befolgen Sie diese Schritte und finden Sie die richtige Lösung, um das Problem zu beheben.

Erinnerung!
Möglicherweise benötigen Sie diesen Artikel später erneut, wenn der Druckspooler unter Windows 10 nicht mehr funktioniert. Setzen Sie ein Lesezeichen, falls Sie es später benötigen.
Springe zu:
- Erinnerung!
- Was ist der Druckspooler in Windows 10
- Was tun, wenn der Druckspooler unter Windows 10 ständig stoppt
- Lösung Nr. 1 Führen Sie die Fehlerbehebung für den Drucker aus
- Lösung Nr. 2: Stellen Sie sicher, dass der Druckspoolerdienst auf „Automatisch“ eingestellt ist
- Lösung Nr. 3: Druckspoolerdateien löschen
- Lösung Nr. 4: Starten Sie den Druckspoolerdienst neu
- Lösung Nr. 5: Andere (unnötige) Drucker deinstallieren
- Lösung Nr. 6: Doppelte Druckertreiber entfernen
- Lösung Nr. 7: Deinstallieren und Neuinstallieren der Druckertreiber
- Lösung Nr. 8: Gerätetreiber im Kompatibilitätsmodus installieren
- Lösung Nr. 9: Ändern Sie Ihre Register
- Lösung Nr. 10: Windows-Updates installieren
- Lösung Nr. 11: Scannen Sie Ihren PC mit Antimalware
- Zusammenfassung
Was ist der Druckspooler in Windows 10
Ein Druckerspooler ist eine ausführbare Datei. Ein Druckerspooler wird von einem Drucker verwendet, um mehrere Druckaufträge in einer Druckwarteschlange zu speichern, wo sie vom Druckserver abgerufen werden. Ohne sie können Sie möglicherweise nichts drucken.
Der Druckspooler verwaltet die Druckaufträge, die derzeit in der Warteschlange zum Drucken stehen. Außerdem kann ein Benutzer einen gerade verarbeiteten Druckauftrag löschen.
Wenn der Druckspooler ständig stoppt oder der Dienst nicht ausgeführt wird oder hängen bleibt, funktioniert Ihr Drucker nicht.
Das kann passieren. Wenn Sie versuchen, mit einer beliebigen Anwendung zu drucken (Word, Excel, Adobe Acrobat, QuickBooks, Internet Explorer, Chrome usw.) erhalten Sie eine Fehlermeldung, dass Sie zuerst einen Drucker installieren müssen oder der Druckspooler nicht läuft. Sie müssen nicht in Panik geraten, wenn dies passiert.
Sie müssen lediglich den Druckspooler reparieren, um mit dem Drucken fortzufahren.
Wenn Sie den Druckspooler-Dienst nicht reparieren, kann es sehr frustrierend werden, Dokumente in allen Apps zu drucken oder sogar PDF-Dokumente zu erstellen!
Was tun, wenn der Druckspooler unter Windows 10 immer wieder stoppt
Wenn der Druckerspooler ständig stoppt oder hängen bleibt, finden Sie hier 11 mögliche Lösungen für das Problem:
- Führen Sie die Fehlerbehebung für den Drucker aus.
- Stellen Sie sicher, dass der Druckspoolerdienst auf „Automatisch“ eingestellt ist
- Druckspoolerdateien löschen.
- Starten Sie den Druckspoolerdienst neu.
- Andere (unnötige) Drucker deinstallieren.
- Deinstallieren Sie die Druckertreiber und installieren Sie sie erneut (von der Website des Herstellers).
- Doppelte Treiber entfernen (löschen).
- Druckertreiber im Kompatibilitätsmodus installieren
- Ändern Sie Ihre Registrierung
- Windows-Updates installieren
- Scannen Sie Ihre Festplatte auf Malware
Lösung Nr. 1 Führen Sie die Fehlerbehebung für den Drucker aus
Bevor Sie etwas anderes tun, führen Sie die Fehlerbehebung aus. Windows 10 verfügt über eine integrierte Drucker-Fehlerbehebung, die die meisten falschen Einstellungen und Fehler, die beim Drucken zu Problemen führen können, automatisch erkennt und behebt.
So führen Sie die Fehlerbehebung aus:
- Drücken Sie die Windows-Taste+ X und wählen Sie Einstellungen.
- Geben Sie Fehlerbehebung in das Suchfeld ein und klicken Sie auf Einstellungen zur Fehlerbehebung.
- Suchen und klicken Sie auf die Drucker-Fehlerbehebung und befolgen Sie die Anweisungen.
-
Warten Sie, bis der Prozess die Probleme erkennt, die dazu führen, dass der Druckerspooler ständig stoppt, und versuchen Sie, sie zu beheben.
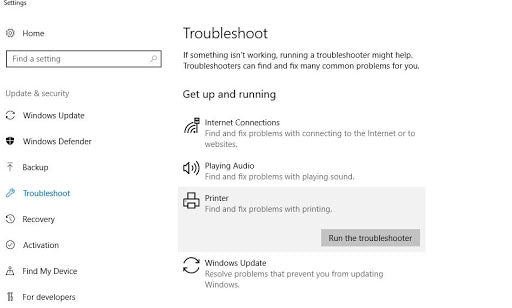
- Starten Sie Ihren PC (Windows) neu, nachdem der Vorgang abgeschlossen ist.
- Überprüfen Sie, ob das Problem behoben ist.
Lösung Nr. 2: Stellen Sie sicher, dass der Druckspoolerdienst auf „Automatisch“ eingestellt ist
Diese Methode wird auch „Überprüfen, ob Remoteprozeduraufrufdienste ausgeführt werden“ genannt.”
Viele Benutzer haben berichtet, dass Remote Procedure Call (RPC)-Dienste auch Probleme mit dem Druckspooler verursachen können. Sie müssen sicherstellen, dass diese Dienste ordnungsgemäß ausgeführt werden. Wenn der RPC-Dienst des Druckspoolers nicht auf „Automatisch“ eingestellt ist, wird er beim Start von Windows nicht aktiviert. Ihr Drucker funktioniert erst, wenn Sie den Dienst manuell starten.
Alles, was Sie tun müssen, ist, den Druckspooler-Dienst so einzustellen, dass er beim Windows-Start automatisch gestartet wird. Gehen Sie wie folgt vor:
-
Dienstefenster öffnen: Drücken Sie Windows-Taste + R und geben Sie „Dienste“ ein.msc“
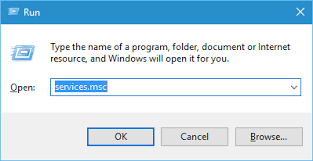
-
Suchen Sie den Druckspooler-Dienst (Remoteprozeduraufruf) in der Liste, klicken Sie dann mit der rechten Maustaste darauf und wählen Sie „Eigenschaften“.

-
Überprüfen Sie, ob der Starttyp auf „Automatisch“ eingestellt ist. Wenn nicht, ändern Sie ihn in „Automatisch“ und klicken Sie dann auf „Übernehmen“ > „OK“.
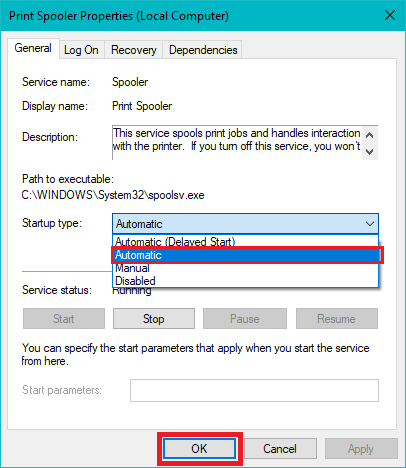
- Sehen Sie, ob Sie das Problem „Druckspooler stoppt unter Windows 10“ beheben können und ob der Drucker jetzt funktioniert.
- Wenn nicht, fahren Sie mit der nächsten Methode fort.
Lösung Nr. 3: Druckspoolerdateien löschen
Manchmal stoppt der Druckspooler-Dienst aufgrund von Druckspooler-Dateien – zu viele, ausstehende oder beschädigte Dateien. Durch das Löschen Ihrer Druckspoolerdateien können ausstehende Druckaufträge oder zu viele Dateien gelöscht oder die beschädigten Dateien behoben werden, um das Problem zu beheben.
So löschen Sie Druckspoolerdateien:
-
Deaktivieren Sie zunächst den Druckspoolerdienst: Öffnen Sie „Dienste“ (Drücken Sie Windows-Taste + R und geben Sie dann Dienste ein.msc und drücken Sie die Eingabetaste).

-
Suchen Sie in der Liste „Dienste“ den Druckspooler-Dienst und stoppen Sie ihn. (Klicken Sie mit der rechten Maustaste darauf und wählen Sie „Stopp“).

- Minimieren Sie das Fenster „Dienste“.
- Öffnen Sie den Windows-Datei-Explorer (drücken Sie Windows-Taste + E) und gehen Sie zum Ordner C:\Windows\System32\spool\PRINTERS (zum Ausführen benötigen Sie Administratorrechte). diesem Ordner). Befolgen Sie den gleichen Vorgang für C:\Windows\System64\spool\PRINTERS.
-
Klicken Sie auf „Ja“ (oder „Weiter“), wenn Sie nach Administratorrechten zum Öffnen von DRUCKERN gefragt werden.

-
Löschen Sie alle Dateien im Ordner PRINTERS. Stellen Sie sicher, dass der Ordner leer bleibt.
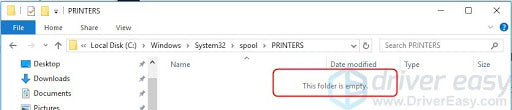
(Hinweis: LÖSCHEN SIE NICHT den Ordner PRINTERS selbst. Löschen Sie nur den Inhalt.) - Gehen Sie zurück zu „Dienste“ (die von Ihnen minimierten Fenster) und starten Sie die Druckspooler-Dienste (die von Ihnen gestoppten).
- Nachdem Sie diese Dateien gelöscht haben, trennen Sie Ihre Drucker von Ihrem PC und schließen Sie sie nach einer Weile wieder an;
- Überprüfen Sie nun, ob die Druckfunktion funktioniert bzw. normal läuft.
Lösung Nr. 4: Starten Sie den Druckspoolerdienst neu
Dies ist eine sehr einfache, aber effektive Methode. Wenn der Druckspoolerdienst nicht ausgeführt wird oder hängen bleibt, können Sie die Druckspoolerdienste neu starten. Führen Sie die folgenden Schritte aus:
-
Dienste ausführen: Drücken Sie Windows-Taste + R und geben Sie dann services ein.msc und drücken Sie Enter.

-
Suchen Sie den Druckspoolerdienst, klicken Sie mit der rechten Maustaste darauf und wählen Sie dann „Neu starten“.
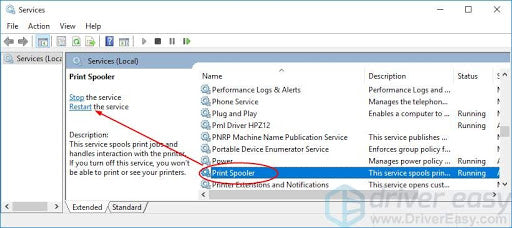
- Überprüfen Sie, ob der Prozess das Druckspoolerproblem behoben hat und ob der Drucker jetzt normal funktioniert.
Hinweis: Versuchen Sie nach dem Neustart des Druckspooler-Dienstes, ein Dokument oder Bild zu drucken, um zu sehen, ob der Computer den Druckauftrag an den Drucker senden kann.
Lösung Nr. 5: Andere (unnötige) Drucker deinstallieren
Wenn in Ihrem Betriebssystem (Windows 10) mehr als ein Drucker installiert ist, kann es manchmal zu Problemen mit dem Druckspooler und dem Drucken im Allgemeinen kommen.
Wenn Sie feststellen, dass der Druckspooler auf einem Windows 10-PC immer wieder stoppt, müssen Sie möglicherweise alle Drucker deinstallieren, die Sie nicht verwenden oder benötigen.
- Klicken Sie auf Ihr Windows 10-Startmenü (Windows-Taste).
- Suchen Sie „Einstellungen“ und klicken Sie darauf
-
In den Einstellungen suchen Sie nach Druckern und Scannern.
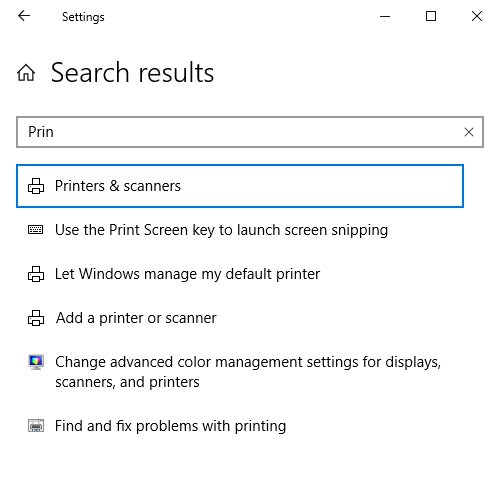
-
Wählen Sie den Drucker aus, den Sie entfernen möchten, klicken Sie darauf und wählen Sie „Entfernen“.

- Nachdem Sie alle Drucker entfernt haben, die Sie nicht verwenden oder nicht benötigen, starten Sie Ihren PC neu und prüfen Sie dann, ob der Drucker jetzt ordnungsgemäß funktioniert.
Hinweis: Beachten Sie, dass diese Lösung möglicherweise nur funktioniert, wenn auf Ihrem PC mehr als ein Drucker installiert ist. Manchmal können unterschiedliche Druckertreiber dazu führen, dass der Druckspooler-Dienst immer wieder Probleme stoppt. Stellen Sie sicher, dass Sie alle Drucker entfernen, die Sie nicht verwenden oder nicht benötigen.
Lösung Nr. 6: Doppelte Druckertreiber entfernen
Andere Benutzer haben berichtet, dass Sie das Druckspooler-Problem einfach durch Löschen der doppelten Treiber beheben können. Um die doppelten Treiber zu entfernen, verwenden Sie das Druckverwaltungstool.
- Drücken Sie Windows-Taste + S
-
Geben Sie im Suchfeld „Druckverwaltung“ ein und wählen Sie „Druckverwaltung“ aus der Liste aus.
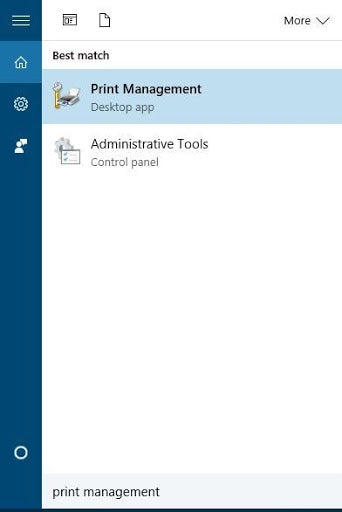
-
Druckverwaltung öffnen. Wählen Sie im linken Bereich „Alle Treiber“ aus.
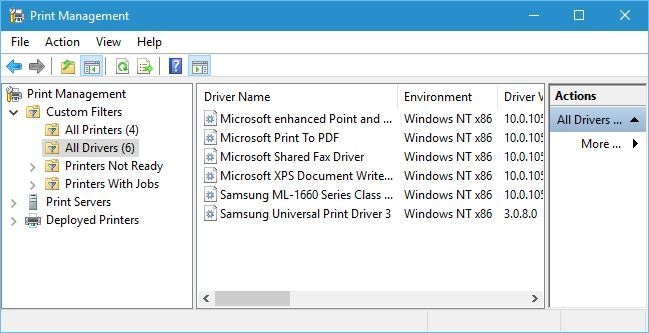
- Beachten Sie in der Liste aller Druckertreiber im Fenster die doppelten Treiber, klicken Sie dann mit der rechten Maustaste und wählen Sie Treiberpaket entfernen.
- Entfernen Sie die doppelten Treiber und prüfen Sie, ob das Problem behoben wurde.
Lösung Nr. 7: Druckertreiber deinstallieren und neu installieren
Dieser Druckspooler stoppt unter Windows 10 ständig. Der Fehler kann auch auftreten, wenn die Druckertreiber nicht aktualisiert werden.
Sie müssen Ihren Druckertreiber manuell aktualisieren oder die Druckertreiber von der Website des Herstellers deinstallieren und neu installieren.
- Drücken Sie Windows-Taste + X und klicken Sie auf Geräte-Manager.
- Erweitern Sie die „Druckertreiber“.
- Klicken Sie mit der rechten Maustaste auf die Druckertreiber und klicken Sie auf „Deinstallieren“.
- Jetzt installieren Sie die neuesten Druckertreiber für Windows 10 von der Website des Herstellers.
Immer noch im Gerätemanager
- Druckerwarteschlangen erweitern.
-
Klicken Sie mit der rechten Maustaste auf jede der Warteschlangen und klicken Sie auf „Aktualisieren“.
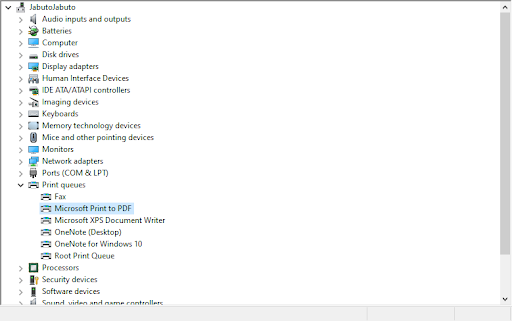
- Nachdem Sie beides aktualisiert haben, starten Sie Ihren Computer neu, schließen Sie dann den Drucker wieder an und prüfen Sie, ob er normal funktioniert.
Lösung Nr. 8: Installieren Sie Gerätetreiber im Kompatibilitätsmodus
Überprüfen Sie, ob das Problem, dass der Druckspooler ständig stoppt, durch eine Inkompatibilität des Druckertreibers mit Windows 10 verursacht wird. Versuchen Sie in diesem Fall, die Treiber im Kompatibilitätsmodus zu installieren und prüfen Sie, ob es hilft.
- Klicken Sie mit der rechten Maustaste auf den Druckertreiber, den Sie von der Website des Herstellers heruntergeladen haben.
-
Klicken/tippen Sie auf Eigenschaften.
- Überprüfen Sie. Führen Sie dieses Programm im Kompatibilitätsmodus auf der Registerkarte „Kompatibilität“y aus
- Wählen Sie Windows 8 aus.1/8 aus der Dropdown-Liste unter Kompatibilität modus
- Klicken Sie auf Übernehmen und OK.
- Installieren Sie die Treiber, starten Sie den PC neu und prüfen Sie, ob das Problem behoben ist.
Lösung Nr. 9: Ändern Sie Ihre Register
Registrierungskorrektur kann helfen, die Probleme mit dem Druckspooler zu lösen, der immer wieder stoppt. Ändern Sie Registrierungsschlüssel oder löschen Sie unnötige Registrierungsschlüssel aus der Registrierung oder überprüfen und korrigieren Sie die Druckspooler-Registrierungsschlüssel
Hinweis: Bevor Sie diesen Vorgang starten, stellen Sie sicher, dass Sie Ihre Registrierung sichern, für den Fall, dass etwas schief geht. Wir empfehlen diese Lösung auch für Experten!
-
Öffnen Sie den Windows-Registrierungseditor: Drücken Sie Windows-Taste + R und geben Sie dann Regedit ein.

-
Navigieren Sie beim Öffnen des Registrierungseditors zu diesen Registrierungsschlüsseln.
Für Windows 32 Bit: HKEY_LOCAL_MACHINESYSTEMCurrentControlSetControlPrintEnvironmentsWindows NT x86PPrint Processors
Für Windows 64 Bit: HKEY_LOCAL_MACHINESYSTEMCurrentControlSetControlPrintEnvironmentsWindows NT x64Print Processors
-
Löschen Sie alle Schlüssel außer winprint (klicken Sie einfach mit der rechten Maustaste auf den Schlüssel, den Sie entfernen möchten, und wählen Sie „Löschen“ aus dem Menü).
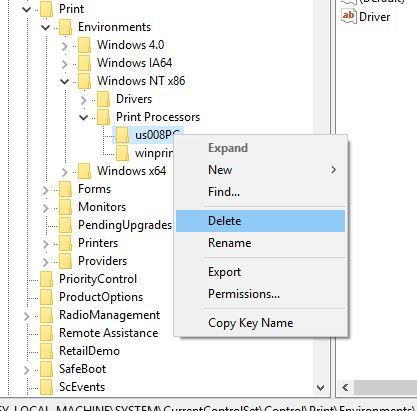
- Schließen Sie den Registrierungseditor und starten Sie Windows neu. Starten Sie dann den Druckspoolerdienst neu.
Zusätzlich können Sie nicht standardmäßige Anbieter löschen:
- Gehen Sie im Registrierungseditor wie oben zu den Registrierungsschlüsseln (für 32Bit und 64Bit)
-
Gehen Sie im Registrierungseditor auf die Taste
HKEY_LOCAL_MACHINESYSTEMCurrentControlSetControlPrintProviders
im linken Bereich.
-
Suchen Sie unter „Anbieter“ zwei Standard-Unterschlüssel: LanMan Print Services und Internet Print Provider. Löschen Sie alle anderen Unterschlüssel unter Anbieter außer diesen beiden Schlüsseln.
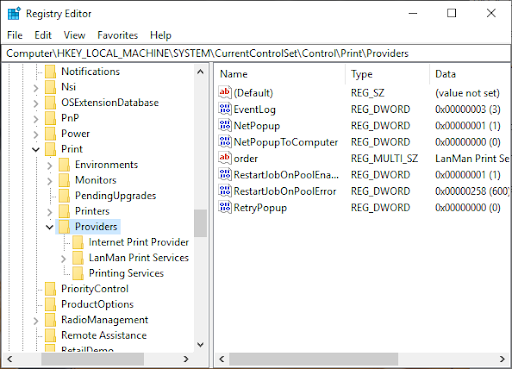
- Schließen Sie den Registrierungseditor erneut und starten Sie den Druckspoolerdienst neu.
Lösung Nr. 10: Windows-Updates installieren
Ihr Computer muss immer auf dem neuesten Stand sein. Installieren von Windows Update hilft dabei, Ihren Computer mit den neuesten Systemupdates und Treibern auf dem neuesten Stand zu halten, wodurch das Problem „Druckspooler stoppt ständig unter Windows 10“ behoben werden kann.
Sie können Windows Update manuell überprüfen, um sicherzustellen, dass Sie über die neuesten Updates verfügen.
- Geben Sie in der Suche Windows Updates ein
- Klicken Sie auf Windows-Updates
- Klicken Sie auf „Nach Updates suchen“ und installieren Sie die neuesten Windows-Updates.
Lösung Nr. 11: Scannen Sie Ihren PC mit Antimalware
Malware kann auf einem Computer, einschließlich Druckdiensten, enorme Probleme verursachen.
Es kann Systemdateien beschädigen oder Werte in der Registrierung ändern. Die Möglichkeiten, durch Malware Probleme zu verursachen, sind endlos.
Sobald Sie also feststellen, dass auf Ihrem Computer Fehler vorliegen, auch wenn der Druckspooler ständig stoppt, empfehlen wir Ihnen, eine professionelle Anti-Malware wie Malwarebytes oder andere Anti-Malware-Anwendungen zu installieren
Führen Sie dann einen vollständigen Systemscan durch, um etwaige Malware in Ihrem System zu flashen und das Problem zu beheben, dass der Druckspooler immer wieder stoppt.
Android-Spooler: So beheben Sie
Wenn Sie für Ihren Druckauftrag ein Android-Betriebssystem verwenden, zeigt der Android-Druckspooler möglicherweise auch einige Fehler an.
Manchmal kann das Löschen und Zurücksetzen des Druckspooler-Cache des Android-Betriebssystems zur Lösung des Problems beitragen. So geht's:
- Tippen Sie auf Ihrem Android-Gerät auf das Symbol Einstellungen .
- Wählen Sie in den Einstellungen Apps oder Anwendungen aus.
- Suchen und wählen Sie System-Apps anzeigen.
- Scrollen Sie in der Liste nach unten, um „Druckspooler“ zu finden. (Tippen Sie je nach Android-Gerät auf „Speicher“ und wählen Sie dann „Druckspooler“ aus.)
- Wählen Sie „Cache löschen“und „Daten löschen“ (dies sollte den Speicher freigeben).
- Öffnen Sie das Dokument (Element), das Sie drucken möchten, tippen Sie auf das Menüsymbol und anschließend auf „Drucken“ (oder wählen Sie je nach Android-Gerät eine Option aus).
- Beachten Sie den Druckvorschaubildschirm, der auf Ihrem Bildschirm angezeigt wird.
- Wählen Sie den Drucker aus, den Sie verwenden möchten (Tippen Sie neben Drucker auswählen auf den Abwärtspfeil, um die Druckerliste anzuzeigen, und wählen Sie dann Ihren Drucker aus ).
Warum Cache und Daten löschen?
Android-Geräte speichern häufig (Cache-)Informationen zu Ihrem vorherigen Zugriff als zwischengespeicherte Daten. Zu diesen gespeicherten Informationen können Dokumente, Texte, Skripte, Bilder, Kontakte, Zugriffsdaten usw. gehören. Der Zweck der Speicherung dieser Informationen besteht darin, den Ladevorgang beim nächsten Besuch zu beschleunigen. Durch das Löschen des Caches und der Daten werden der Speicher und alle in der Warteschlange befindlichen Elemente freigegeben.
Zusammenfassung
Wir haben Ihnen 9 Lösungen gegeben, die Ihnen helfen, das Problem mit dem Druckspooler unter Windows 10 zu beheben. Eine Lösung oder eine Kombination mehrerer Lösungen könnte Ihnen helfen. Wir haben zwei Lösungen hinzugefügt, die zur Lösung des gesamten Systemproblems beitragen können – die Installation von Windows-Updates und die Verwendung von Anti-Malware.
Wir glauben, dass diese Lösungen dazu beitragen werden, das Problem „Der Druckspooler stoppt unter Windows 10“ zu lösen.
Wir empfehlen außerdem die folgenden Lektüren für weitere PC-Tipps und Tricks:
> So stellen Sie ein nicht gespeichertes Word-Dokument wieder her
> So erstellen Sie eine Tabelle von Inhalten in Microsoft Word
> 7 Schritte, um bei der Arbeit von zu Hause aus produktiver zu werden
> So vermeiden Sie Softwarebetrug
> So verwalten Sie Ihre Finanzen mit Microsoft Excel