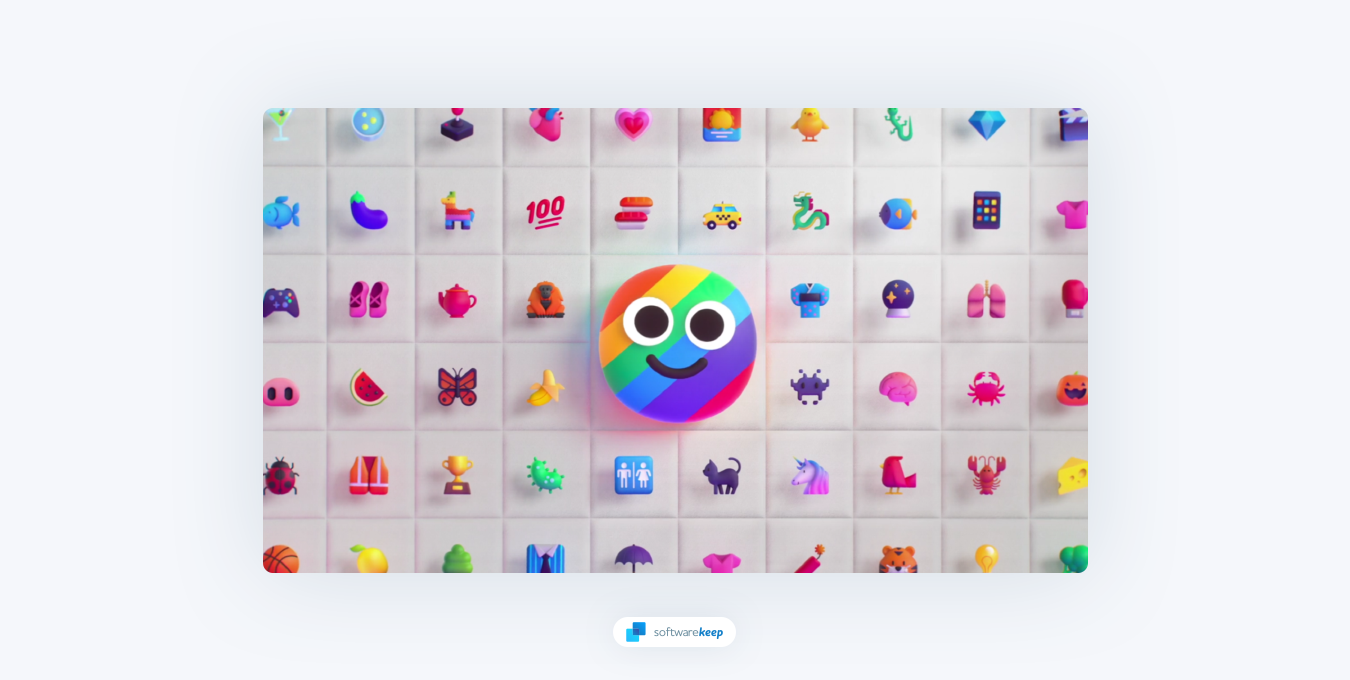
Emojis sind zu einem festen Bestandteil unserer digitalen Kommunikation geworden. Sie verleihen unseren Texten, E-Mails und Social-Media-Beiträgen Persönlichkeit und Emotion. Aber wissen Sie, wie Sie Emojis auf Ihrem Windows 11-Computer verwenden? Wenn nicht, haben Sie Glück! In diesem Artikel zeigen wir Ihnen Schritt für Schritt, wie Sie ganz einfach auf Emojis auf Ihrem Windows-Gerät zugreifen und diese verwenden, um Ihre digitalen Gespräche unterhaltsamer und ausdrucksvoller zu gestalten.
Ob Sie ein häufiger Emoji-Benutzer sind oder gerade erst anfangen, lesen Sie weiter, um alles zu erfahren, was Sie wissen müssen.
Windows 11 Emojis: Verfügt Windows 11 über Emojis?
Emojis sind eine unterhaltsame Möglichkeit, der digitalen Kommunikation etwas Verspieltheit zu verleihen. Seit ihrer Einführung in den 1990er Jahren sind Emojis zu einem wesentlichen Bestandteil unserer täglichen Kommunikation mit Freunden, Familie und Kollegen geworden. Ganz gleich, ob wir Freude ausdrücken oder Mitgefühl ausdrücken, diese digitalen Bilder verleihen unseren Worten mehr Bedeutung und Kontext, als es normaler Text bieten kann.
Für Windows 11-Benutzer ist es wichtig zu verstehen, wie man Emojis verwendet, um das Beste aus unseren digitalen Gesprächen herauszuholen. Mit der Veröffentlichung von Windows 11 stehen noch mehr Emoji-Designs zur Auswahl, darunter Kaomoji, neue Symbole und GIFs. Auch die Emoji-Tastatur für Windows 11 funktioniert effizienter als die für Windows 10.
Kurztipp: So öffnen Sie die Emoji-Tastatur unter Windows 11
Um die Emoji-Tastatur unter Windows 11 zu öffnen, drücken Sie die Tasten „Windows“ + „“.'-Tasten auf Ihrer Tastatur. In der unteren rechten Ecke des Bildschirms wird die Emoji-Tastatur eingeblendet. Verwenden Sie die verschiedenen Registerkarten und die Suchleiste, um das perfekte Emoji in Ihre Nachricht einzufügen.
Windows 10 vs. Windows 11 Emoji-Tastatur
Microsoft beeindruckte Emoji-Benutzer mit einer überarbeiteten Emoji-Tastatur für Windows 11 mit einer Fülle neuer Funktionen sowie neuen Emojis, von geschlechtsspezifischen Hauttönen bis hin zu einer vielfältigen Auswahl an Tieren und Lebensmitteln .
Auch die Funktionalität der Emoji-Tastatur von Windows 11 ist der Windows 10-Version weit überlegen. Anstatt beispielsweise mehrere Menüs durchgehen zu müssen, können Sie schnell nach Emojis suchen, indem Sie einfach ein Schlüsselwort oder eine Phrase in die Suchleiste eingeben. Und Sie können Ihre am häufigsten verwendeten Emojis zu Ihren Favoriten hinzufügen und in Ordnern organisieren, um den Zugriff zu erleichtern.
Was ist neu in der Emoji-Tastatur von Windows 11?
Hier finden Sie alles Neue an der Emoji-Tastatur von Windows 11:
1. Neue Emoji-Designs
Die Emoji-Tastatur von Windows 10 hatte viel Potenzial, scheiterte aber letztendlich mit ihrem schlichten Design und den einfachen schwarzen Umrissen. Das neue Windows 11 übernimmt die gleichen Emojis, die es schon seit Jahren gibt, und aktualisiert ihr Erscheinungsbild mit farbenfrohen Ergänzungen, wodurch sie ansprechender anzusehen sind.
2. GIFs
Die kürzlich erfolgte Integration von GIFs in die Emoji-Tastatur von Windows 11 ist ein Meisterstück für alle, die Gespräche einfach und interessant gestalten möchten. GIFs sind eine großartige Möglichkeit zur Kommunikation, ohne lange, ausführliche Sätze abtippen zu müssen. Sie sparen nicht nur viel Zeit, sondern sind auch sehr nachvollziehbar, insbesondere bei der jüngeren Generation.
3. Kaomoji und Symbole
Typische Emojis sind nicht die einzigen Möglichkeiten, wenn es um digitale Kommunikation geht. Die Emoji-Tastatur von Windows 11 enthält jetzt Kaomoji und andere Symbole im japanischen Stil, sodass Benutzer mehr Möglichkeiten haben, sich durch Text auszudrücken.
4. Emoji-Suche
Vorbei sind die Zeiten, in denen Sie durch endlose Menüs scrollen mussten, um das perfekte Emoji zu finden. Mit der neuen Suchleiste von Windows 11 können Sie mit nur wenigen Tastendrücken schnell jedes benötigte Emoji finden.
5. Zwischenablageverlauf
Wenn Sie die Emoji-Tastatur verwenden, erhalten Sie auch Zugriff auf den Zwischenablageverlauf. Mit dieser nützlichen Funktion können Sie auf bis zu 25 Ihrer zuletzt kopierten Einträge zugreifen, einschließlich Text, Emojis und Bildern.
So fügen Sie Emojis unter Windows 11 ein
Um Emojis in Windows 11 einzugeben, öffnen Sie die Emoji-Tastatur. Sie können dies in jeder App oder Website tun, die Sie zum Tippen verwenden, z. B. Twitter, Microsoft Teams oder Word. Die Emoji-Tastatur funktioniert überall auf Ihrem Computer, egal ob Sie einen Desktop-PC oder einen Laptop haben.
1. Fügen Sie Emojis unter Windows 11 mit Tastatur und Maus hinzu
Normalerweise werden Sie zum Einfügen von Emojis unter Windows 11 die Tastatur und die Maus verwenden wollen. Diese Methode funktioniert auch, wenn Sie keinen Touchscreen-kompatiblen Bildschirm haben.
- Positionieren Sie Ihren blinkenden Cursor an der Stelle, an der Sie ein Emoji in Ihr Dokument oder Ihren Text einfügen möchten.
-
Drücken Sie Win + .Tastenkombination zum Öffnen der Emoji-Tastatur. Sie können es auch mit den Tasten Win + ; öffnen, wenn das für Sie bequemer ist.
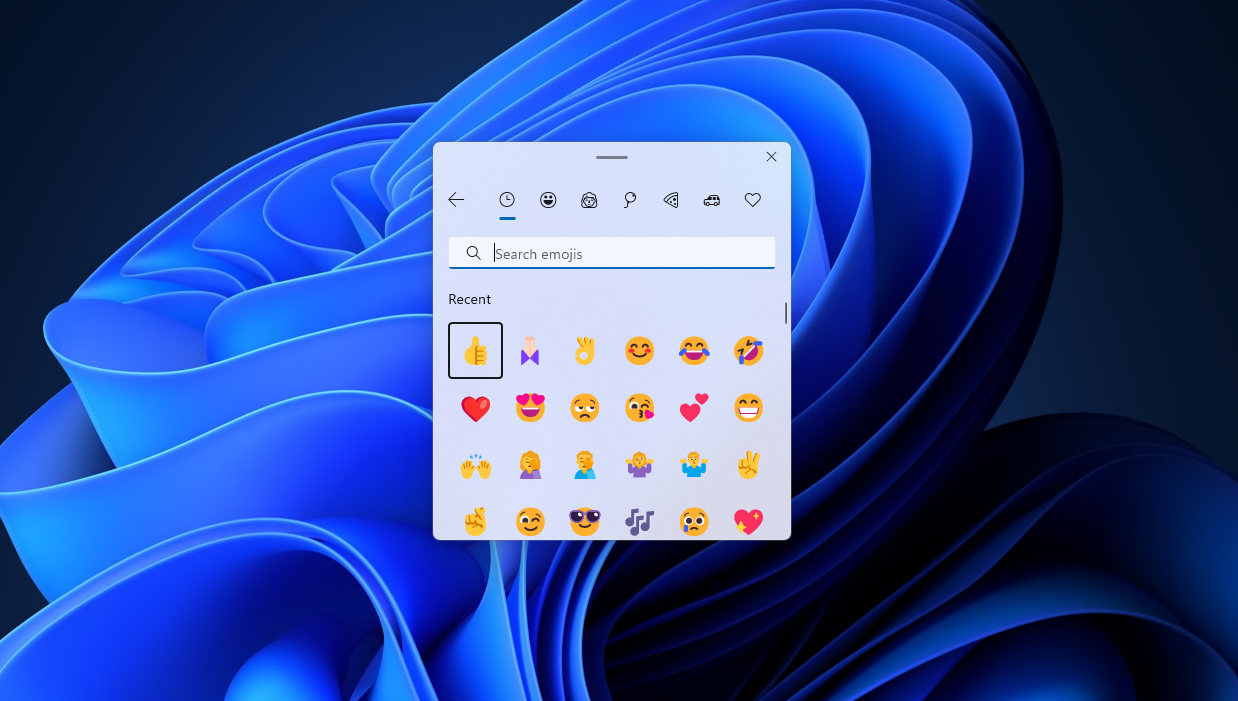
- Standardmäßig werden die zuletzt von Ihnen verwendeten Emojis angezeigt. Sie können ganz einfach zu einer anderen Registerkarte wechseln, indem Sie mit der Maus darüber fahren und einmal klicken. Emojis sind in verschiedene Kategorien sortiert, z. B. Personen, Objekte und Symbole .
-
Wenn Sie schnell ein Emoji finden möchten, verwenden Sie die Suchleiste. Dadurch werden alle verfügbaren Emojis durchsucht und alles gefunden, was zu Ihrer Anfrage passen könnte.
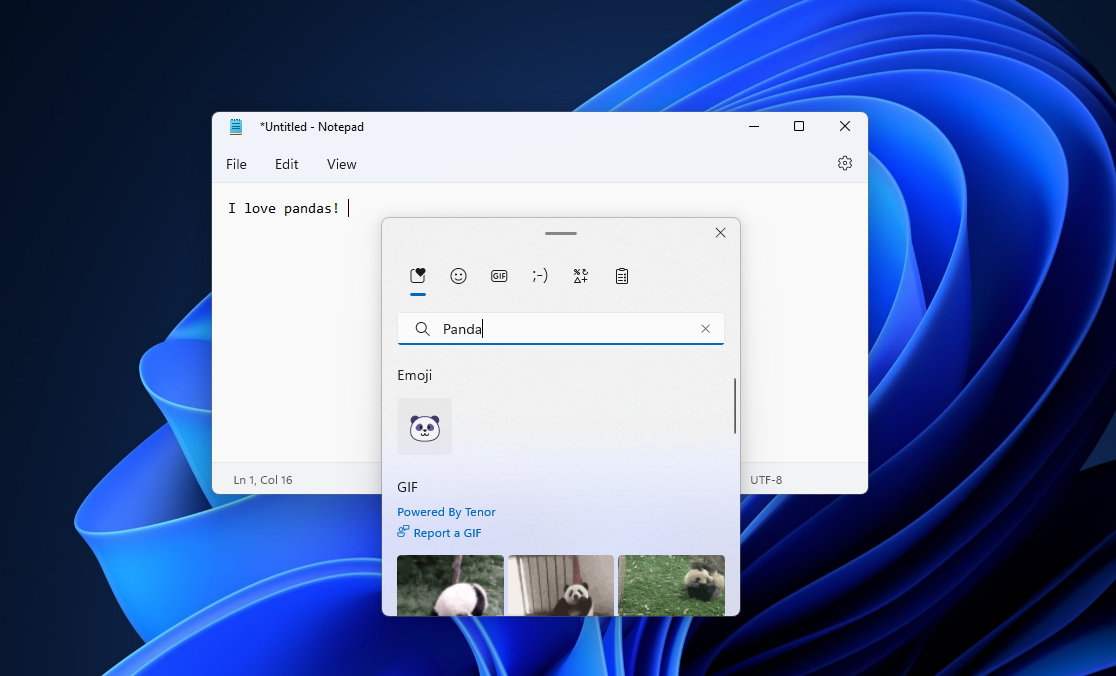
- Um ein Emoji einzufügen, klicken Sie einfach einmal darauf. Wenn Sie mehrmals auf dasselbe Emoji klicken, fügt Windows immer dasselbe Emoji überall dort ein, wo sich Ihr Cursor befindet.
- Um die Emoji-Tastatur zu verschieben, klicken und ziehen Sie auf die Kerbe oben auf der Benutzeroberfläche und positionieren Sie das Fenster auf Ihrem Bildschirm neu. Um die Emoji-Tastatur zu schließen, klicken Sie einfach darauf oder verwenden Sie die Schaltfläche X in der oberen rechten Ecke.
2. Fügen Sie Emojis unter Windows 11 mit der Touch-Tastatur hinzu
Wenn Ihr Windows 11-Gerät einen Touchscreen verwendet, müssen Sie möglicherweise die Touch-Tastatur anstelle der normalen Tastatur verwenden. Glücklicherweise ist das Einfügen eines Emojis mit der Touch-Tastatur genauso einfach.
-
Stellen Sie zunächst sicher, dass die Touch-Tastatur auf Ihrem Gerät aktiviert ist, indem Sie zu Einstellungen > Personalisierung > navigieren Taskleiste. Scrollen Sie nach unten und stellen Sie sicher, dass die Touch-Tastatur im Abschnitt Symbole in der Taskleiste aktiviert ist.
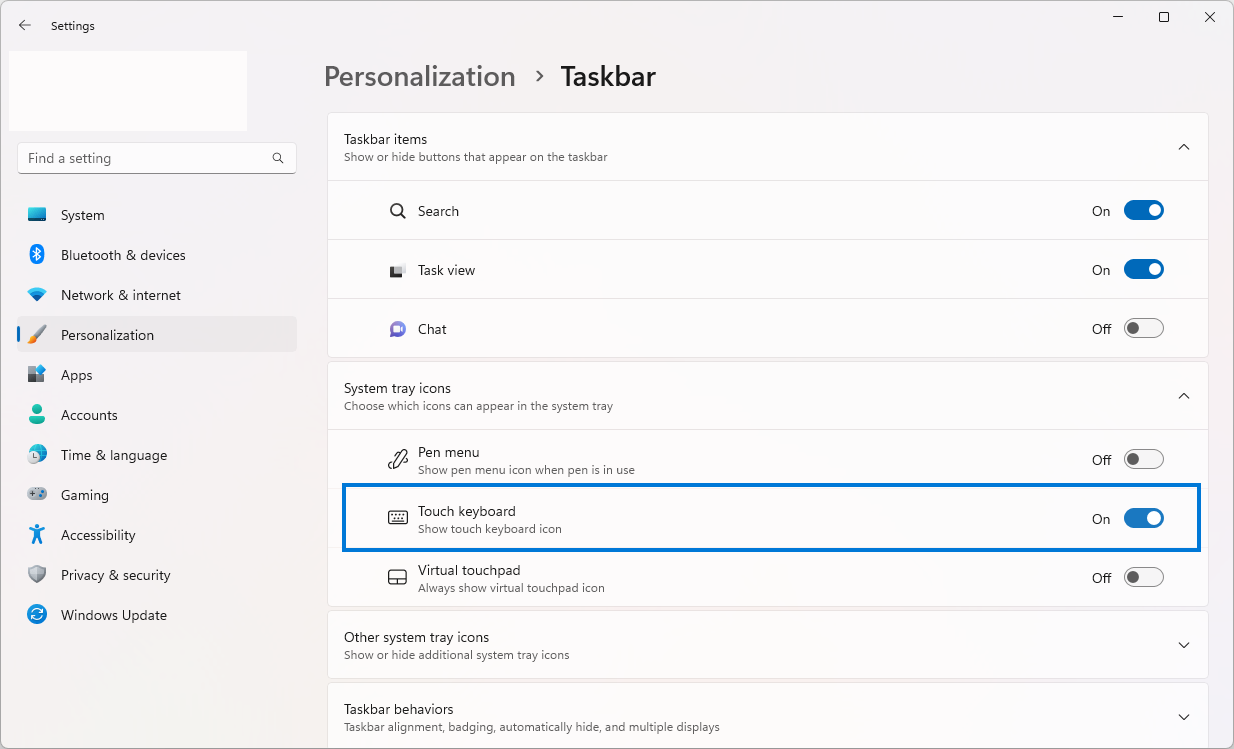
-
Nachdem Sie die Touch-Tastatur eingeschaltet haben, wird ihr Symbol in der Taskleiste als Symbol in der Taskleiste angezeigt. Tippen Sie einmal auf dieses Symbol, um die Touch-Tastatur zu öffnen.
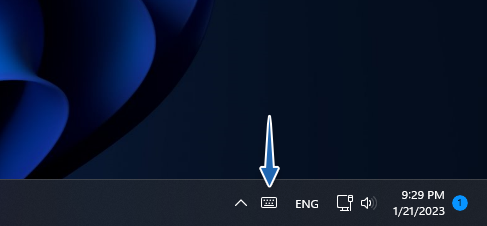
-
Positionieren Sie Ihren blinkenden Cursor an der Stelle, an der Sie ein Emoji in Ihr Dokument oder Ihren Text einfügen möchten, und öffnen Sie dann die Touch-Tastatur. Tippen Sie auf das Symbol Emoji in der oberen linken Ecke der Benutzeroberfläche, um die Emoji-Tastatur anzuzeigen.
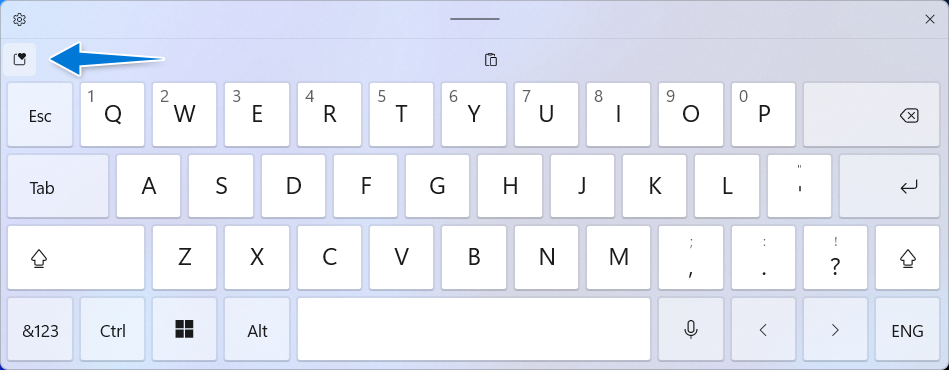
- Die zuletzt von Ihnen verwendeten Emojis werden standardmäßig angezeigt und alle Kategorien werden oben auf der Tastatur angezeigt. Um zu einem anderen Tab zu wechseln, tippen Sie einmal darauf.
-
Wählen Sie das Emoji aus, das Sie Ihrem Text hinzufügen möchten, indem Sie darauf tippen. Wenn Sie ein Emoji mehr als einmal drücken, wird immer wieder dasselbe Emoji eingefügt.
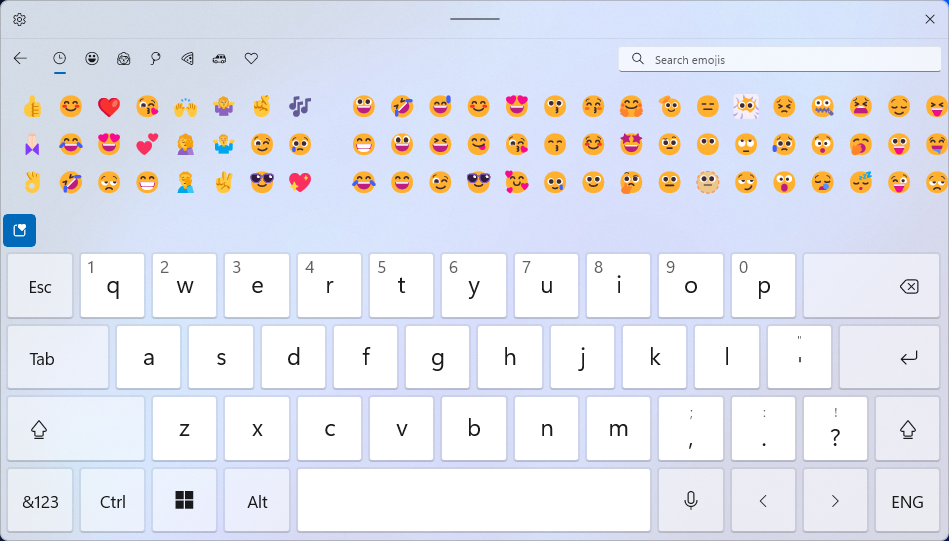
- Um die Emoji-Tastatur zu schließen und mit der Eingabe fortzufahren, tippen Sie einfach auf einen anderen Abschnitt des Bildschirms oder verwenden Sie die Schaltfläche X.
3. Emojis kopieren und einfügen
Manche Leute bevorzugen die altmodische Art, Emojis einzufügen: Kopieren und Einfügen. Obwohl diese Methode etwas mühsamer ist als die Verwendung einer Tastatur oder Touch-Tastatur, ist sie dennoch recht schnell, wenn Sie das Emoji, das Sie einfügen möchten, bereits an eine andere Stelle kopiert haben.
Der Vorteil dieser Lösung gegenüber der Verwendung der integrierten Emoji-Tastatur ist der Zugriff auf neue Emojis, die unter Windows 11 möglicherweise noch nicht implementiert sind. Wenn neue Apple-Emojis veröffentlicht werden, dauert es in der Regel zwei bis drei Wochen, bis der Rest der Tech-Welt aufholt.
Neue Emojis finden Sie auf Websites wie Emojipedia und Get Emoji, oder Sie können die Google-Suchmaschine verwenden, wenn Sie nach etwas Bestimmtem suchen.
Sobald Sie eine Website öffnen, die alle aktuellen Emojis enthält, wählen Sie eines (oder mehrere!) aus und kopieren Sie es in Ihre Zwischenablage, indem Sie Strg + C drücken. Öffnen Sie dann die Anwendung, in die Sie das Emoji einfügen möchten, positionieren Sie den Cursor an der gewünschten Stelle und drücken Sie dann Strg + V auf Ihrer Tastatur. Dadurch werden die Emojis an der aktuellen Position Ihres blinkenden Cursors eingefügt.
Fazit
Zusammenfassend lässt sich sagen, dass die Verwendung von Emojis auf Ihrem Windows 11-Computer Ihre digitale Kommunikation erheblich verbessern kann, indem Sie Ihren Nachrichten Persönlichkeit und Emotionen verleihen. Ganz gleich, ob Sie häufig Emojis verwenden oder gerade erst anfangen: In diesem Artikel erhalten Sie das Wissen und die Tools, mit denen Sie ganz einfach auf Emojis auf Ihrem Windows-Gerät zugreifen und diese verwenden können.
Mit der bereitgestellten Schritt-für-Schritt-Anleitung können Sie jetzt ganz einfach auf die integrierte Emoji-Tastatur zugreifen, um Ihre Gespräche unterhaltsamer und ausdrucksvoller zu gestalten.
Wir hoffen, dass dieser Artikel hilfreich war, um Ihnen die Vorteile der Verwendung von Emojis zu zeigen und wie einfach es ist, sie auf Ihrem Windows 11-Computer zu verwenden. Wir empfehlen Ihnen, diesen Artikel mit Ihren Freunden und Ihrer Familie zu teilen, um auch ihnen dabei zu helfen, ihre digitalen Gespräche aufzupeppen. Mithilfe von Emojis können Sie Ihre digitale Kommunikation jetzt lebendiger und persönlicher gestalten.
Noch etwas
Wir freuen uns, dass Sie diesen Artikel gelesen haben :) Vielen Dank fürs Lesen.
Wenn Sie kurz Zeit haben, teilen Sie diesen Artikel bitte in Ihren sozialen Netzwerken. jemand anderes könnte auch davon profitieren.
Abonnieren Sie unseren Newsletter und lesen Sie als Erster unsere zukünftigen Artikel, Rezensionen und Blogbeiträge direkt in Ihrem Posteingang. Wir bieten auch Angebote, Werbeaktionen und Updates zu unseren Produkten an und teilen diese per E-Mail. Sie werden keinen verpassen.
Ähnliche Artikel
» Microsofts neue Emojis sind jetzt in Windows 11 verfügbar
» 11 unverzichtbare Chrome-Browsererweiterungen, die Sie benötigen, um produktiv zu bleiben
» Welchen Webbrowser sollten Sie verwenden? im Jahr 2023?