
Microsoft Word ist eine der am häufigsten verwendeten Textverarbeitungssoftware weltweit. Und Mac-Benutzer können auch Microsoft Word für Mac als Produktivitätstool verwenden.
Viele Mac-Benutzer stellen jedoch fest, dass sie das volle Potenzial nicht ausschöpfen.
In diesem Artikel besprechen wir daher einige nützliche Tipps, die Mac-Benutzern dabei helfen können, ihre Produktivität bei der Verwendung von Microsoft Word zu steigern. Wir haben auch einen FAQ-Bereich zur Verwendung von Microsoft Word für Mac eingefügt.
Warum benötigen Sie Microsoft Word-Tipps?

Microsoft Word für Mac ist eine leistungsstarke Textverarbeitungssoftware, die häufig für eine Vielzahl von Aufgaben wie das Schreiben von Dokumenten, das Erstellen von Präsentationen und das Formatieren von Text verwendet wird. Verwendet wird es als Teil von Microsoft Office für Mac oder als eigenständige Anwendung, Microsoft Word.
Es gibt verschiedene Versionen von Word für Mac, die neueste ist Microsoft Word 2021 für Mac.
Aber wie bei jeder Software kann es Funktionen oder Tools geben, die den Benutzern nicht bewusst sind oder die sie nicht in vollem Umfang nutzen.
Durch das Erlernen von Tipps und Tricks für Microsoft Word für Mac können Benutzer ihre Produktivität und Effizienz steigern, Zeit und Aufwand sparen und sich verbessern die Gesamtqualität ihrer Arbeit.
Hier sind die Vorteile, die sich aus dem Erlernen dieser Tipps ergeben:
- Gesteigerte Produktivität: Durch das Erlernen von Tipps und Tricks für Microsoft Word für Mac können Benutzer effizienter arbeiten und Aufgaben schneller erledigen.
- Verbesserte Arbeitsqualität: Nutzen Sie die Funktionen der Software besser, was zu einer höheren Arbeitsqualität führt.
- Zeitsparend: Mit dem Wissen einiger Tipps und Tricks können Benutzer häufige Fehler vermeiden, durch die Verwendung von Tastaturkürzeln Zeit sparen und sich wiederholende Aufgaben automatisieren.
- Bessere Zusammenarbeit: Tipps und Tricks können Benutzern helfen, effektiver mit anderen zusammenzuarbeiten, indem sie die Funktion zum Verfolgen von Änderungen verwenden, Kommentare einfügen, verschiedene Versionen eines Dokuments vergleichen usw.
- Anpassung: Tipps und Tricks können Benutzern helfen, die Software an ihre spezifischen Bedürfnisse und Vorlieben anzupassen, z. B. durch das Erstellen benutzerdefinierter Stile oder Tastaturkürzel.
- Bessere Genauigkeit: Tipps und Tricks können Benutzern helfen, Fehler wie Tippfehler zu vermeiden, indem sie die Rechtschreibprüfung, die AutoKorrekturfunktion und den Gleichungseditor effektiv nutzen.
- Verbessertes Dokumentdesign: Tipps und Tricks können Benutzern helfen, mithilfe von Vorlagen und Formatierungsoptionen professionell aussehende Dokumente zu erstellen.
12 Microsoft Word für Mac-Tipps für Mac-Benutzer
Verwenden Sie die folgenden Tipps von Microsoft Word für Mac, um Ihre Produktivität zu verbessern:
#1. So speichern Sie eine Kopie eines Word für Mac-Dokuments als PDF

Word für Mac bietet eine Reihe von Möglichkeiten, Ihre Dokumente als PDFs zu speichern.
Die einfachste Methode:
- Wählen Sie die Menüoption Datei > Exportieren nach > PDF.
- Dadurch wird ein Dialogfeld „Speichern unter“ geöffnet, in dem Sie einen Namen und einen Speicherort für die PDF-Datei auswählen können.
Sie können auf dieses Dialogfeld auch zugreifen, indem Sie Datei > Drucken auswählen und dann auf die Schaltfläche „PDF“ in der unteren linken Ecke des Bildschirms klicken.
Zusätzlich zu diesen Methoden können Sie auch die integrierte Druckfunktion von Word für Mac verwenden, um eine PDF-Datei zu erstellen. Wählen Sie dazu einfach „Datei“ > „Drucken“ und klicken Sie dann auf die Schaltfläche „PDF“ in der unteren linken Ecke des Bildschirms. Dadurch wird ein Dialogfeld „Speichern unter“ geöffnet, in dem Sie einen Namen und einen Speicherort für die PDF-Datei auswählen können.
Welche Methode Sie auch wählen, mit Word für Mac können Sie Ihre Dokumente ganz einfach als PDFs speichern.
#2. So schützen Sie ein Word für Mac-Dokument mit einem Passwort

Word für Mac verfügt über eine integrierte Funktion, mit der Sie Ihre Dokumente mit einem Passwort schützen können. Gehen Sie dazu wie folgt vor:
- Öffnen Sie das Dokument, das Sie schützen möchten
- Klicken Sie in der Menüleiste auf „Datei“.
- Wählen Sie „Passwörter“ aus dem Dropdown-Menü.
- Geben Sie im Feld „Passwort“ das Passwort ein, das Sie zum Schutz des Dokuments verwenden möchten.
- Klicken Sie dann auf „OK“, um die Änderungen zu speichern.
Sobald Sie ein Passwort festgelegt haben, wird jeder, der versucht, das Dokument zu öffnen, aufgefordert, das Passwort einzugeben. Wenn sie das falsche Passwort eingeben, können sie nicht auf das Dokument zugreifen.
#3. So fügen Sie Bilder und Videos in Word für Mac hinzu doc

Benutzer von Word für Mac können ganz einfach Bilder und Videos zu ihren Dokumenten hinzufügen, um sie ansprechender und optisch ansprechender zu gestalten.
So fügen Sie ein Bild hinzu:
- Klicken Sie auf die Registerkarte „Einfügen“.
- Wählen Sie „Bild“." Wählen Sie, ob Sie ein Bild von Ihrem Computer oder aus einer Datei im Internet einfügen möchten.
- Um ein Video hinzuzufügen, klicken Sie auf die Registerkarte „Einfügen“ und wählen Sie dann „Video“." Sie können dann wählen, ob Sie ein Video von Ihrem Computer oder von YouTube einfügen möchten.
Microsoft Word für Mac können Sie auch 3D-Objekte in Ihr Dokument einbetten. Dazu
- Klicken Sie auf die Registerkarte „Einfügen“ und wählen Sie dann „3D-Modell“."
- Wählen Sie, ob Sie ein 3D-Modell von Ihrem Computer oder aus einer Online-Bibliothek einfügen möchten.
Das Hinzufügen von Bildern und Videos zu Word für Mac-Dokumenten ist einfach und kann dazu beitragen, Ihr Dokument ansprechender und informativer zu gestalten.
#4. So verfolgen Sie Änderungen im Word für Mac-Dokument

Microsoft Word für Mac verfügt über eine integrierte Funktion zum Verfolgen von Änderungen, mit der Sie problemlos mit anderen an einem Dokument zusammenarbeiten können. Sie können Änderungen verfolgen, Kommentare einfügen und verschiedene Versionen des Dokuments vergleichen.
Um das Verfolgen von Änderungen zu aktivieren, gehen Sie einfach zur Registerkarte „Überprüfen“ und klicken Sie auf die Schaltfläche „Änderungen verfolgen“. Dadurch kann Word für Mac Ihre Erfahrung mit dem Programm verbessern.
So verfolgen Sie Änderungen in Word für Mac:
- Öffnen Sie die Registerkarte „Rezension“
- Klicken Sie auf das Symbol „Änderungen verfolgen“.
- Sie sehen alle Einfügungen, Löschungen und Formatierungsänderungen, die am Dokument vorgenommen wurden.
Sie können auch das Tool „Änderungen verfolgen“ verwenden, um Kommentare zu bestimmten Teilen des Dokuments hinzuzufügen. Dazu:
- Wählen Sie den Text aus, den Sie kommentieren möchten
- Klicken Sie auf der Registerkarte „Rezension“ auf das Symbol „Neuer Kommentar“.
- Dadurch können Sie Ihren Kommentar hinzufügen und ihn speichern, damit andere ihn sehen können.
Die Funktion „Änderungen verfolgen“ von Word für Mac ist eine großartige Möglichkeit, mit anderen an einem Dokument zusammenzuarbeiten und gleichzeitig alle Änderungen im Auge zu behalten.
#5. So erstellen Sie Tabellen und Diagramme in Word für Mac
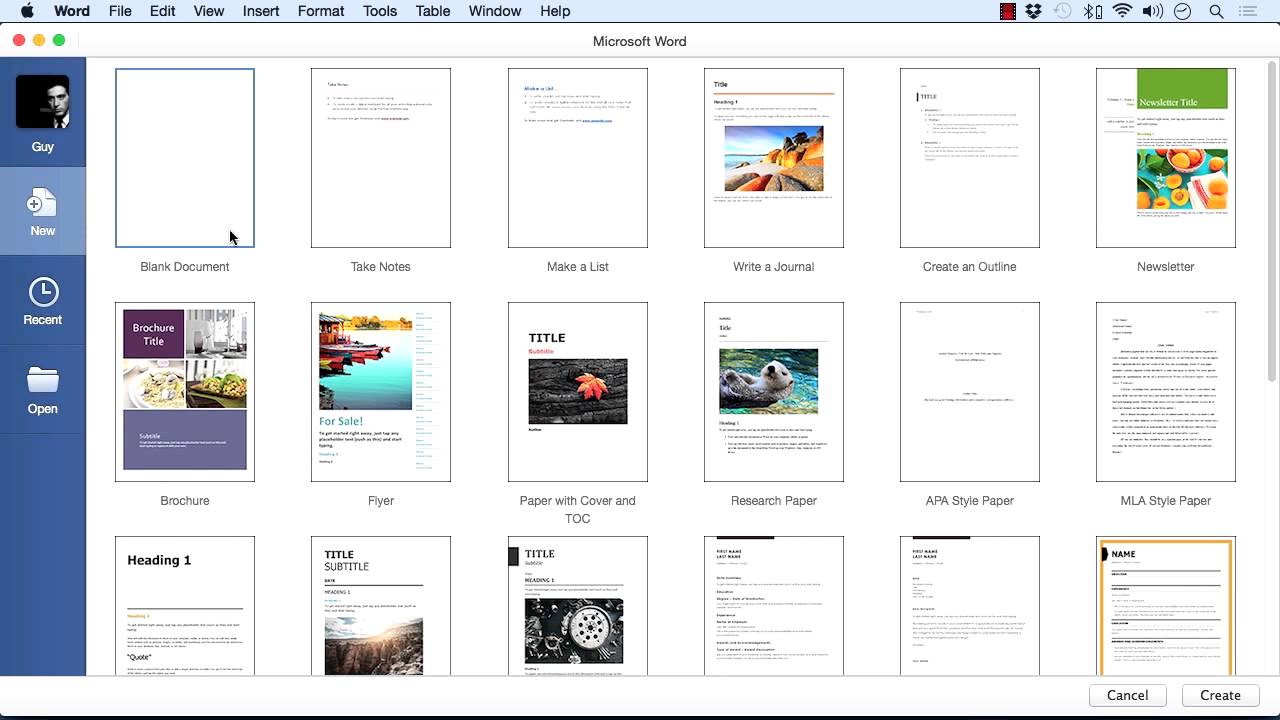
Microsoft Word für Mac verfügt über eine Reihe von Funktionen, die das Erstellen und Formatieren von Tabellen und Diagrammen erleichtern. So fügen Sie eine Tabelle ein:
- Klicken Sie auf die Registerkarte „Einfügen“
- Wählen Sie „Tabelle."
- Wählen Sie die Anzahl der Zeilen und Spalten aus, die Ihre Tabelle haben soll.
- Passen Sie die Zellränder und den Abstand sowie die Tabellenoptionen an.
So fügen Sie ein Diagramm ein:
- Klicken Sie auf die Registerkarte „Einfügen“
- Swählen Sie „Diagramm."
- Wählen Sie aus verschiedenen Diagrammtypen, einschließlich Balkendiagrammen, Liniendiagrammen und Kreisdiagrammen.
- Sobald Sie einen Diagrammtyp ausgewählt haben, können Sie Ihre Daten hinzufügen, indem Sie auf die Registerkarte „Daten“ klicken.
Sie können das Erscheinungsbild Ihrer Tabelle oder Ihres Diagramms auch anpassen, indem Sie auf die Registerkarte „Design“ klicken. Von dort aus können Sie mit Microsoft Word für Mac professionell aussehende Tabellen und Diagramme erstellen.
#6. So formatieren Sie Text in Word für Mac

Word für Mac bietet eine Vielzahl von Textformatierungsoptionen, die Ihren Anforderungen entsprechen.
- Sie können die Schriftart, Größe, Farbe und Ausrichtung Ihres Textes ändern
- Hervorhebung durch Fettschrift, Kursivschrift und Unterstreichung
- Erstellen Sie Listen mit Aufzählungszeichen oder Nummerierungen, die beim Organisieren von Informationen helfen können
- Fügen Sie einen Hyperlink in Ihren Text ein
Wählen Sie einfach den Text aus, den Sie in einen Link umwandeln möchten, klicken Sie auf die Registerkarte „Einfügen“ und dann auf „Hyperlink“. Geben Sie im Dialogfeld „Hyperlink einfügen“ die URL der Website ein, zu der Sie einen Link erstellen möchten, und klicken Sie dann auf „OK“. Mit Word für Mac können Sie auch Sonderzeichen wie Emojis in Ihre Dokumente einfügen. Klicken Sie dazu auf die Registerkarte „Einfügen“ und dann auf „Symbol“. Wählen Sie im Dialogfeld „Symbol“ das Zeichen aus, das Sie einfügen möchten, und klicken Sie dann auf „Einfügen“. Sie können auch Bilder und Formen in Ihr Word für Mac-Dokument einfügen. Klicken Sie dazu auf die Registerkarte „Einfügen“ und dann entweder auf „Bild“ oder „Form“. Word für Mac bietet Ihnen verschiedene Möglichkeiten, Ihren Text entsprechend Ihren Anforderungen zu formatieren.
#7. Verwenden Sie Tastaturkürzel in Word für Mac

Tastaturkürzel sind eine großartige Möglichkeit, bei der Verwendung von Microsoft Word für Mac Zeit zu sparen und die Produktivität zu steigern. Zu den nützlichsten Tastenkombinationen gehören Befehl + C zum Kopieren, Befehl + V zum Einfügen und Befehl + Z zum Rückgängigmachen. Darüber hinaus können Sie Ihre eigenen Tastaturkürzel an Ihre Bedürfnisse anpassen.
#8. Nutzen Sie Styles
Stile sind ein leistungsstarkes Tool, mit dem Sie Ihr Dokument konsistent und effizient formatieren können. Durch die Verwendung von Stilen können Sie schnell dieselbe Formatierung auf mehrere Abschnitte Ihres Dokuments anwenden und so ganz einfach globale Änderungen vornehmen.
Um einen neuen Stil zu erstellen, wählen Sie einfach den Text aus, den Sie formatieren möchten, und wählen Sie „Neuer Stil“ aus dem Menü „Format“.
#9. Verwenden Sie die Rechtschreibprüfung in Word für Mac

Die Rechtschreibprüfung ist ein großartiges Tool, das Ihnen helfen kann, Tippfehler und andere Fehler in Ihrem Dokument zu vermeiden. Microsoft Word für Mac verfügt über eine integrierte Rechtschreibprüfung, auf die Sie zugreifen können, indem Sie auf die Registerkarte „Überprüfen“ gehen und auf die Schaltfläche „Rechtschreibung und Grammatik“ klicken. Darüber hinaus können Sie dem Wörterbuch benutzerdefinierte Wörter hinzufügen und die Rechtschreibprüfung für bestimmte Abschnitte Ihres Dokuments deaktivieren.
#10. Verwenden Sie Vorlagen in Word für Mac

Vorlagen sind eine großartige Möglichkeit, schnell und einfach professionell aussehende Dokumente zu erstellen. Microsoft Word für Mac verfügt über eine große Auswahl an Vorlagen, die Sie verwenden können, darunter Lebensläufe, Briefe und Broschüren. Um auf Vorlagen zuzugreifen, gehen Sie zum Menü „Datei“ und wählen Sie „Neu aus Vorlage“."
#11. Verwenden Sie den Gleichungseditor von Word für Mac

Wenn Sie mathematische Gleichungen in Ihr Dokument einfügen müssen, verfügt Microsoft Word für Mac über einen integrierten Gleichungseditor, der das Erstellen und Bearbeiten von Gleichungen erleichtert. Um auf den Gleichungseditor zuzugreifen, gehen Sie zum Menü „Einfügen“ und wählen Sie „Gleichung“."
#12. Verwenden Sie die AutoKorrekturfunktion von Word für Mac

Die AutoKorrektur-Funktion ist ein großartiges Tool, mit dem Sie Zeit sparen und Fehler in Ihrem Dokument vermeiden können. Microsoft Word für Mac verfügt über eine AutoKorrekturfunktion, die häufige Tippfehler und Fehler während der Eingabe automatisch korrigiert. Um auf die AutoKorrektur-Optionen zuzugreifen, gehen Sie zum Menü „Extras“ und wählen Sie „AutoKorrektur“."
Fazit
Zusammenfassend lässt sich sagen, dass Mac-Benutzer durch die Umsetzung dieser Tipps ihre Produktivität bei der Verwendung von Microsoft Word erheblich steigern können.
Nehmen Sie sich etwas Zeit, diese Tipps auszuprobieren und herauszufinden, wie Sie davon profitieren können. Speichern Sie eine Kopie Ihres Dokuments als PDF, schützen Sie es mit einem Passwort, fügen Sie Bilder und Videos hinzu, verfolgen Sie Änderungen, erstellen Sie Tabellen und Diagramme und formatieren Sie Text.
Weitere Ressourcen und weiterführende Literatur finden Sie in den folgenden Benutzerhandbüchern für Microsoft Word für Mac.
Weiterführende Literatur
» Microsoft Office für Mac-Tipps | SoftwareKeep
» Lernen Sie Office für Mac von SoftwareKeep | Für Anfänger
» Diese leicht verständlichen Tipps machen die Verwendung von Microsoft Word mühelos
» Eine wahnsinnig einfache Möglichkeit, die Produktivität mit Microsoft Word zu verbessern
» So geben Sie Word auf dem Mac frei, ohne Arbeit zu verlieren
» Der definitive Microsoft Word-Benutzer Leitfaden | So verwenden Sie MS Word
FAQ
F: Wie greife ich auf die Rechtschreibprüfung in Microsoft Word für Mac zu?
A: Um auf die Rechtschreibprüfung in Microsoft Word für Mac zuzugreifen, gehen Sie zur Registerkarte „Überprüfen“ und klicken Sie auf die Schaltfläche „Rechtschreibung und Grammatik“.
F: Kann ich Tastaturkürzel in Microsoft Word für Mac anpassen?
A: Ja, Sie können Tastaturkürzel in Microsoft Word für Mac anpassen. Gehen Sie dazu in das Menü „Extras“ und wählen Sie „Tastatur anpassen“."
F: Wie verwende ich die Funktion zum Verfolgen von Änderungen in Microsoft Word für Mac?
A: Um die Funktion zum Verfolgen von Änderungen in Microsoft Word für Mac zu verwenden, gehen Sie zur Registerkarte „Überprüfen“ und klicken Sie auf die Schaltfläche „Änderungen verfolgen“. Dadurch wird die Funktion aktiviert und Sie können Änderungen verfolgen, Kommentare einfügen und verschiedene Versionen des Dokuments vergleichen.
F: Wie greife ich auf Vorlagen in Microsoft Word für Mac zu?
A: Um auf Vorlagen in Microsoft Word für Mac zuzugreifen, gehen Sie zum Menü „Datei“ und wählen Sie „Neu aus Vorlage“.„ Dadurch wird eine Vielzahl von Vorlagen für verschiedene Arten von Dokumenten geöffnet, beispielsweise Lebensläufe, Briefe und Broschüren.
F: Wie verwende ich den Gleichungseditor in Microsoft Word für Mac?
A: Um den Gleichungseditor in Microsoft Word für Mac zu verwenden, gehen Sie zum Menü „Einfügen“ und wählen Sie „Gleichung“." Dadurch wird der Gleichungseditor geöffnet, in dem Sie mathematische Gleichungen erstellen und bearbeiten können.
F: Wie deaktiviere ich die AutoKorrektur-Funktion in Microsoft Word für Mac?
A: Um die AutoKorrektur-Funktion in Microsoft Word für Mac zu deaktivieren, gehen Sie zum Menü „Extras“ und wählen Sie „AutoKorrektur“." Deaktivieren Sie in den AutoKorrektur-Optionen das Kontrollkästchen neben „Rechtschreibung automatisch korrigieren“."
F: Wie speichere ich mein Dokument als PDF in Microsoft Word für Mac?
A: Um ein Dokument als PDF in Microsoft Word für Mac zu speichern, gehen Sie zum Menü „Datei“ und wählen Sie „Als PDF exportieren“.„Dadurch wird eine Kopie Ihres Dokuments im PDF-Format gespeichert.
F: Wie kann ich nach Updates für Microsoft Word für Mac suchen?
A: Um nach Updates für Microsoft Word für Mac zu suchen, öffnen Sie die App, gehen Sie zum Menü „Word“ und klicken Sie dann auf „Nach Updates suchen“.„ Dadurch wird nach verfügbaren Updates gesucht und Sie werden aufgefordert, diese zu installieren.
F: Wie füge ich eine Tabelle in Microsoft Word für Mac ein?
A: Um eine Tabelle in Microsoft Word für Mac einzufügen, gehen Sie zum Menü „Einfügen“ und wählen Sie „Tabelle“.„ Anschließend können Sie die Anzahl der Zeilen und Spalten für die Tabelle festlegen und deren Formatierung nach Bedarf anpassen.
F: Was sind Alternativen zu Microsoft Word oder Mac?
A: Sofern Sie nicht unbedingt Microsoft Word benötigen, finden Sie viele tolle Textverarbeitungsprogramme, die Sie keinen Cent kosten. Hier sind gängige Alternativen zu Microsoft Word für Mac:
- Google Docs – ein Dauerbrenner, da die webbasierte Software kostenlos und einfach zu verwenden ist. Sie werden nicht so unglaublich fortschrittliche Funktionen wie die in der Vollversion von Microsoft Word finden, aber für die meisten Menschen ist es alles, was sie jemals brauchen werden.
- LibreOffice Writer – ein Open-Source-Textverarbeitungsprogramm, das völlig kostenlos ist und dennoch eine Komplettlösung für diejenigen bietet, die die Funktionalität von MS Word nutzen möchten.
- Apple Pages: Dies ist eine von Apple entwickelte Textverarbeitungs- und Seitenlayoutanwendung, die in der iWork-Produktivitätssuite enthalten ist. Es ist mit Microsoft Word-Dateien kompatibel und bietet viele ähnliche Funktionen, wie z. B. Textformatierung, Dokumentvorlagen und Tools für die Zusammenarbeit.
- Google Docs: Dies ist eine kostenlose, webbasierte Textverarbeitungsanwendung von Google. Es ermöglicht Benutzern das Online-Erstellen und Bearbeiten von Dokumenten und bietet außerdem Tools für die Zusammenarbeit, einen Versionsverlauf und die Möglichkeit, Dokumente in verschiedene Formate zu exportieren.
- Scrivener: Dies ist eine beliebte Textverarbeitungsanwendung, die speziell für Schriftsteller entwickelt wurde. Es bietet eine breite Palette von Tools, die den Schreibprozess unterstützen, z. B. Gliederung, Pinnwand und Dokumentenorganisation.
- AbiWord: Dies ist eine kostenlose und Open-Source-Alternative zu Microsoft Word. Es ist für Windows, Mac und Linux verfügbar und bietet grundlegende Textverarbeitungsfunktionen wie Textformatierung, Rechtschreibprüfung und die Möglichkeit, Dokumente in verschiedenen Formaten zu importieren und zu exportieren.
- Bean: Dies ist ein kostenloses Open-Source-Textverarbeitungsprogramm für Mac OS X. Es ist einfach und leichtgewichtig, bietet aber dennoch viele der gleichen Funktionen wie Microsoft Word, wie z. B. Textformatierung, Rechtschreibprüfung und die Möglichkeit, Dokumente in verschiedenen Formaten zu importieren und zu exportieren.