Fallout 4 ist eines der beliebtesten Spiele überhaupt und es ist leicht zu verstehen, warum. Von seinem intensiven postapokalyptischen Setting bis hin zu seiner fesselnden Geschichte und seinen Charakteren bietet Fallout 4 ein wirklich einzigartiges Spielerlebnis, das Millionen von Spielern seit seiner Veröffentlichung im Jahr 2015 genossen haben.
Leider ist bei einigen Spielern ein Problem aufgetreten, bei dem Fallout 4 beim Start abstürzt. Dies kann unglaublich frustrierend sein, wenn Sie versuchen, das Spiel zu spielen, und es dann direkt nach dem Start abstürzt. Glücklicherweise gibt es mehrere Lösungen, mit denen Sie dieses Problem beheben können, sodass Sie schnell und einfach wieder in Ihr Spiel einsteigen können.
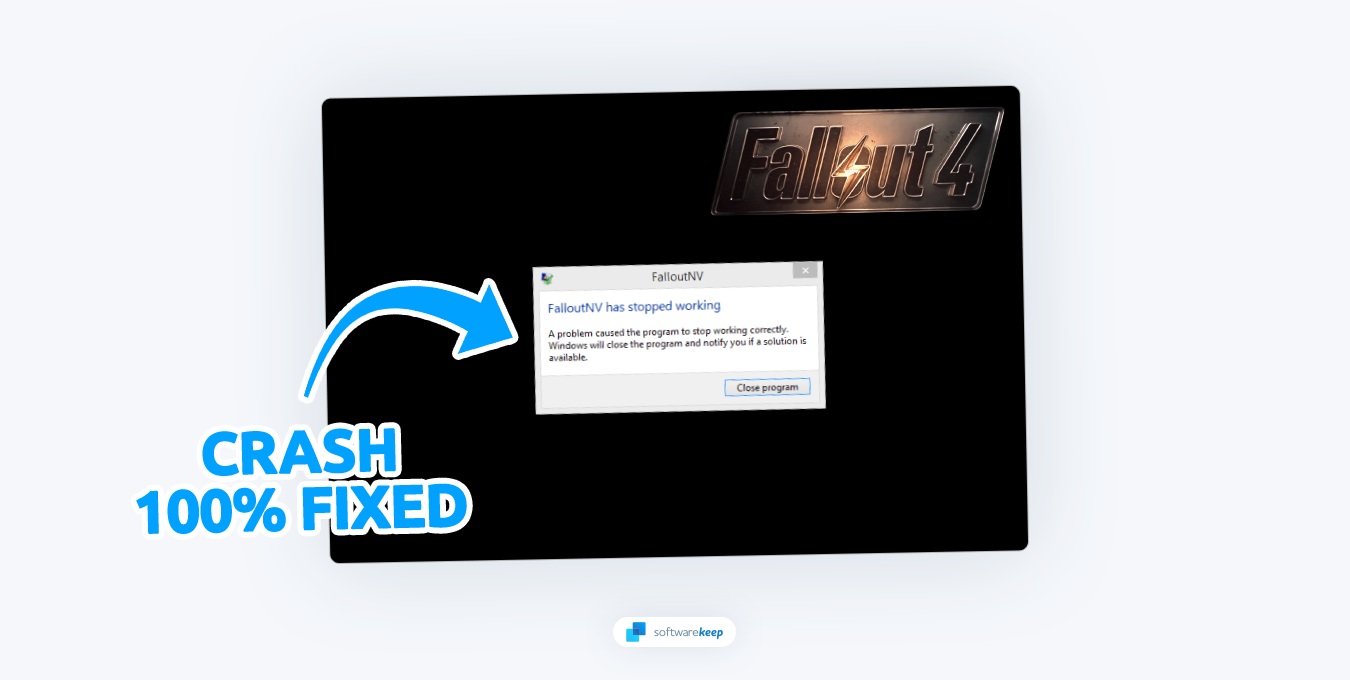
In diesem Artikel besprechen wir, was dazu führt, dass Fallout 4 beim Start abstürzt, und geben Anweisungen zur Behebung dieser Probleme. Wir bieten außerdem Tipps und Tricks zur Vermeidung zukünftiger Abstürze, damit Sie ein reibungsloses Spielerlebnis ohne Unterbrechungen oder Frustrationen genießen können!
Inhaltsverzeichnis
- Was verursacht den Absturz von Fallout 4 beim Start?
- So beheben Sie den Absturz von Fallout 4 beim Start
- Überprüfen Sie die Systemanforderungen
- Entferne deine Mods
- Überprüfen Sie die Integrität der Spieledateien
- Fallout 4 als Administrator starten
- Fallout 4 wiederherstellen.INI-Datei
- Ändern Sie den Anzeigemodus in „Randloses Fenster“
- Aktualisieren Sie Ihre Treiber
- Ändern Sie Ihre DNS-Einstellungen
- Fallout 4 neu installieren
Was verursacht den Absturz von Fallout 4 beim Start?
Es gibt mehrere Gründe, warum Fallout 4 beim Start abstürzen könnte. Dazu gehören häufige Probleme wie veraltete Treiber, Kompatibilitätsprobleme und Hardwarekonflikte. Wir werden jede dieser Ursachen im Folgenden ausführlicher besprechen.
- Systemanforderungen – Wenn Ihr Computer die Mindestsystemanforderungen für Fallout 4 nicht erfüllt, stürzt das Spiel wahrscheinlich beim Start ab.
- Veraltete Treiber – Veraltete Treiber können Kompatibilitätsprobleme verursachen und dazu führen, dass das Spiel beim Start abstürzt.
- Mods - Wenn Sie vor dem Start des Spiels Mods installiert haben, kann dies dazu führen, dass Fallout 4 beim Start abstürzt. Mods verändern das Spiel und können zu unerwarteten Problemen und Konflikten führen.
- Beschädigte Spieldateien – Wenn eine der Spieldateien beschädigt ist, kann dies dazu führen, dass das Spiel beim Start abstürzt. Sie können versuchen, die Integrität der Spieldateien über Steam zu überprüfen, um das Problem zu beheben.
Anhand der obigen Liste können Sie eine mögliche Ursache für Ihr Problem identifizieren und Maßnahmen zur Behebung ergreifen. Mit den folgenden Anweisungen können Sie im Handumdrehen wieder in Fallout 4 einsteigen!
So beheben Sie den Absturz von Fallout 4 beim Start
Nachdem wir nun die Ursachen dieses Problems besprochen haben, schauen wir uns an, wie Sie es beheben können. Stellen Sie sicher, dass Sie eine Sicherungskopie Ihrer Speicherdaten erstellen, damit Sie keinen Fortschritt verlieren, wenn das Problem weiterhin besteht. Hier sind einige der Schritte, die Sie zur Lösung dieses Problems unternehmen können:
1. Überprüfen Sie die Systemanforderungen
Spiele wie Fallout 4 erfordern spezielle Hardware und Software, um ordnungsgemäß zu funktionieren. Stellen Sie sicher, dass Ihr Computer die Mindestsystemanforderungen für das Spiel erfüllt, damit es problemlos ausgeführt werden kann. Sie können einen Dienst wie Can You RUN It verwenden, um automatisch zu erkennen, ob Ihr PC die Mindestanforderungen erfüllt.
Alternativ können Sie die Anforderungen auch manuell prüfen und verifizieren. Hier sind die empfohlenen Systemanforderungen für Fallout 4:
- Betriebssystem: Windows 7/8/10/11 (64-Bit)
- Prozessor: Intel Core i5-2300 2.8 GHz/AMD Phenom II X4 945 3.0 GHz oder gleichwertig. Erfordert einen 64-Bit-Prozessor.
- Speicher: 8 GB RAM
- Grafik: NVIDIA GTX 550 Ti 2 GB/AMD Radeon HD 7870 2 GB oder gleichwertig
- Speicher: 30 GB verfügbarer Speicherplatz
Diese Systemanforderungen sind notwendig, damit das Spiel reibungslos läuft. Stellen Sie daher sicher, dass Ihr Computer alle Anforderungen erfüllt. Wenn Sie die Mindestanforderungen nicht erfüllen, müssen Sie Ihre Hardware aufrüsten oder einen Cloud-Gaming-Anbieter finden, um Fallout 4 ausführen zu können.
2. Entferne deine Mods
Mods sind in der Fallout 4-Community beliebt, da sie darauf abzielen, das Spiel zu verbessern oder neue Funktionen hinzuzufügen. Allerdings können Mods unerwartete Probleme und Konflikte verursachen, die dazu führen können, dass das Spiel beim Start abstürzt. Wenn Sie vor dem Start des Spiels Mods installiert haben, empfehlen wir Ihnen, diese zu entfernen, da sie dieses Problem verursachen könnten.
Fallout 4-Mods werden standardmäßig im Ordner „C:\Programme\Steam\steamapps\Common\Fallout 4\Data“ gespeichert. Um die Mods vollständig zu entfernen, löschen Sie diesen Ordner und starten Sie Fallout 4 erneut. Es sollte ohne Probleme laufen.
Alternativ können Sie alle Ihre Mods aus dem Ordner verschieben und einzeln wieder dort ablegen und dann versuchen, das Spiel zu starten, bevor Sie den nächsten Mod hinzufügen. Dies hilft Ihnen herauszufinden, welcher Mod das Problem verursacht, und Sie können ihn entsprechend entfernen.
3. Überprüfen Sie die Integrität der Spieledateien
Steam ermöglicht Ihnen, die Integrität Ihrer Spieldateien zu überprüfen, um zu prüfen, ob sie beschädigt oder fehlerhaft sind. Dazu gehören alle Kerndateien und Assets, die Fallout 4 für die ordnungsgemäße Ausführung benötigt. Wenn eine dieser Dateien beschädigt ist, müssen Sie sie über Steam ersetzen, um dieses Problem zu beheben.
Befolgen Sie dazu die hier beschriebenen Schritte:
-
Starten Sie Steam und gehen Sie zur Registerkarte „Bibliothek“. Klicken Sie hier mit der rechten Maustaste auf Fallout 4 und wählen Sie „Eigenschaften“ aus dem Kontextmenü.
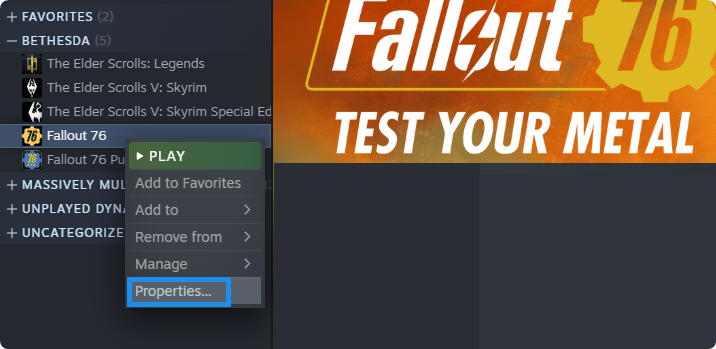
-
Wechseln Sie im neuen Fenster zur Registerkarte „Lokale Dateien“ und klicken Sie dann auf „Integrität der Spieledateien überprüfen“. “-Taste.
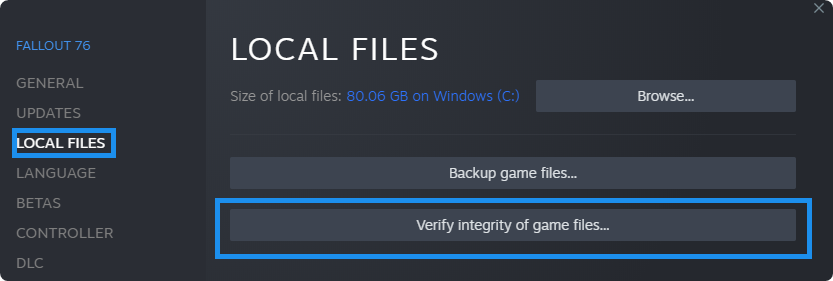
- Warten Sie, bis Steam Ihre Dateien überprüft hat. Dies kann bis zu mehreren Minuten dauern. Wenn Steam den Vorgang abgeschlossen hat, starten Sie Fallout 4 und prüfen Sie, ob das Spiel erneut abstürzt.
4. Starten Sie Fallout 4 als Administrator
In einigen Fällen haben Benutzer berichtet, dass das Starten von Fallout 4 als Administrator dabei hilft, Startabstürze zu beheben. Klicken Sie dazu mit der rechten Maustaste auf die ausführbare Datei des Spiels und wählen Sie „Als Administrator ausführen“. Beachten Sie, dass Sie dazu Zugriff auf ein Administratorkonto benötigen.
Sobald Sie das getan haben, sollte das Spiel ohne Probleme starten. Wenn keiner dieser Schritte für Sie funktioniert hat, müssen Sie möglicherweise versuchen, das Spiel neu zu installieren oder einen sauberen Neustart Ihres PCs durchzuführen.
5. Fallout 4 wiederherstellen.INI-Datei
Wenn Sie Probleme mit Fallout 4 haben, versuchen Sie, die Datei des Spiels wiederherzustellen.INI-Datei in den Standardzustand zurückversetzt. Dies ist eine häufige Lösung für viele Probleme, einschließlich Dateibeschädigung und Konflikten mit Ihren Einstellungen. So stellen Sie Ihr Fallout 4 wieder her.INI-Dateien auf ihre Standardwerte zurücksetzen:
- Öffnen Sie den Datei-Explorer und gehen Sie zu dem Ordner, in dem Sie Fallout 4 installiert haben. Standardmäßig sollte der Speicherort „C:\Benutzer\Benutzername\Dokumente\meine Spiele\Fallout4“ sein (ersetzen Sie den Benutzernamen durch Ihren lokalen Benutzer.)
-
Suchen Sie nach den folgenden Dateien: „Fallout4.ini“, „Fallout4Custom.ini“ und „Fallout4Prefs.ini„Wählen Sie alle aus, indem Sie darauf klicken und dabei die Taste Alt auf Ihrer Tastatur gedrückt halten.
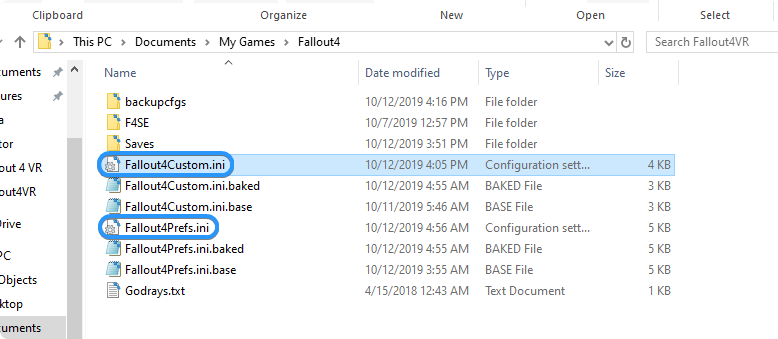
- Löschen Sie diese Dateien, indem Sie mit der rechten Maustaste darauf klicken und im Kontextmenü „Löschen“ auswählen. Dadurch werden alle Ihre Spieleinstellungen entfernt.
- Starten Sie Fallout 4 und warten Sie, bis Steam die Dateien ersetzt, oder überprüfen Sie die Integrität des Spiels mithilfe der oben genannten Lösung. Überprüfen Sie, ob das Problem behoben wurde.
Indem Sie Ihre Spieleinstellungen zurücksetzen und die Standardeinstellungen wiederherstellen.INI-Dateien können Sie oft viele Probleme mit Fallout 4 lösen. Beachten Sie, dass dadurch alle benutzerdefinierten Einstellungen entfernt werden, die Sie möglicherweise hinzugefügt haben. Sichern Sie daher unbedingt Ihre Dateien, bevor Sie sie löschen.
6. Ändern Sie den Anzeigemodus in „Randloses Fenster“
Einige Benutzer haben eine Problemumgehung für dieses Problem gefunden, indem sie Fallout 4 im randlosen Fenstermodus statt im Vollbild- oder Fenstermodus ausgeführt haben. Um den Anzeigemodus zu ändern, ohne das Spiel selbst starten zu müssen, befolgen Sie diese Schritte:
- Öffnen Sie den Fallout 4-Launcher. Sie können dies tun, indem Sie auf Ihrem Desktop oder über Ihre Spieleplattform auf das Spielsymbol doppelklicken.
- Sobald der Launcher geöffnet ist, klicken Sie auf die Schaltfläche „Optionen“ in der unteren rechten Ecke.
-
Aktivieren Sie die Kontrollkästchen „Fenstermodus“ und „Randlos“. Klicken Sie auf „OK“, um Ihre Änderungen zu speichern.
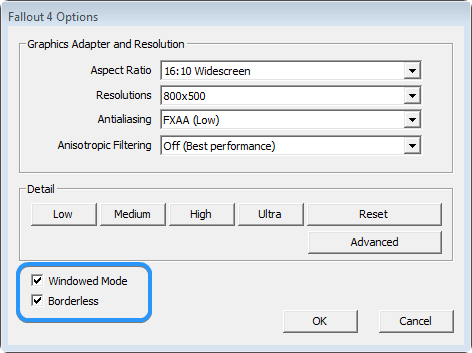
- Starten Sie das Spiel und prüfen Sie, ob der Absturz mit den neuen Einstellungen weiterhin besteht.
7. Aktualisieren Sie Ihre Treiber
Veraltete Treiber können mehr Probleme verursachen, als vielen Gamern bewusst ist. Wenn Ihre GPU-Treiber beispielsweise veraltet sind, läuft Fallout 4 nur schwer optimal und kann beim Start sogar abstürzen. Um sicherzustellen, dass dies nicht der Fall ist, müssen Sie Ihre GPU-Treiber aktualisieren.
Treiber im Geräte-Manager aktualisieren
Der Geräte-Manager bietet eine schnelle und einfache Möglichkeit, Ihre Treiber automatisch zu aktualisieren. Diese Methode funktioniert möglicherweise nicht für jeden verfügbaren Treiber, aber Sie können einen Großteil Ihrer Treibersoftware mit den folgenden Schritten aktualisieren:
-
Drücken Sie die Tasten Win + X auf Ihrer Tastatur und wählen Sie dann „Geräte-Manager<“ aus t17>“ aus dem Menü.
-
Erweitern Sie „Anzeigeadapter“, um Ihre Grafikkarte anzuzeigen. Suchen Sie das Gerät, für das Sie den Treiber aktualisieren möchten, klicken Sie dann mit der rechten Maustaste darauf und wählen Sie „Treiber aktualisieren“ aus dem Kontextmenü.
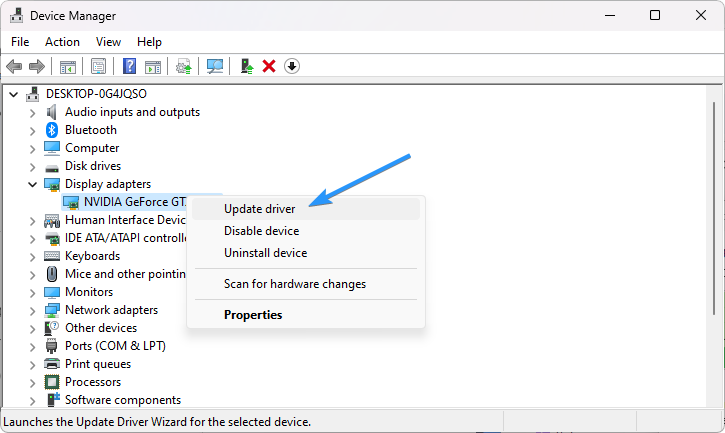
-
Wählen Sie „Automatisch nach aktualisierter Treibersoftware suchen“.„
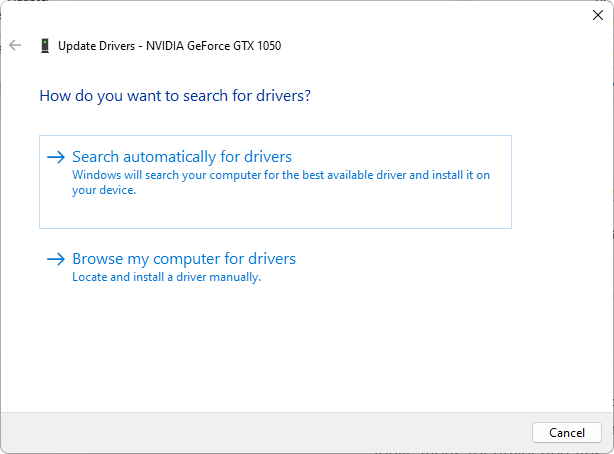
- Windows sucht nun nach einem aktualisierten Treiber für Ihr Gerät. Wenn es eines findet, wird es automatisch heruntergeladen und installiert.
Treiber manuell aktualisieren
Normalerweise müssen Ihre Grafikkartentreiber (GPU) manuell aktualisiert werden, indem Sie auf die Website des Herstellers gehen. Einige große Marken wie Intel und Nvidia erstellen ihre eigenen Anwendungen für Treiberaktualisierungen, beispielsweise den Intel Driver & Support Assistant und den Nvidia GeForce Experience Apps.
Diese Apps können sicher heruntergeladen und installiert werden und verlangsamen Ihren Computer überhaupt nicht. Laden Sie die richtige Software für Ihre Grafikkarte herunter und lassen Sie sie Ihre Treiber automatisch aktualisieren!
Treiber mit Windows Update aktualisieren
In Windows 11 haben Sie die Möglichkeit, Ihre Treiber über Windows Update zu aktualisieren. Dadurch müssen Sie nicht manuell nach Treiberaktualisierungen suchen und diese herunterladen. Gehen Sie dazu folgendermaßen vor:
- Öffnen Sie das Startmenü und wählen Sie Einstellungen. Sie können auch die Tastenkombination Win + I auf Ihrer Tastatur drücken, um die Einstellungen-App zu öffnen.
-
Wählen Sie „Windows Update“ über das Menü auf der linken Seite und klicken Sie dann auf „Erweiterte Optionen“.”
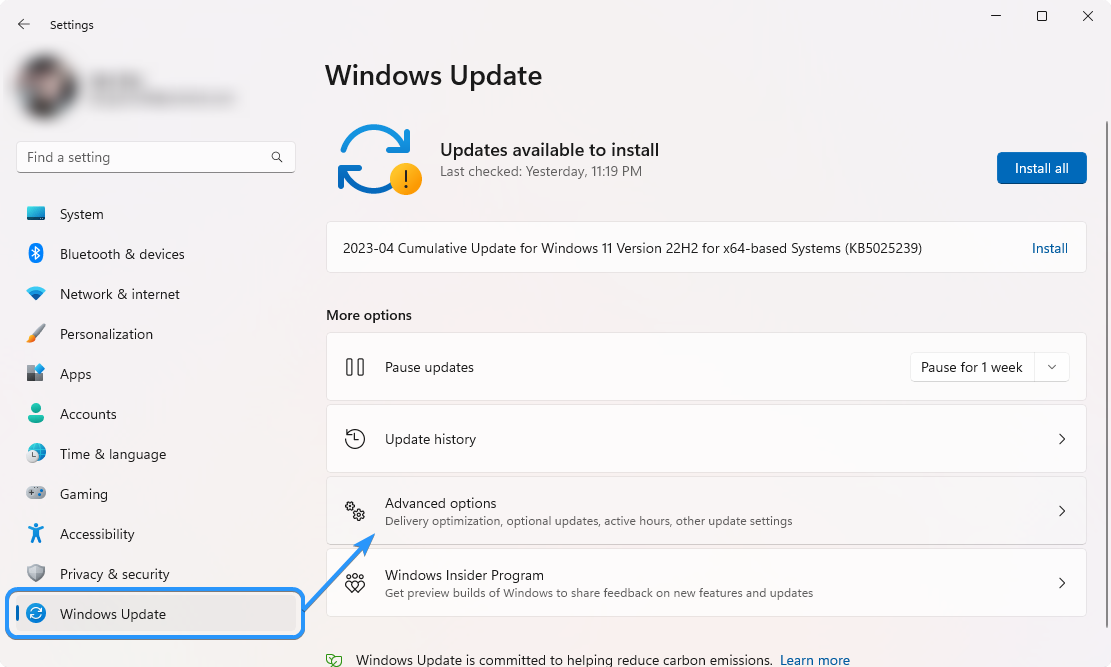
-
Scrollen Sie nach unten und klicken Sie dann auf „Optionale Updates“.”

-
Erweitern Sie als Nächstes die verfügbaren „Treiberaktualisierungen“, indem Sie auf das Pfeilsymbol rechts klicken. Wählen Sie alle verfügbaren Updates für Ihre Treiber aus und klicken Sie dann auf die Schaltfläche „Herunterladen und installieren“.
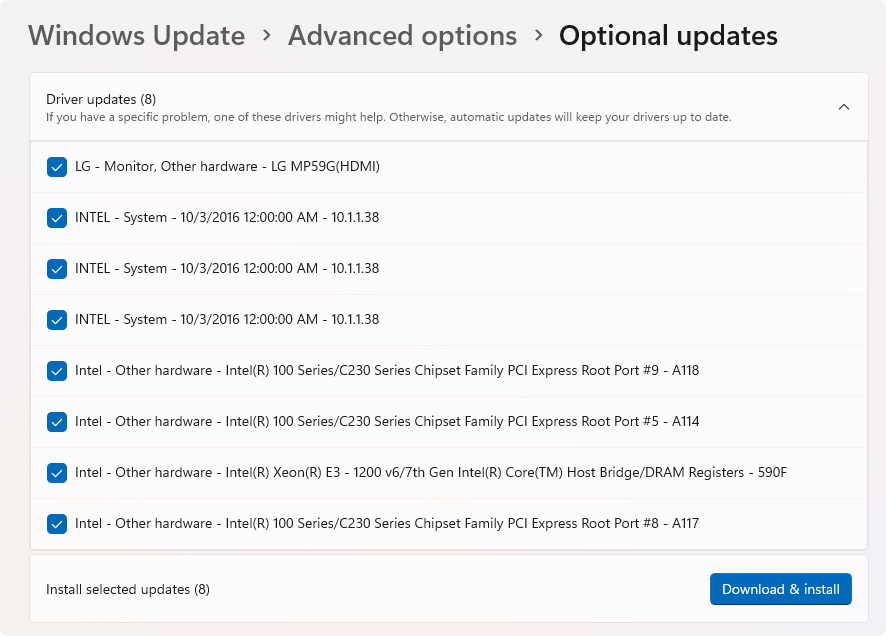
Windows lädt die Updates automatisch herunter und installiert sie. Sobald die Installation abgeschlossen ist, werden Sie möglicherweise aufgefordert, Ihren Computer neu zu starten.
8. Ändern Sie Ihre DNS-Einstellungen
In einigen Fällen hängt der Absturz von Fallout 4 beim Start mit einem Serverproblem zusammen. Wenn Ihnen das passiert, ist die Änderung Ihrer DNS-Einstellungen eine einfache Lösung. Gehen Sie dazu folgendermaßen vor:
-
Drücken Sie die Tasten Windows + X auf Ihrer Tastatur und klicken Sie dann auf „Netzwerkverbindungen<“. t17>“ aus dem Kontextmenü.

-
Zuerst müssen Sie Ihre aktuelle Internetverbindung auswählen. Beispielsweise sehen Sie etwas wie „Wi-Fi“ oder „Ethernet“ Sie verwenden eine kabelgebundene oder kabellose Verbindung.
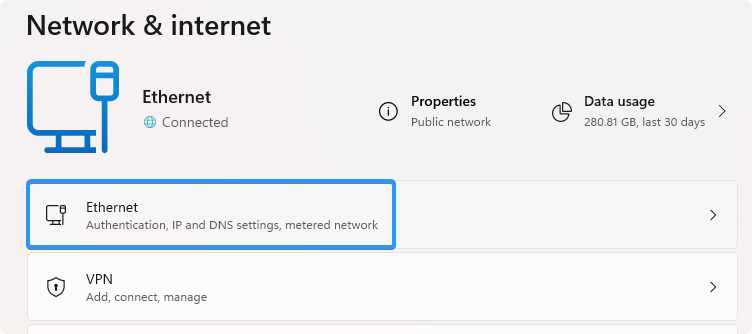
-
Suchen Sie die DNS-Servereinstellungen und klicken Sie auf die Schaltfläche „Bearbeiten“. Dadurch wird ein neues Fenster geöffnet.
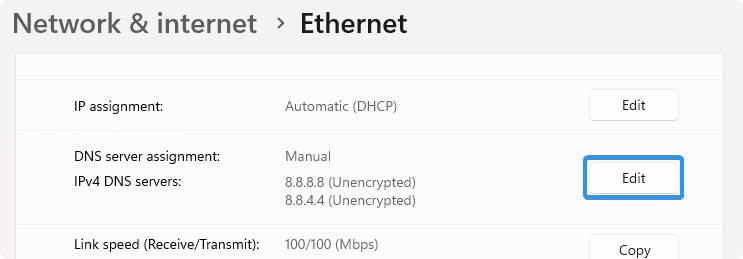
-
Wählen Sie „Manual“ aus dem ersten Dropdown-Menü. Dadurch können Sie Änderungen an Ihren DNS-Einstellungen vornehmen.
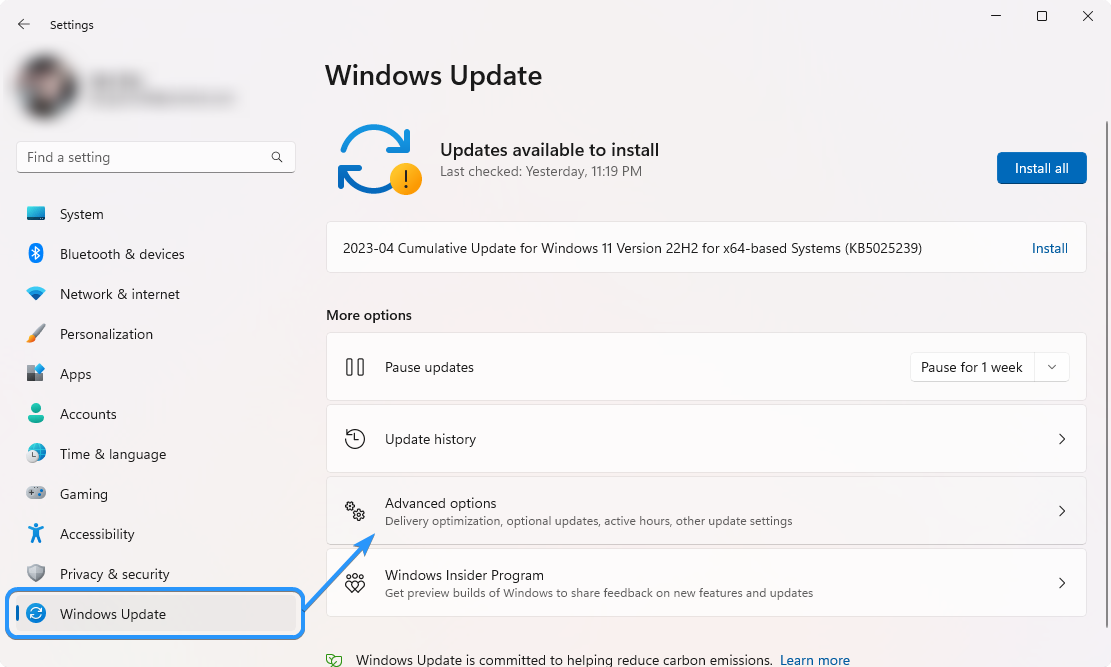
-
Als nächstes schalten Sie die Option „IPv4“ auf die Position „Ein“. Sie haben einige Möglichkeiten, welchen DNS-Server Sie verwenden möchten:
- Um Googles DNS-Server zu verwenden, geben Sie „8“ ein.888“ als bevorzugter DNS-Server und „8.844“ als alternativer DNS-Server.
- Alternativ geben Sie „1“ ein.111“ in die erste Zeile, dann „1.1“ in die zweite Zeile. Dadurch wird Ihr DNS auf den beliebten Cloudflare-DNS-Server geändert.
- Sie können auch OpenDNS verwenden, wenn Sie „208“ eingeben.67222.123“ und „208.67220.123“ in ihre jeweiligen Felder ein.
- Klicken Sie auf die Schaltfläche „Speichern“ und prüfen Sie, ob das Problem dadurch behoben wurde.
9. Installieren Sie Fallout 4 neu
Wenn keine der oben genannten Lösungen das Problem für Sie beheben konnte, besteht Ihr letzter Ausweg darin, Fallout 4 neu zu installieren. Dadurch werden alle beschädigten Dateien oder Einstellungen entfernt, die möglicherweise zum Absturz Ihres Spiels beim Start führen. Stellen Sie sicher, dass Sie eine Sicherungskopie aller wichtigen Dateien aus dem Spielverzeichnis erstellen, z. B. Ihrer Speicherdaten, Screenshots und Mods. Wenn Sie diese nicht sichern, gehen sie verloren, wenn Sie das Spiel deinstallieren.
Sobald Sie ein Backup erstellt haben, können Sie mit der Neuinstallation von Fallout 4 fortfahren. Befolgen Sie dazu die unten aufgeführten Schritte:
- Starten Sie Ihren Steam-Client und wechseln Sie zur Registerkarte „Bibliothek“.
-
Suchen Sie Fallout 4 in Ihrer Liste der installierten Spiele und klicken Sie einmal mit der rechten Maustaste darauf. Wählen Sie „Verwalten“ > „Uninstall“ aus dem Kontextmenü und befolgen Sie die Anweisungen auf dem Bildschirm, um es zu entfernen.
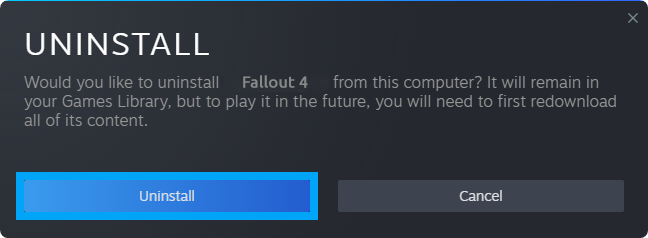
- Nachdem das Spiel von Ihrem System entfernt wurde, klicken Sie in Steam auf die Schaltfläche „Installieren“. Dadurch wird eine völlig neue Kopie des Spiels heruntergeladen und installiert.
Fazit
Fallout 4 ist nach wie vor eines der besten Open-World-Rollenspiele aller Zeiten, kann jedoch beim Start leicht abstürzen. Dies kann für Gamer unglaublich frustrierend sein, aber zum Glück gibt es einige Lösungen, die Ihnen bei der Behebung des Problems helfen können. In diesem Artikel haben wir verschiedene Lösungen zur Behebung des Absturzes von Fallout 4 beim Start bereitgestellt.
Wir hoffen, dass Sie diese Tipps hilfreich fanden und dass Ihr Spiel jetzt reibungslos läuft. Viel Spaß beim Erkunden der Einöde von Fallout 4!
Noch etwas
Wir freuen uns, dass Sie diesen Artikel gelesen haben. :) Danke fürs Lesen.
Wenn Sie kurz Zeit haben, teilen Sie diesen Artikel bitte in Ihren sozialen Netzwerken. jemand anderes könnte auch davon profitieren.
Abonnieren Sie unseren Newsletter und lesen Sie als Erster unsere zukünftigen Artikel, Rezensionen und Blogbeiträge direkt in Ihrem Posteingang. Wir bieten auch Angebote, Werbeaktionen und Updates zu unseren Produkten an und teilen diese per E-Mail. Sie werden keinen verpassen.
Ähnliche Artikel
» Minecraft startet nicht unter Windows? So beheben Sie das Problem!
» So beheben Sie den Fehler „Fehlende Dateiberechtigungen“ in Steam
» So optimieren Sie Windows 10 für Spiele und Leistung