Möglicherweise sind Sie in Google Chrome auf den DNS_PROBE_FINISHED_NO INTERNET-Fehler gestoßen und fragen sich, was er bedeutet. Am wichtigsten ist, dass Sie wissen, wie Sie das Problem beheben können. In diesem Artikel finden Sie Antworten auf alle Ihre Fragen.
In diesem Artikel zeigen wir Ihnen, wie Sie dieses Problem mit ein paar einfachen Schritten beheben können! Finden Sie heraus, was dieser Fehler ist, was ihn verursachen kann und wie Sie verhindern können, dass er in Zukunft erneut auftritt.
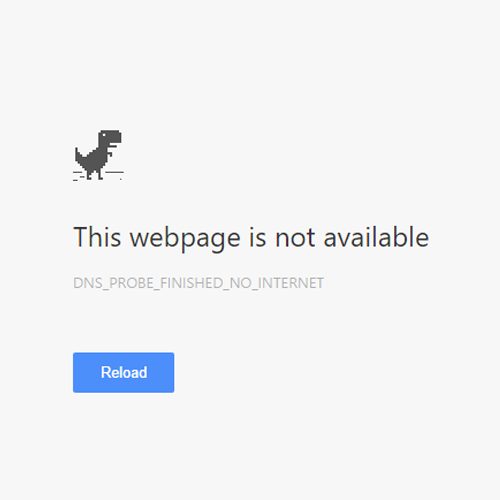
Was ist der DNS_PROBE_FINISHED_NO_INTERNET-Fehler?
Jedem mit dem Internet verbundenen Gerät wird von seinem ISP (Internet Service Provider) eine IP-Adresse zugewiesen. Dadurch können Online-Dienste Ihren Computer und andere online verbundene Geräte identifizieren. Es ist notwendig, um im Internet zu surfen, Online-Spiele zu spielen und mehr.
DNS steht für Domain Name Service. Es handelt sich um ein System, das Domänennamen in IP-Adressen übersetzt. Mithilfe eines DNS kann Ihr Computer eine Verbindung zu Websites oder anderen Computern im Internet herstellen.
Der DNS_PROBE_FINISHED_NO INTERNET-Fehler weist Sie darauf hin, dass beim Herstellen einer Verbindung zu DNS-Servern ein Problem vorliegt, das den Zugriff auf Websites verhindert. Wenn Sie versuchen, mit Google Chrome zu surfen, dieser Fehler aber weiterhin angezeigt wird, liegt wahrscheinlich ein Fehler mit Ihrem DNS-Server vor.
Was verursacht den DNS_PROBE_FINISHED_NO_INTERNET-Fehler?
In manchen Fällen kann der Fehler DNS_PROBE_FINISHED_NO_INTERNET durch eine langsame Internetverbindung verursacht werden. In anderen Fällen wird diese Meldung angezeigt, wenn eine Website über den DNS-Server keine Verbindung zu Ihrem Gerät herstellen kann.
Es gibt viele mögliche Ursachen für diesen Fehler, einige schwerwiegender als andere. Hier sind die häufigsten Symptome und Ursachen:
- Der von Ihnen verwendete DNS-Server antwortet nicht. Bei dem DNS-Server, mit dem Sie gerade verbunden sind, treten möglicherweise vorübergehende Probleme auf. In diesem Fall können Sie entweder warten, bis sich der Server selbst repariert, oder vorerst zu einem anderen Anbieter wechseln.
- Der DNS-Cache Ihres Computers ist voll. Wenn Sie Ihren Computer schon längere Zeit nutzen, kann es sein, dass der DNS-Cache voll ist. Dies kann in einigen seltenen Fällen zu Problemen mit der DNS-Konnektivität führen. Leeren Sie einfach den Cache und versuchen Sie erneut, online zu gehen.
- Es liegt ein Problem mit Ihrer Netzwerkverbindung vor. In den meisten Fällen liegt das Problem nicht bei Ihrem Gerät, sondern bei Ihrem ISP. Wenn es zu einem vorübergehenden Ausfall oder einem Problem mit dem Anbieter kommt, müssen Sie warten, bis dieser das Problem behebt, oder um direkte Hilfe bitten.
Diese Anleitung hilft Ihnen bei der Behebung des DNS_PROBE_FINISHED_NO_INTERNET-Fehlers, unabhängig davon, was ihn verursacht.
Gelöst: DNS_PROBE_FINISHED_NO_INTERNET in Google Chrome
Dieses häufige Google Chrome-Problem kann auf verschiedene Arten behoben werden. Wir haben eine Liste der effizientesten und einfachsten Optionen zusammengestellt, mit denen Sie Ihren Browser in wenigen Minuten wieder betriebsbereit machen können.
Methode 1. Ändern Sie Ihren DNS-Server
Wenn Ihr Problem mit dem Netzwerk zusammenhängt, müssen Sie möglicherweise Ihre DNS-Adresse in eine andere ändern. Es gibt viele öffentliche DNS-Anbieter, die Sie ausprobieren können. Alternativ können Sie Ihr Gerät wechseln, um die erforderlichen Daten automatisch zu erhalten. So greifen Sie unter Windows auf die DNS-Einstellungen zu.
-
Drücken Sie Strg + X auf Ihrer Tastatur und klicken Sie dann auf Netzwerkverbindungen aus dem Kontextmenü.

-
Wählen Sie im linken Bereich Ihren aktuellen Verbindungstyp (zum Beispiel „Wi-Fi“ oder „Ethernet“) aus und klicken Sie dann auf Adapteroptionen ändern rechter Bereich.
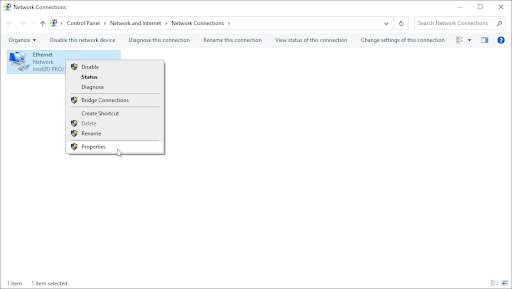
- Klicken Sie mit der rechten Maustaste auf die Verbindung, die Sie gerade verwenden, und wählen Sie Eigenschaften.
-
Scrollen Sie nach unten, bis Sie die Option Internet Protocol Version 4 (TCP/IPv4) sehen. Wenn sich daneben kein Häkchen befindet, klicken Sie einmal auf das Kästchen, um es zu aktivieren. Klicken Sie anschließend auf die Schaltfläche Eigenschaften, um ein Popup-Fenster zu öffnen.
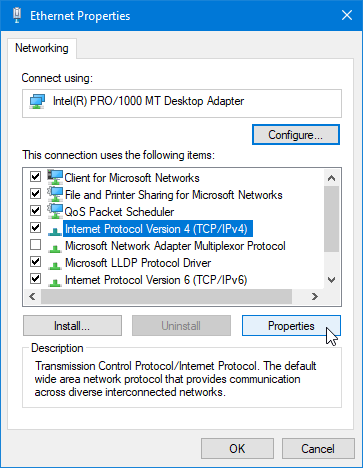
-
Wählen Sie Folgende DNS-Serveradressen verwenden. Jetzt haben Sie einige Möglichkeiten, welchen DNS-Server Sie verwenden möchten:
- Typ 1.111 in die erste Zeile, dann 1.1 in die zweite Reihe. Dadurch wird Ihr DNS auf den beliebten 1 geändert.111 Server, über den Sie mehr erfahren können, indem Sie hier klicken.
- Alternativ können Sie Googles DNS-Server verwenden, indem Sie 8 eingeben.888 als bevorzugter DNS-Server und 8.844 als alternativer DNS-Server.
-
Sie können auch OpenDNS verwenden, wenn Sie 208 eingeben.67222.123 und 208.67220.123 statt
- Wählen Sie die Option Einstellungen beim Beenden validieren aus, wenn Sie Ihren Computer nicht neu starten möchten – andernfalls, und klicken Sie dann auf OK und starten Sie neu. Prüfen Sie, ob die Änderungen Ihnen dabei geholfen haben, die Funktionalität von Google Chrome wiederherzustellen.
Methode 2. Löschen Sie Ihre Browserdaten
Versuchen Sie, Ihre Browserdaten und den Cache in Google Chrome zu löschen. Durch das Löschen der Browserdaten können Sie die benutzerdefinierten Einstellungen beibehalten, Ihre Cookies und Ihr Verlauf werden jedoch gelöscht.
-
Öffnen Sie Google Chrome und klicken Sie dann auf das Symbol Mehr, das durch drei vertikal angeordnete Punkte angezeigt wird. Bewegen Sie den Mauszeiger über Weitere Tools und wählen Sie dann Browserdaten löschen aus.
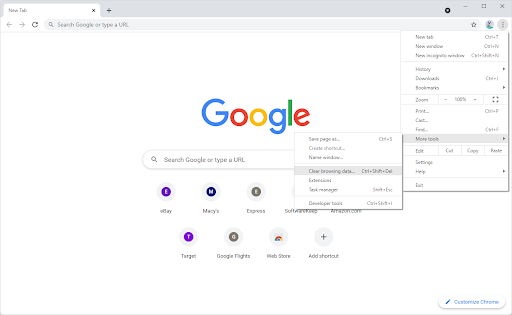
-
Stellen Sie sicher, dass der Zeitbereich auf Gesamte Zeit eingestellt ist. Aktivieren Sie die folgenden Optionen:Browserverlauf, Cookies und andere Websitedaten und Zwischengespeicherte Bilder und Dateien.
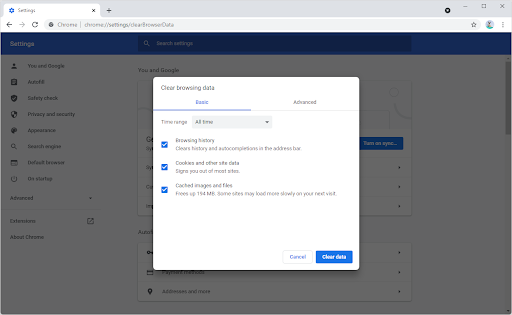
- Klicken Sie auf die Schaltfläche Daten löschen. Beachten Sie, dass Sie Ihren Browserverlauf und Ihre Cookies verlieren und sich möglicherweise erneut bei Ihren Online-Konten anmelden müssen! Notieren Sie sich unbedingt Ihre Passwörter, falls Sie Probleme bei der Anmeldung haben.
- Nachdem der Vorgang abgeschlossen ist, starten Sie Google Chrome neu und prüfen Sie, ob der Fehler weiterhin auftritt, wenn Sie versuchen, auf eine Website zuzugreifen.
Methode 3. Leeren und leeren Sie den DNS-Cache
Wenn Ihr DNS veraltet ist, können Sie den Cache (auch als temporäre Dateien bezeichnet) manuell leeren, um möglicherweise die dadurch verursachten Probleme zu beheben. Die Methode dauert nicht länger als ein paar Minuten und erfordert die Verwendung der Eingabeaufforderung.
- Öffnen Sie die Suchleiste in Ihrer Taskleiste, indem Sie auf das Lupensymbol klicken. Sie können es auch mit der Tastenkombination Windows + S aufrufen.
-
Geben Sie Eingabeaufforderung in das Suchfeld ein. Wenn Sie es in den Ergebnissen sehen, klicken Sie mit der rechten Maustaste darauf und wählen Sie Als Administrator ausführen. Wenn Sie ein lokales Konto verwenden, das keine Administratorrechte hat, klicken Sie zuerst hier.
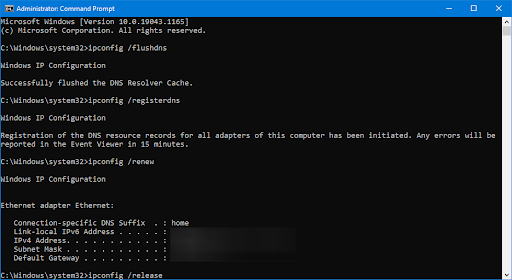
- Wenn Sie von der Benutzerkontensteuerung (UAC) dazu aufgefordert werden, klicken Sie auf „Ja“, um den Start der App mit Administratorrechten zuzulassen.
- Geben Sie die folgenden Befehle in der folgenden Reihenfolge ein und drücken Sie nach jeder Zeile die Eingabetaste auf Ihrer Tastatur:
ipconfig /flushdns
ipconfig /registerdns
ipconfig /renew
ipconfig /release - Schließen Sie die Eingabeaufforderung und öffnen Sie einen beliebigen Webbrowser. Überprüfen Sie, ob Sie auf eine Website zugreifen können, ohne dass der Fehler DNS_PROBE_FINISHED_NO_INTERNET auftritt.
Methode 4. Deaktivieren Sie die Webfilterung
Einige Antiviren-Apps verfügen möglicherweise über eine integrierte Webfilterung. Es handelt sich um eine Funktion, die das Surfen im Internet sicherer machen soll. Dies kann jedoch zu Problemen führen, wenn Google Chrome Fehler wie DNS_PROBE_FINISHED_NO_INTERNET anzeigt. Um diese Probleme auf Ihrem Computer zu beheben, müssen Sie lediglich alle Sicherheitsfunktionen deaktivieren, die Webfilter verwenden.
Weit verbreitete Apps wie ESET Antivirus und McAfee Internet Security verfügt über eine Webfilterung. Hier sind einige Anleitungen, mit denen Sie die Webfilterung in Ihrer Antiviren-App deaktivieren können:
Wird Ihre App hier nicht angezeigt? Nehmen Sie Kontakt mit uns auf und wir helfen Ihnen, die Webfilterung zu deaktivieren!
Methode 5. Starten Sie den DNS-Clientdienst neu
Sie könnten versuchen, Ihren DNS-Dienst direkt unter Windows 10 neu zu starten. Denken Sie daran, dass Sie möglicherweise Administratorzugriff benötigen, um die folgenden Verfahren abzuschließen!
- Drücken Sie die Tasten Windows + R auf Ihrer Tastatur. Dadurch wird das Dienstprogramm „Ausführen“ aufgerufen.
- Geben Sie services ein.msc und klicken Sie auf die Schaltfläche OK. Dadurch wird das Fenster „Dienste“ geöffnet. Das vollständige Laden kann einige Sekunden dauern.
- Klicken Sie mit der rechten Maustaste auf den Dienst DNS Client und wählen Sie „Aktualisieren“ aus dem Kontextmenü. Dadurch wird der Dienst automatisch ausgeschaltet und sicher wieder eingeschaltet.
- Überprüfen Sie nach der Aktualisierung des DNS-Client-Dienstes, ob Sie eine ordnungsgemäße Verbindung zum Internet herstellen können.
Methode 6. Setzen Sie die Flag-Einstellungen von Google Chrome zurück
Wenn das Problem bei Google Chrome selbst liegt, könnte eine schnelle und einfache Lösung darin bestehen, die Flag-Einstellungen Ihres Browsers zurückzusetzen. Hier sind die Schritte, die Sie unternehmen müssen, um dies erfolgreich zu tun.
- Starten Sie Google Chrome, geben Sie chrome://flags in die Adressleiste ein und drücken Sie dann die Eingabetaste auf Ihrer Tastatur.
- Klicken Sie auf die Schaltfläche Alles zurücksetzen. Diese finden Sie im oberen rechten Bereich der Seite. Beachten Sie, dass in einigen älteren Versionen von Chrome die Schaltfläche möglicherweise „Alle auf die Standardeinstellungen zurücksetzen“ heißt.
- Klicken Sie auf die Schaltfläche Neu starten, um Google Chrome mit den Standard-Flag-Einstellungen neu zu starten. Sie können direkt nach dem Neustart des Browsers testen, ob Ihnen dies dabei geholfen hat, den DNS_PROBE_FINISHED_NO_INTERNET-Fehler zu beheben.
Methode 7. Host-Cache in Google Chrome löschen
Google Chrome zeichnet alle DNS-Einträge auf, um die Ladezeit verschiedener Websites, die Sie regelmäßig besuchen, zu verkürzen. Ein fehlerhafter Cache kann jedoch zu Fehlern wie DNS_PROBE_FINISHED_NO_INTERNET führen. Leeren Sie den Cache in Ihrem Google Chrome-Browser, um dieses Problem zu beheben.
- Starten Sie Google Chrome, geben Sie chrome://net-internals/#dns in die Adressleiste ein und drücken Sie dann die Eingabetaste auf Ihrer Tastatur.
- Klicken Sie auf die Schaltfläche Host-Cache leeren. Sie werden aufgefordert, Google Chrome neu zu starten, damit die Änderungen wirksam werden. Wenn Sie fertig sind, prüfen Sie, ob Ihnen diese Methode bei dem vorliegenden DNS-Fehler geholfen hat.
Methode 8. Führen Sie einen Winsock-Reset durch
Das Zurücksetzen Ihrer Winsock-Bibliothek hilft dabei, alle Probleme zu beseitigen und die Standardeinstellungen der Windows Sockets-API wiederherzustellen, sodass alles wieder reibungslos läuft! Dies könnte Ihnen helfen, den DNS_PROBE_FINISHED_NO_INTERNET-Fehlercode in Google Chrome zu beheben.
- Öffnen Sie die Suchleiste in Ihrer Taskleiste, indem Sie auf das Lupensymbol klicken. Sie können es auch mit der Tastenkombination Windows + S aufrufen.
- Geben Sie Eingabeaufforderung in das Suchfeld ein. Wenn Sie es in den Ergebnissen sehen, klicken Sie mit der rechten Maustaste darauf und wählen Sie Als Administrator ausführen.
- Wenn Sie von der Benutzerkontensteuerung (UAC) dazu aufgefordert werden, klicken Sie auf Ja, um den Start der App mit Administratorrechten zuzulassen.
- Geben Sie die folgenden Befehle in der folgenden Reihenfolge ein und drücken Sie nach jeder Zeile die Eingabetaste auf Ihrer Tastatur:
netsh int ip set dns
netsh winsock reset - Schließen Sie die Eingabeaufforderung und prüfen Sie, ob Sie mit Google Chrome ohne den DNS_PROBE_FINISHED_NO_INTERNET-Fehler im Internet surfen können.
Methode 9. Aktualisieren Sie Google Chrome
Manchmal veröffentlichen Browser Updates, in denen noch Fehler enthalten sind. Es kann sogar in Google Chrome passieren. Dies ist ein häufiges Missgeschick, das für die Entwicklung und Verbesserung von Software fast erforderlich ist. Wenn Sie einen veralteten Browser verwenden, liegt möglicherweise ein Problem vor, das bereits durch ein Update behoben wurde.
- Schließen Sie Google Chrome vollständig, indem Sie in Ihrer Taskleiste mit der rechten Maustaste darauf klicken und im Kontextmenü die Option Fenster schließen verwenden.
- Starten Sie Google Chrome neu und sehen Sie in der oberen rechten Ecke nach. Wenn ein Update verfügbar ist, wird neben dem Symbol Mehr (angezeigt durch drei vertikal angeordnete Punkte) eine farbige Glühbirne angezeigt:
- Grün: Vor weniger als 2 Tagen wurde ein Update veröffentlicht.
- Orange: Vor etwa 4 Tagen wurde ein Update veröffentlicht.
- Rot: Vor mindestens einer Woche wurde ein Update veröffentlicht.
- Klicken Sie auf die Option Google Chrome aktualisieren. Wenn Sie diese Schaltfläche nicht finden können, verwenden Sie derzeit die neueste öffentlich verfügbare Version.
- Klicken Sie auf die Schaltfläche Neustart Sie sollten jetzt die neueste Version von Google Chrome verwenden. Testen Sie, ob das gleiche Problem auftritt, wenn Sie die aktuellste Version verwenden.
Wenn Sie neugierig sind, welcher Webbrowser der beste ist, schauen Sie sich unseren Artikel Welchen Webbrowser sollten Sie im Jahr 2022 verwenden? an Artikel.
Methode 10. Aktualisieren Sie Ihren Netzwerktreiber
Eine Aktualisierung oder vollständige Neuinstallation Ihres Netzwerkgeräts kann möglicherweise Ihre Probleme mit Google Chrome lösen. Probieren wir es mal:
- Drücken Sie die Tasten Windows + X auf Ihrer Tastatur und klicken Sie auf den Geräte-Manager Option aus dem WinX-Menü.
- Erweitern Sie das Menü Netzwerkadapter, indem Sie auf den Pfeil daneben klicken. Klicken Sie mit der rechten Maustaste auf Ihren im Menü aufgeführten Adapter und wählen Sie dann die Option Treiber aktualisieren.
- Wählen Sie die Option Automatisch nach Treibern suchen und warten Sie, bis Windows die neuesten Treiber für Ihren Adapter findet. Befolgen Sie die Anweisungen auf dem Bildschirm, um die Installation abzuschließen.
- Wenn das Update nicht funktioniert hat, navigieren Sie zurück zum selben Fenster im Geräte-Manager, wählen Sie Ihren Netzwerkadapter aus und wählen Sie Gerät deinstallieren.
- Klicken Sie auf die Schaltfläche Deinstallieren, um die Aktion zu bestätigen.
- Navigieren Sie nach der Deinstallation des Adapters im Symbolleistenmenü zu Aktion > Nach Hardwareänderungen suchen. Windows 10 erkennt, dass das Netzwerkadaptergerät fehlt und installiert es neu.
- Starten Sie Ihren Computer neu und prüfen Sie, ob Sie surfen können, ohne dass der Fehlercode DNS_PROBE_FINISHED_NO_INTERNET in Google Chrome angezeigt wird.
Abschließende Gedanken
Vielen Dank, dass Sie diesen Artikel gelesen haben. Wir hoffen, dass er Ihnen dabei geholfen hat, den DNS_PROBE_FINISHED_NO INTERNET-Fehlercode zu verstehen und zu erfahren, wie Sie ihn beheben können. Wir hoffen auch, dass Sie hier einige nützliche Tipps zum Erkennen, Diagnostizieren und Beheben anderer Probleme mit dem Chrome-Browser gefunden haben.
Wenn Fragen unbeantwortet bleiben oder Probleme nicht behoben werden, wenden Sie sich bitte an uns – unser Expertenteam hilft Ihnen gerne weiter! Bleiben Sie in der Zwischenzeit in Sachen Technik auf dem Laufenden, indem Sie weitere Artikel zur Fehlerbehebung bei Google Chrome-Fehlern lesen und uns in den sozialen Medien folgen.
Folgen Sie unserem Blog für weitere tolle Artikel wie diesen! Darüber hinaus finden Sie in unserem Hilfecenter zahlreiche Informationen zur Behebung verschiedener Probleme.
Noch etwas
Melden Sie sich für unseren Newsletter unter SoftwareKeep an und erhalten Sie frühzeitig Zugang zu unseren Blogbeiträgen, Werbeaktionen und Rabattcodes. Vielen Dank fürs Lesen! Wir hoffen, Sie bald wieder zu sehen.
Empfohlene Artikel
» So beheben Sie „Aw, Snap!“ Seitenfehler in Google Chrome
» So beheben Sie „ERR_NAME_NOT_RESOLVED“ in Google Chrome
» So beheben Sie, dass Google Chrome unter Windows 10 immer wieder abstürzt
Sie können sich gerne an uns wenden, wenn Sie Fragen oder Wünsche haben, die wir bearbeiten sollen.