Windows 10 ist ein großartiges Betriebssystem, aber es ist nicht perfekt. Einer der am meisten gefürchteten Fehler, die Sie auf Ihrem Computer sehen könnten, ist der Fehler DRIVER IRQL_LESS_OR_NOT_EQUAL. Dieser Fehler tritt normalerweise auf, wenn Windows 10 beim Booten keinen bestimmten Treiber oder keine bestimmte Software zum Laden finden kann. Aus diesem Grund erhalten Sie einen Bluescreen-Fehler.

Der Fehler DRIVER_IRQL_LESS_OR_NOT_EQUAL ist ein Blue Screen of Death (BSOD)-Fehler, der in Windows 10 aus verschiedenen Gründen auftreten kann. Normalerweise wird dieser Fehler durch einen Treiberkonflikt oder fehlerhafte Hardware verursacht. Aber keine Sorge – wenn dieser Fehler bei Ihnen auftritt, können Sie mehrere Schritte unternehmen, um ihn zu beheben.
In diesem Artikel zeigen wir Ihnen, wie Sie den Fehler DRIVER IRQL_LESS_OR_NOT_EQUAL in Windows 10 beheben und beheben. Wir gehen verschiedene Lösungen durch, die Ihnen helfen können, Ihren Windows 10-Fehler zu beheben und Ihren Computer wieder funktionsfähig zu machen!
Was ist der DRIVER IRQL_LESS_OR_NOT_EQUAL-Fehler in Windows 10?
Wenn in Ihrem System ein schwerwiegender Fehler auftritt, erhalten Sie einen „Bluescreen“-Fehler. Es handelt sich um ein häufiges Problem, das einen STOP-Code an Ihr System sendet und einen Neustart erzwingt. Es handelt sich oft um einen unvorhersehbaren Fehler. Das bedeutet jedoch nicht, dass Sie nichts tun können, um sicherzustellen, dass er aus demselben Grund nicht zweimal auftritt.
Die meisten Bluescreen-Fehler hängen mit systembezogenen Problemen zusammen, die einen STOP-Code an Windows 10 senden, was zu einem sofortigen Systemabsturz führt. Dies geschieht ohne Vorwarnung, was bedeutet, dass Arbeit verloren gehen kann und gelegentlich Dateien beschädigt werden können. Stellen Sie sicher, dass Sie regelmäßig speichern!
Windows 10-Benutzer haben viele Fälle eines treiberbezogenen Bluescreen-Fehlers gemeldet, darunter der Fehlercode „DRIVER IRQL_LESS_OR_NOT_EQUAL“, auch Stoppcode genannt. Glücklicherweise gibt es eine Reihe möglicher Lösungen, mit denen Sie das Problem beseitigen und Ihren Computer wieder normal nutzen können.
Was verursacht den DRIVER IRQL_LESS_OR_NOT_EQUAL-Fehler?
Auf den ersten Blick ist die Fehlermeldung „DRIVER IRQL_LESS OR NOT EQUAL“ nicht sehr hilfreich. Sogar einige fortgeschrittene Benutzer könnten überrascht sein, wenn dieser Stoppcode beim Booten von Windows 10 angezeigt wird. Was genau bedeutet das also?
Der Fehler DRIVER IRQL_LESS_OR_NOT_EQUAL tritt normalerweise auf, wenn ein Gerätetreiber Probleme auf Ihrem Computer hat. Beispielsweise könnte einer Ihrer Treiber mit einem Programm oder Ihrem Betriebssystem in Konflikt geraten, was dieses Problem verursachen könnte.
Wir empfehlen Ihnen, einen Blick auf die unten aufgeführten Schritte zur Fehlerbehebung zu werfen, um herauszufinden, wie Sie die Probleme, die dieses Bluescreen-Problem verursachen, am besten beheben können.
Gelöst: TREIBER IRQL_LESS_OR_NOT_EQUAL in Windows 10
Es ist wichtig, dieses Windows 10-Problem schnell zu beheben, da es höchstwahrscheinlich weiterhin auftreten wird, bis Sie es beheben! Wir haben sieben funktionierende Lösungen zusammengestellt, die Ihnen helfen, Ihren Computer schnell wiederherzustellen.
Methode 1. Aktualisieren Sie Ihr BIOS
Der Computer funktioniert möglicherweise nicht richtig, weil sein BIOS veraltet ist. Sie können dies beheben, indem Sie die Software Ihres Systems aktualisieren. Dadurch können auch Leistungs- und Stabilitätsprobleme verbessert werden, die mit älteren Versionen des von Ihnen verwendeten BIOS zusammenhängen!
- Drücken Sie die Tasten Windows + R auf Ihrer Tastatur. Dadurch wird das Dienstprogramm „Ausführen“ aufgerufen.
- Geben Sie „cmd“ ohne Anführungszeichen ein und drücken Sie die Eingabetaste auf Ihrer Tastatur. Dadurch wird die Eingabeaufforderungsanwendung gestartet.
-
Als nächstes geben Sie nacheinander die folgenden Befehle ein. Drücken Sie nach jeder Befehlszeile die Eingabetaste, um den Befehl auszuführen:
- systeminfo | findstr /I /c:bios
- WMIC-BIOS holen Hersteller, Smbiosbiosversion
- Diese Befehle helfen Ihnen, die BIOS-Version zu identifizieren.
Der nächste Schritt variiert von System zu System, daher können wir hier keine Schritt-für-Schritt-Anleitung bereitstellen. Besuchen Sie die Website Ihres BIOS-Herstellers und befolgen Sie die Anweisungen, um das BIOS auf die neueste Version zu aktualisieren.
Warnung: Das Aktualisieren des PC-BIOS ist ein komplizierter Vorgang mit allgemeinen Risiken. Ein kleiner Fehler, ob wissentlich oder unbewusst, kann Ihr System beschädigen und es nicht mehr bootfähig machen. Stellen Sie sicher, dass Sie Ihr System sichern, bevor Sie das BIOS aktualisieren, oder lassen Sie den Vorgang von einem Fachmann durchführen.
Methode 2. Stoppen Sie das Übertakten
Das Übertakten Ihrer GPU kann sich positiv auf die Leistungssteigerung auswirken. Es hebt im Wesentlichen die Grenzen der Grafikkarte auf und ermöglicht eine Leistung, die weit über dem liegt, was als Maximum angesehen wird. Bedenken Sie jedoch, dass Übertaktung bei falscher Vorgehensweise zu vielen Problemen mit einem Computer führen kann.
Ein Computer ist eine komplexe Maschine und wenn Sie an der Übertaktung Ihrer GPU herumbasteln, kann das negative Folgen haben. Ihre Grafikkarte funktioniert möglicherweise überhaupt nicht mehr oder verursacht Probleme, sogar Bluescreen-Fehler.
Die Übertaktung Ihrer GPU könnte der Grund dafür sein, dass der Bluescreen-Fehler DRIVER IRQL_LESS_OR_EQUAL auftritt. Obwohl kein direkter Zusammenhang zwischen diesem und anderen Faktoren besteht, haben viele Benutzer berichtet, dass sie die Übertaktung deaktiviert haben, um diesen schädlichen Fehler zu verhindern.
Methode 3. Aktualisieren oder deaktivieren Sie Ihr VPN
Ein VPN oder Virtual Private Network ist eine Möglichkeit, einen verschlüsselten Tunnel zwischen Ihrem Gerät und einem Server zu erstellen. Dadurch haben Sie Zugriff auf das gesamte Internet und bleiben dabei anonym – perfekt für Ihre Privatsphäre!
Leider ist bekannt, dass einige VPNs Fehler wie DRIVER IRQL_LESS_OR_NOT_EQUAL in Windows 10 verursachen. Wenn Sie derzeit ein VPN verwenden, aktualisieren Sie es auf die neueste Version und prüfen Sie, ob dieses lästige Bluescreen-Problem weiterhin auftritt. Wenn das nicht geholfen hat, schalten Sie einfach das VPN aus, um zu überprüfen, ob es der Übeltäter ist.
Wenn Ihr System nach dem Ausschalten Ihres VPN einwandfrei funktioniert, ist es möglicherweise an der Zeit, ein neues zu erwerben.
Methode 4. Deaktivieren Sie vorübergehend Ihr Antivirenprogramm
Antiviren-Apps sind auf Ihrem Computer unverzichtbar, wenn Sie online sicher bleiben möchten. Viele von ihnen verursachen jedoch Fehler und einige können sogar Ihre Treiber durcheinander bringen. In diesem Fall müssen Sie Ihr Antivirenprogramm vorübergehend deaktivieren.
- Klicken Sie mit der rechten Maustaste auf eine leere Stelle in Ihrer Taskleiste und wählen Sie im Kontextmenü Task-Manager aus.
- Wechseln Sie über das Kopfzeilenmenü oben im Fenster zur Registerkarte Startup. Suchen Sie hier Ihr Antivirenprogramm aus der Liste und wählen Sie es aus, indem Sie einmal darauf klicken.
-
Klicken Sie auf die Schaltfläche Deaktivieren, die jetzt unten rechts im Fenster angezeigt wird. Dadurch wird verhindert, dass die Anwendung gestartet wird, wenn Sie Ihr Gerät starten.
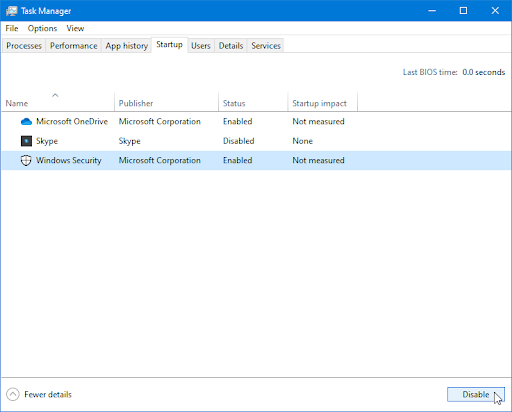
- Starten Sie Ihren Computer neu und prüfen Sie, ob Sie Razer Synapse verwenden können, nachdem Sie diese Änderung vorgenommen haben. Vergessen Sie nicht, Ihre Antiviren-App danach wieder einzuschalten oder eine neue Antiviren-App zu besorgen, wenn Ihre aktuelle das Problem verursacht hat!
Methode 5. Schalten Sie die Windows-Firewall aus
Das Ausschalten Ihrer Windows-Firewall könnte für dieses Problem ausreichen!
-
Drücken Sie die Tasten Windows + R auf Ihrer Tastatur, um das Dienstprogramm „Ausführen“ zu starten. Geben Sie „firewall“ ein.cpl“ (ohne Anführungszeichen) und klicken Sie auf die Schaltfläche OK.

-
Klicken Sie auf den Link Windows Defender Firewall ein- oder ausschalten, der sich auf der linken Seite des Fensters befindet.
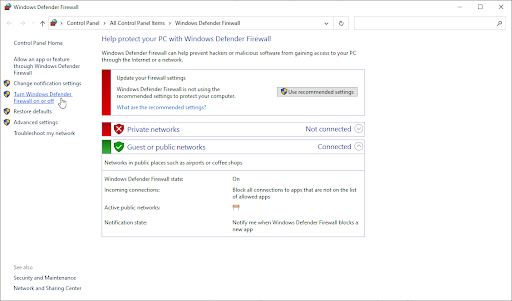
-
Stellen Sie sicher, dass Sie „Ausschalten“ auswählen.„“-Option sowohl für private Netzwerkeinstellungen als auch für öffentliche Netzwerkeinstellungen.
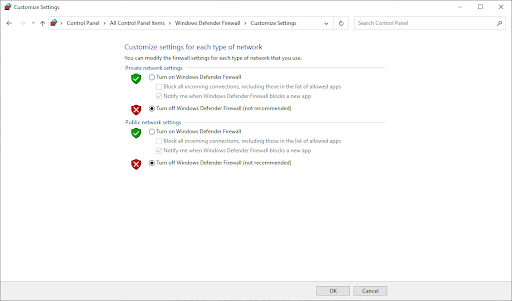
- Klicken Sie auf OK und starten Sie Ihren Computer neu.
Methode 6. Stellen Sie sicher, dass Ihre Treiber auf dem neuesten Stand sind
Das Aktualisieren Ihrer Treiber und von Windows 10 selbst kann den vorliegenden Bluescreen-Fehler beheben. Dieser Vorgang ist einfach und unkompliziert.
- Klicken Sie auf das Windows-Symbol unten links auf Ihrem Bildschirm, um das Startmenü aufzurufen. Wählen Sie Einstellungen oder verwenden Sie alternativ die Tastenkombination Windows + I.
- Klicken Sie auf die Kachel Update und Sicherheit . Hier finden Sie die meisten Ihrer Windows Update-Einstellungen.
- Gehen Sie über das Menü auf der linken Seite zum Abschnitt Windows Update und klicken Sie dann auf den Link Optionale Updates anzeigen, wenn verfügbar.
- Erweitern Sie den Abschnitt Treiberaktualisierungen und überprüfen Sie, welche Treiber derzeit ein Update benötigen. Um die Treiber zu aktualisieren, setzen Sie einfach ein Häkchen daneben und klicken Sie dann auf die Schaltfläche Herunterladen und installieren.
- Erlauben Sie Windows 10, Ihre Treiber zu aktualisieren, und starten Sie dann Ihren Computer neu.
Methode 7. Setzen Sie Windows 10
zurückDas Zurücksetzen von Windows 10 ist der letzte Ausweg für einen PC, bei dem ständig Bluescreen-Fehler auftreten. Sie müssen sich keine Sorgen über den Verlust Ihrer Dateien oder Daten machen, da Sie zwischen zwei Optionen wählen können: einem sauberen Reset (bei dem alles gelöscht wird) oder dem Speichern Ihrer persönlichen Dateien und Anwendungen.
Unsere Experten empfehlen, vor dem vollständigen Zurücksetzen zu versuchen, so viel wie möglich zu speichern – es sei denn, es macht Ihnen nichts aus, Ihre Dateien von vornherein zu löschen.
- Starten Sie Ihren Computer neu und halten Sie die Taste F8 auf Ihrer Tastatur gedrückt, während der Startbildschirm sichtbar ist, um die Windows-Wiederherstellungsumgebung (WinRE) aufzurufen. Auf bestimmten Geräten müssen Sie möglicherweise auch die Fn-Taste (Funktionstaste) gedrückt halten.
- Navigieren Sie im Bildschirm „Option auswählen“ zu Fehlerbehebung > Diesen PC zurücksetzen.
- Wählen Sie eine der verfügbaren Optionen aus und befolgen Sie dann die Anweisungen auf dem Bildschirm, um Windows 10 zurückzusetzen oder zu aktualisieren. Nachdem der Vorgang abgeschlossen ist, sollten Sie in der Lage sein, Ihr System zu starten, ohne dass der Bluescreen-Fehler auftritt.
Abschließende Gedanken
In diesem Blogbeitrag wurden die häufigsten Ursachen für DRIVER IRQL_LESS_OR_NOT_EQUAL-Bluescreen-Fehler und deren Behebung behandelt. Wir hoffen, dass diese Informationen für Sie hilfreich waren! Wenn ja, teilen Sie es bitte Ihren Kollegen mit, die möglicherweise ähnliche Probleme haben, indem Sie auf eine der Social-Media-Schaltflächen unten klicken.
Wie immer können Sie sich gerne an uns wenden, wenn Sie Fragen oder Wünsche haben, die wir bearbeiten sollen. Wenn Sie unseren Newsletter abonnieren, erhalten Sie auch frühzeitig Zugriff auf unsere Blogbeiträge, Aktionen und Rabattcodes! Sie erhalten den besten Preis für alle Produkte, die wir bei SoftwareKeep anbieten.
Vielen Dank fürs Lesen! Wir hoffen, Sie bald wieder zu sehen.
Empfohlene Artikel
» So beheben Sie „fltmgr.sys“ Bluescreen-Fehler unter Windows 10
» So beheben Sie „Netio.sys“ Bluescreen-Fehler unter Windows 10
» „APC Index Mismatch“ Ursache des Bluescreen-Fehlers und wie man ihn behebt
Erkunden Sie unseren Blog und das Hilfecenter für mehr!