Wird beim Ausführen der Windows 10-Sound-Fehlerbehebung die Fehlermeldung „Audiodienste reagieren nicht“ angezeigt? Hier erfahren Sie, was es bedeutet und wie Sie es manuell beheben können.
Es gibt viele häufige Fehler in Windows 10, von denen einige leicht mit einem der integrierten Fehlerbehebungsprogramme behoben werden können. Allerdings können diese Fehlerbehebungstools Fehler nicht immer selbst beheben, sondern beschreiben stattdessen das Problem, um Ihnen bei der Suche nach Hilfe zu helfen. Einer dieser Fehler stammt aus der Fehlerbehebung bei der Tonwiedergabe und lautet „Audiodienste reagieren nicht“.
Wenn dieser Fehler bei Ihnen auftritt, wissen Sie möglicherweise nicht, wie Sie ihn selbst beheben können. Nachfolgend finden Sie Arbeitsmethoden zur Behebung von „Audiodienste reagieren nicht“ in Windows 10.
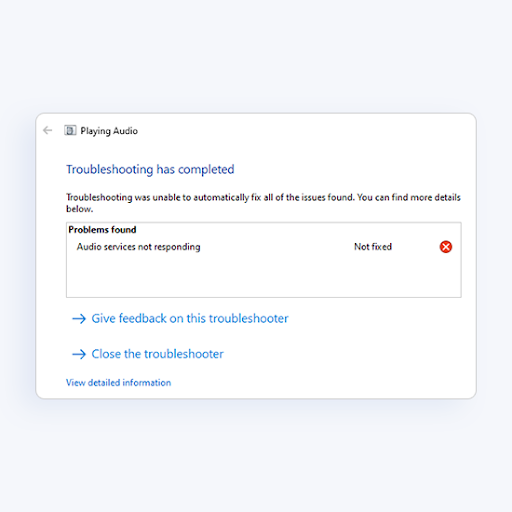
Inhaltsverzeichnis
- Was verursacht den Fehler, dass die Audiodienste nicht reagieren?
- Gelöst: Audiodienste reagieren unter Windows 10 nicht
- Methode 1. Starten Sie die Audiodienste neu
- Methode 2. Starten Sie die erforderlichen Audiokomponenten
- Methode 3. Fügen Sie lokale und Netzwerkdienste mit den Befehlen hinzu
- Methode 4. Installieren Sie die Standard-Soundtreiber
- Methode 5. Installieren Sie das Realtek- oder High-Definition-Audiogerät
- Methode 6. Verwenden Sie einen Wiederherstellungspunkt
- Methode 7. Installieren Sie Windows 10 neu
- Abschließende Gedanken
Was verursacht den Fehler, dass die Audiodienste nicht reagieren?
Die häufigste Ursache für diesen Fehler sind Ihre Audiotreiber. Wenn Ihr Treiber veraltet, beschädigt oder nicht ordnungsgemäß installiert ist, können Audioprobleme auftreten, einschließlich der Fehlermeldung „Audiodienste reagieren nicht“.
Benutzer von Windows 10 haben außerdem festgestellt, dass dieser Fehler nach der Installation eines neuen Windows Update auftritt. Während Updates in erster Linie darauf abzielen, Probleme zu beheben, kommt es häufig vor, dass ein neues Update auch neue Fehler mit sich bringt.
Glücklicherweise gibt es mehrere Dinge, die Sie ausprobieren können, bevor Sie eine drastische Entscheidung treffen müssen, wie zum Beispiel das Zurücksetzen oder die Neuinstallation von Windows 10.
Gelöst: Audiodienste reagieren unter Windows 10 nicht
Methode 1. Starten Sie die Audiodienste neu
Als Erstes sollten Sie einfach versuchen, die Audiodienste neu zu starten. Dieser Dienst verwaltet den Ton auf Ihrem Computer. Daher kann ein Neustart Ihre Probleme beheben.
- Drücken Sie die Tasten Windows + R auf Ihrer Tastatur. Dadurch wird das Dienstprogramm „Ausführen“ aufgerufen.
-
Geben Sie services ein.msc und klicken Sie auf die Schaltfläche OK. Dadurch wird das Fenster Dienste geöffnet, dessen vollständiges Laden einige Sekunden dauern kann.
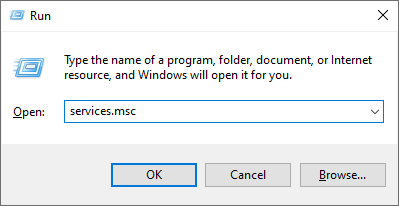
-
Klicken Sie mit der rechten Maustaste auf den Dienst Windows Audio und wählen Sie Eigenschaften.
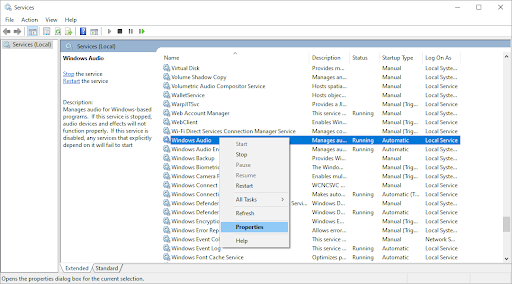
-
Setzen Sie den Starttyp auf Automatisch. Wenn der Dienst nicht ausgeführt wird, klicken Sie auf die Schaltfläche Start. Klicken Sie auf Übernehmen und dann auf OK. Sie sollten wieder bei der Liste der Dienste angelangt sein.
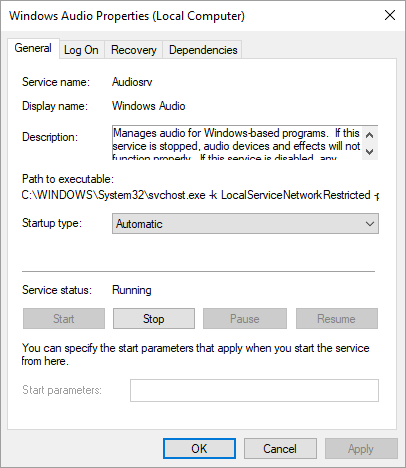
- Wiederholen Sie die gleichen Schritte für den Dienst Windows Audio Endpoint Builder. Nachdem beide Dienste auf automatischen Start umgestellt wurden, starten Sie Ihren Computer neu.
Methode 2. Starten Sie die erforderlichen Audiokomponenten
Einige andere Dienste im Zusammenhang mit Systemaudio müssen möglicherweise gestartet werden, um den Fehler „Audiodienste reagieren nicht“ zu beheben. Es ist möglich, dass Sie, eine andere Person oder eine Anwendung diese Dienste kürzlich deaktiviert haben, was zu Fehlern auf Ihrem Gerät führt.
- Drücken Sie die Tasten Windows + R auf Ihrer Tastatur. Dadurch wird das Dienstprogramm „Ausführen“ aufgerufen.
-
Geben Sie services ein.msc und klicken Sie auf die Schaltfläche OK. Dadurch wird das Fenster Dienste geöffnet, dessen vollständiges Laden einige Sekunden dauern kann.

-
Klicken Sie mit der rechten Maustaste auf jeden der folgenden Dienste und klicken Sie dann auf die Option Start:
- DCOM Server Process Launcher
- Remoteprozeduraufruf (RPC)
- RPC Endpoint Mapper
- Sobald alle drei Dienste ausgeführt werden, klicken Sie erneut mit der rechten Maustaste darauf und wählen Sie Eigenschaften. Stellen Sie sicher, dass der Starttyp auf Automatisch eingestellt ist.
- Starten Sie Ihren Computer neu und prüfen Sie, ob Ihre Audioprobleme weiterhin bestehen.
Methode 3. Fügen Sie lokale und Netzwerkdienste mit Befehlen hinzu
Es gibt einige Befehle, die Sie in die Eingabeaufforderung eingeben können, um das vorliegende Problem möglicherweise zu beheben. Mit diesen Befehlen fügen Sie der lokalen Administratorgruppe Netzwerkdienste und lokale Dienste hinzu.
Beachten Sie, dass Sie zum Ausführen dieser Methode ein Konto mit Administratorrechten benötigen.
- Öffnen Sie die Suchleiste in Ihrer Taskleiste, indem Sie auf das Lupensymbol klicken. Sie können es auch mit der Tastenkombination Windows + S aufrufen.
-
Geben Sie Eingabeaufforderung ein. Wenn Sie es in den Ergebnissen sehen, klicken Sie mit der rechten Maustaste darauf und wählen Sie Als Administrator ausführen.
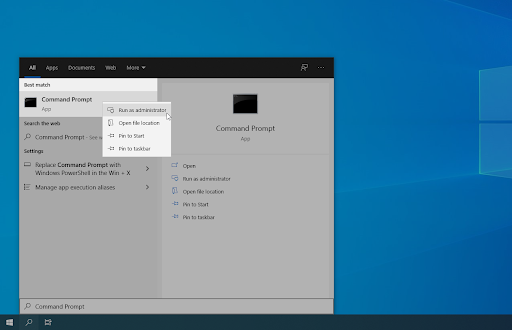
- Wenn Sie von der Benutzerkontensteuerung (UAC) dazu aufgefordert werden, klicken Sie auf Ja, um den Start der App mit Administratorrechten zuzulassen.
-
Sobald das Eingabeaufforderungsfenster geöffnet ist, geben Sie den folgenden Befehl ein und drücken Sie die Eingabetaste, um ihn auszuführen: net localgroupadministratoren networkservice /add

-
Führen Sie anschließend den folgenden Befehl aus: net localgroupadministratoren localservice /add
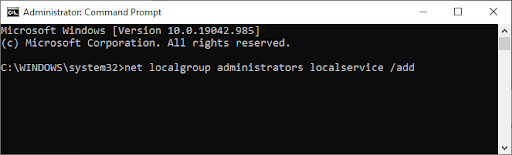
Wir empfehlen Ihnen, Ihr Gerät neu zu starten und zu prüfen, ob die Audioprobleme nach der Eingabe dieser Befehle weiterhin bestehen. Machen Sie sich keine Sorgen – wir haben noch viele Dinge für Sie, die Sie ausprobieren können, wenn weiterhin die Fehlermeldung „Audiodienste reagieren nicht“ auftritt.
Benötigen Sie Hilfe? Sehen Sie sich unsere Anleitung So machen Sie einen lokalen Benutzer zum Administrator in Windows 10 an.
Methode 4. Installieren Sie die Standard-Soundtreiber
Benutzer haben berichtet, dass ihnen die einfache Installation der Standard-Soundtreiber geholfen hat, den Fehler „Audiodienste reagieren nicht“ zu beheben.
- Klicken Sie auf das Windows-Symbol unten links auf Ihrem Bildschirm, um das Startmenü aufzurufen. Wählen Sie Einstellungen oder verwenden Sie die Verknüpfung Windows + I.
-
Klicken Sie auf die Kachel System und dann im rechten Menü auf Erweiterte Systemeinstellungen.
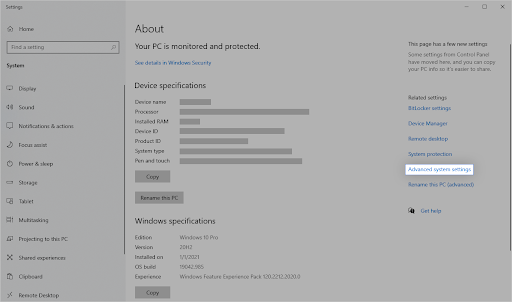
-
Wechseln Sie oben zur Registerkarte Hardware und klicken Sie dann auf das Symbol Geräteinstallationseinstellungen.
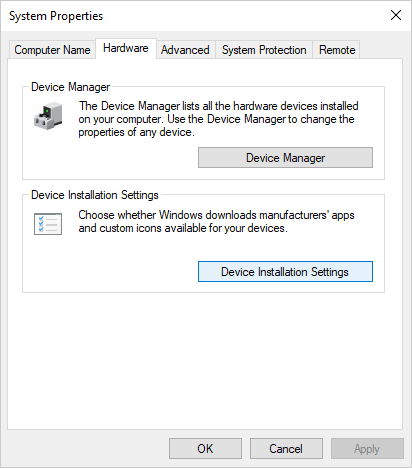
-
Ein neues Fenster wird angezeigt. Wählen Sie hier die Option „Nein (Ihr Gerät funktioniert möglicherweise nicht wie erwartet)“. Klicken Sie anschließend auf die Schaltfläche Änderungen speichern.
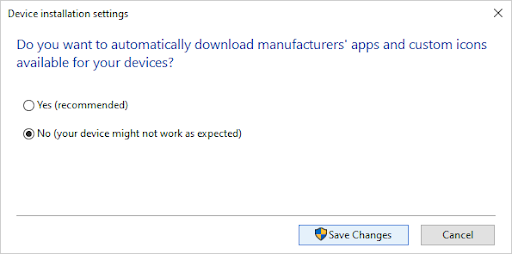
-
Als nächstes müssen Sie Ihre aktuellen Audiotreiber deaktivieren. Drücken Sie gleichzeitig die Tasten Windows + X auf Ihrer Tastatur und klicken Sie dann auf Geräte-Manager.
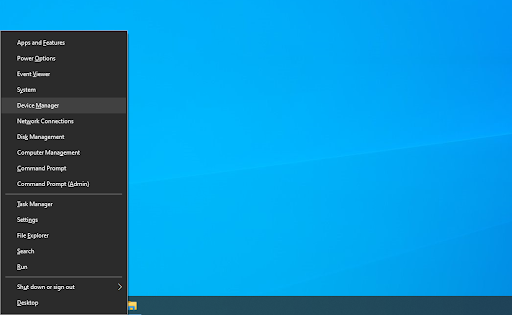
-
Erweitern Sie den Abschnitt Sound-, Video- und Gamecontroller, indem Sie auf das Pfeilsymbol davor klicken. Hier befinden sich alle Ihre Audiotreiber. Klicken Sie mit der rechten Maustaste auf Ihren Audiotreiber und wählen Sie Gerät deinstallieren.
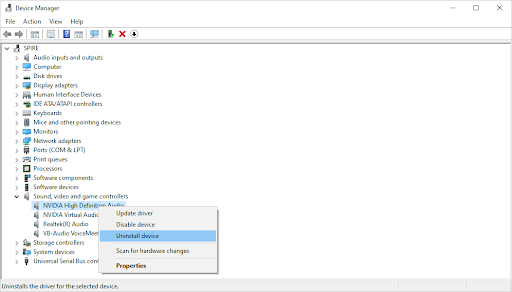
-
Stellen Sie sicher, dass Sie ein Häkchen bei der Option Treibersoftware für dieses Gerät löschen setzen und klicken Sie auf Deinstallieren. Dadurch wird der Treiber selbst entfernt.

-
Nachdem Sie das Gerät und den Treiber deinstalliert haben, klicken Sie auf die Schaltfläche Nach Hardwareänderungen suchen. Dadurch werden die Standard-Soundtreiber installiert.
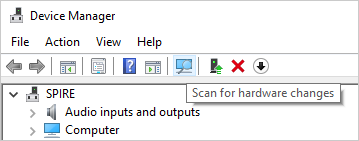
Wir empfehlen Ihnen, alle Audiogeräte auszustecken und dann Ihren Computer neu zu starten. Sobald Sie die Geräte wieder angeschlossen haben, testen Sie, ob Ihre Audioprobleme behoben sind.
Methode 5. Installieren Sie das Realtek- oder High-Definition-Audiogerät
In einigen Fällen ist der IDT High Definition Audio Codec die Ursache dieses Fehlers. Wenn die Standardtreiber nicht zur Lösung des Problems beigetragen haben, versuchen Sie stattdessen, das Realtek- oder High-Definition-Audiogerät zu installieren.
-
Drücken Sie gleichzeitig die Tasten Windows + X auf Ihrer Tastatur und klicken Sie dann auf Gerätemanager.
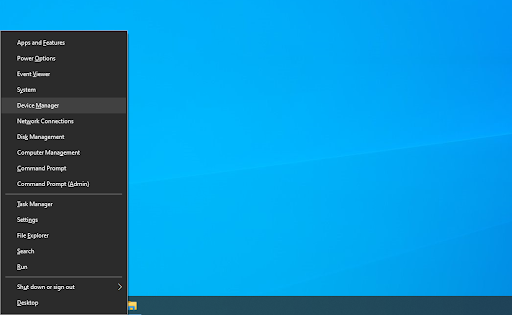
-
Erweitern Sie den Abschnitt Sound-, Video- und Gamecontroller, indem Sie auf das Pfeilsymbol davor klicken. Klicken Sie mit der rechten Maustaste auf das Audiogerät und wählen Sie Treiber aktualisieren.
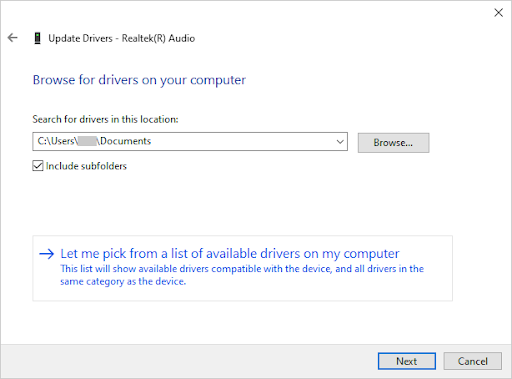
-
Wählen Sie im Dialogfenster die Option Auf meinem Computer nach Treibersoftware suchen und klicken Sie dann auf Ich möchte aus einer Liste verfügbarer Treiber auswählen „Mein Computer“-Schaltfläche.
-
Suchen und wählen Sie High Definition Audio Device. Wenn Sie es nicht in der Liste sehen können, deaktivieren Sie die Option „Kompatible Hardware anzeigen“. Klicke weiter um fortzufahren.
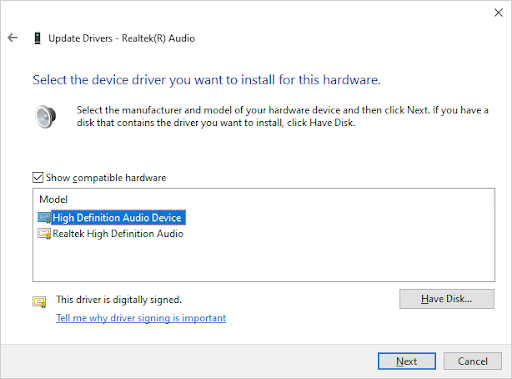
- Folgen Sie den Anweisungen auf dem Bildschirm, bis die Installation abgeschlossen ist, und starten Sie dann Ihren Computer neu. Wenn die Probleme nicht behoben sind, wiederholen Sie die Schritte und wählen Sie stattdessen Realtek High Definition Audio aus.
Methode 6. Verwenden Sie einen Wiederherstellungspunkt
Wenn Sie oder Ihr System einen Wiederherstellungspunkt erstellt haben, bevor die Audioprobleme auftreten, können Sie Ihr System in diesen Zustand zurückversetzen. Dies könnte den Fehler „Audiodienste reagieren nicht“ beheben.
- Öffnen Sie die Suchleiste in Ihrer Taskleiste, indem Sie auf das Lupensymbol klicken. Sie können es auch mit der Tastenkombination Windows + S aufrufen.
-
Geben Sie System Restore ein und klicken Sie in den Suchergebnissen auf Recovery. Dies sollte ganz oben in der Kategorie „Beste Übereinstimmung“ stehen.
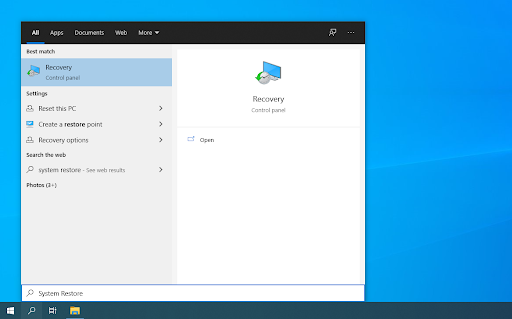
-
Klicken Sie im Abschnitt „Erweiterte Wiederherstellungstools“ auf den Link Systemwiederherstellung öffnen.

-
Folgen Sie den Anweisungen auf dem Bildschirm, um einen vergangenen Zeitpunkt wiederherzustellen. Sie können selbst einen Wiederherstellungspunkt auswählen oder den empfohlenen verwenden. Stellen Sie sicher, dass Sie überprüfen, welche Dateien und Anwendungen betroffen sein werden, wenn Sie Ihr System wiederherstellen.
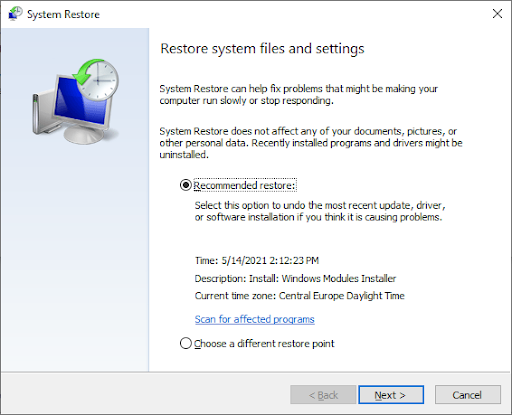
- Nachdem Sie die Optionen ausgewählt haben, mit denen Sie zufrieden sind, klicken Sie auf die Schaltfläche Fertig stellen und warten Sie, bis Windows 10 Ihren Computer wiederhergestellt hat.
Überprüfen Sie nach Abschluss des Wiederherstellungsvorgangs, ob weiterhin dieselben Audioprobleme auftreten. Sehen Sie keine Verbesserung? Möglicherweise ist es an der Zeit, über eine Neuinstallation von Windows 10 nachzudenken.
Methode 7. Installieren Sie Windows 10
neuWenn oben nichts funktioniert hat, kann Ihr Problem möglicherweise nur behoben werden, wenn Sie Windows 10 zurücksetzen oder neu installieren. Abhängig von Ihren Vorlieben können Sie das System neu installieren, ohne persönliche Dateien zu verlieren. Leider werden die meisten Ihrer Anwendungen und Systemkonfigurationen gelöscht, um Ihrem Gerät einen Neuanfang zu ermöglichen.
Sehen Sie sich unsere Anleitung zur Installation von Windows 10, 8 an.1 oder 7 Verwenden eines bootfähigen USB-Leitfadens für detaillierte Schritt-für-Schritt-Anleitungen zur Installation von Windows 10. Anweisungen zum Aktualisieren und Zurücksetzen finden Sie auf der offiziellen Microsoft-Supportseite.
Abschließende Gedanken
Wir hoffen, dass dieser Beitrag Ihnen dabei geholfen hat, das Problem „Audiodienste reagieren nicht in Windows 10“ zu beheben. Wenn Sie weitere Hilfe benötigen, bietet unser Hilfecenter Hunderte von Anleitungen, die Ihnen weiterhelfen. Kommen Sie zu uns zurück, um weitere informative Artikel zu erhalten, oder nehmen Sie Kontakt mit unseren Experten auf, um sofortige Hilfe zu erhalten.
Noch etwas
Möchten Sie Sonderangebote, Angebote und Rabatte erhalten, um unsere Produkte zum besten Preis zu erhalten? Vergessen Sie nicht, unseren Newsletter zu abonnieren, indem Sie unten Ihre E-Mail-Adresse eingeben! Seien Sie der Erste, der die neuesten Nachrichten in Ihrem Posteingang erhält.
Das könnte Ihnen auch gefallen
» So beheben Sie den Fehler „Kein Audioausgabegerät ist installiert“ unter Windows 10
» Gelöst: Lautstärkesymbol fehlt Windows 10
» So beheben Sie Windows Audio Device Graph Isolation hohe CPU-Auslastung