Fragen Sie sich, wie Sie Windows-Update-bezogene Dienste neu starten können? Hier finden Sie eine Anleitung zum Neustarten von Windows Update-bezogenen Diensten mit drei Methoden.
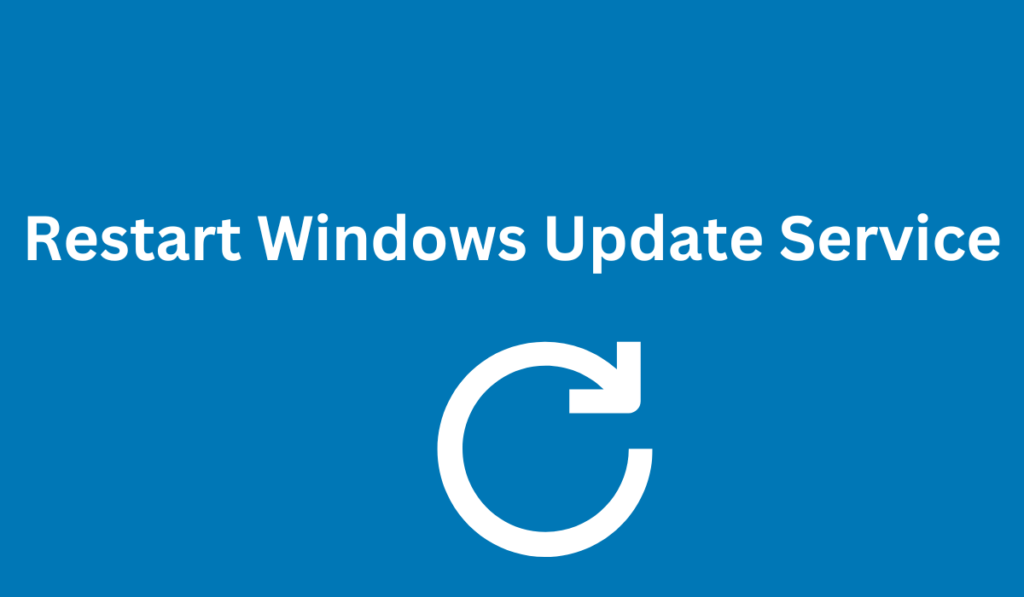
Windows Update ist eine wesentliche Komponente des Windows-Betriebssystems und ist in Windows 10 und 11 wichtiger.
Es ermöglicht das Herunterladen und Installieren der neuesten Updates mit Fehlerbehebungen, Sicherheitspatches und Treibern. Es hilft auch beim Herunterladen neuer Funktionsupdates und Vorschau-Builds.
Aber manchmal lädt Ihr Gerät möglicherweise keine Updates herunter oder installiert sie nicht, weil eine bestimmte Fehlermeldung vorliegt, Windows Update keine Verbindung zu den Microsoft-Servern herstellt oder andere Probleme vorliegen.
Wenn Sie Probleme mit Windows Update haben, kann das Problem häufig durch einen Neustart der Windows Update-bezogenen Dienste behoben werden.
Hier finden Sie eine Schritt-für-Schritt-Anleitung zum Neustarten von Windows Update-bezogenen Diensten mit verschiedenen Methoden.
Was sind Windows Update-bezogene Dienste?
Windows Update-bezogene Dienste sind eine Reihe von Diensten, die für die Verwaltung und Bereitstellung von Windows-Updates auf Ihrem Computer verantwortlich sind. Diese Dienste sind integraler Bestandteil des Windows Update-Prozesses und stellen sicher, dass Ihr Computer mit den neuesten Build-, Sicherheits- und Funktionsupdates auf dem neuesten Stand bleibt.
Es gibt vier Hauptdienste, die als Windows Update-bezogene Dienste gelten:
- Windows Update Service (wuauserv): Ermöglicht die Erkennung, den Download und die Installation von Updates für Windows und andere Programme.
- Background Intelligent Transfer Service (BITS): Überträgt Dateien im Hintergrund mit ungenutzter Netzwerkbandbreite.
- Kryptografische Dienste (CryptSvc): Stellt wichtige kryptografische Dienste in Windows bereit, einschließlich der für Windows Update verwendeten. Kryptografische Dienste sind eine Microsoft Windows-Funktion, die Daten auf Speichergeräten beim Zugriff verschlüsselt und entschlüsselt. Es kann zur Benutzerauthentifizierung zur Archivverschlüsselung oder -entschlüsselung verwendet werden.
- MSI Installer (msiserver): Dieser Dienst installiert, ändert und entfernt Windows-Softwarepakete, einschließlich Windows-Updates.
Diese Dienste arbeiten zusammen, um sicherzustellen, dass Updates ordnungsgemäß heruntergeladen und auf Ihrem Computer installiert werden.
Wenn einer dieser Dienste nicht mehr funktioniert oder Fehler auftreten, kann dies die Installation von Updates verhindern, was zu Problemen mit der Leistung und Sicherheit Ihres Computers führen kann.
Der Neustart dieser Dienste ist ein häufiger Schritt zur Fehlerbehebung, wenn Probleme mit Windows Update auftreten.
Warum Windows Update-bezogene Dienste neu starten?
Es gibt mehrere Gründe/Situationen, warum Sie Windows Update-bezogene Dienste neu starten möchten:
- Windows-Updates schlagen fehl: Wenn Ihr Computer Windows-Updates nicht herunterladen und installieren kann, kann das Problem häufig durch einen Neustart der zugehörigen Dienste behoben werden. Dies liegt daran, dass die Dienste möglicherweise nicht mehr ordnungsgemäß funktionieren und neu gestartet werden müssen.
- Windows Update dauert zu lange: Wenn das Herunterladen oder Installieren von Updates durch Windows Update lange dauert, kann ein Neustart der zugehörigen Dienste den Vorgang beschleunigen. Dies liegt daran, dass die Dienste möglicherweise hängen bleiben oder nicht ordnungsgemäß funktionieren, was zu einer Verlangsamung des Aktualisierungsprozesses führt.
- Windows Update bleibt hängen: Wenn Windows Update bei einem bestimmten Update hängen bleibt, kann ein Neustart der zugehörigen Dienste helfen, den Update-Prozess zu entsperren. Dies liegt daran, dass die Dienste möglicherweise die ordnungsgemäße Installation des Updates verhindern.
- Beheben von Windows Update-Fehlern: Wenn beim Versuch, Updates herunterzuladen oder zu installieren, Fehlermeldungen auftreten, kann ein Neustart der entsprechenden Dienste zur Behebung der Fehler beitragen. Dies liegt daran, dass die Dienste möglicherweise für die Fehler verantwortlich sind.
Im Allgemeinen ist der Neustart von Windows Update-bezogenen Diensten ein einfacher Fehlerbehebungsschritt, der dabei helfen kann, eine Vielzahl von Problemen im Zusammenhang mit Windows Update zu lösen. Versuchen Sie diesen Schritt immer, wenn Sie Probleme mit Windows Update haben, bevor Sie mit komplexen Lösungen fortfahren.
So starten Sie Windows Update-bezogene Dienste in Windows 10/11 neu
Hier sind 3 Methoden zum Neustarten aktualisierter Windows-bezogener Dienste:
- Verwenden Sie die Eingabeaufforderung
- Verwenden Sie die Dienstekonsole
- Verwenden Sie die Fehlerbehebung für Windows-Updates
Lass uns sie unten im Detail besprechen.
Methode 1: Verwenden der Eingabeaufforderung
- Drücken Sie die Windows-Taste + R, um das Dialogfeld „Ausführen“ zu öffnen.
-
Geben Sie „cmd“ ein und drücken Sie die Eingabetaste, um die Eingabeaufforderung zu öffnen.
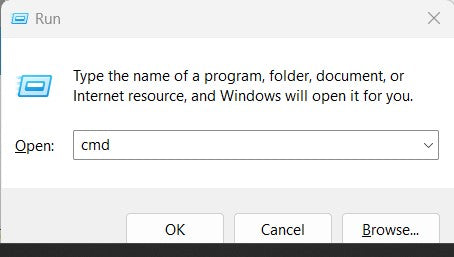
- Geben Sie nacheinander die folgenden Befehle ein und drücken Sie nach jedem Befehl die Eingabetaste:
- net stop wuauserv
- net stop cryptSvc
- Net Stop Bits
-
net stop msiserver
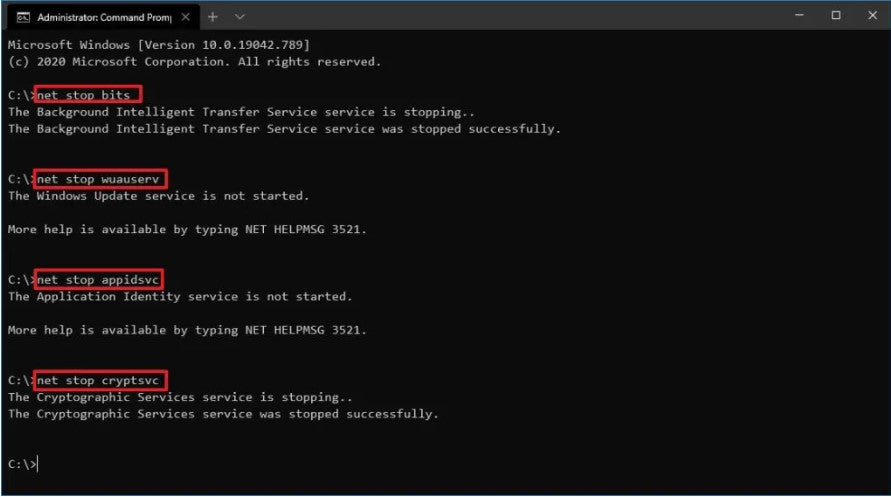
- Geben Sie nacheinander die folgenden Befehle ein und drücken Sie nach jedem Befehl die Eingabetaste:
- net start wuauserv
- net start cryptSvc
- Nettostartbits
- net start msiserver
- Schließen Sie die Eingabeaufforderung und prüfen Sie, ob das Problem behoben ist.
Methode 2: Verwenden der Services Console
- Drücken Sie die Windows-Taste + R, um das Dialogfeld „Ausführen“ zu öffnen.
-
Geben Sie „services“ ein.msc“ und drücken Sie die Eingabetaste, um die Dienstekonsole zu öffnen.
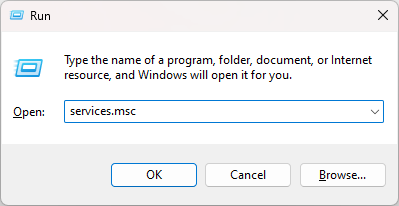
- Scrollen Sie nach unten, um die folgenden Dienste zu finden:
- Windows Update
- Kryptografische Dienste
- Intelligenter Hintergrundübertragungsdienst
- MSI-Installationsprogramm
- Klicken Sie mit der rechten Maustaste auf jeden dieser Dienste und wählen Sie „Beenden“, um sie zu stoppen.
- Klicken Sie erneut mit der rechten Maustaste auf jeden dieser Dienste und wählen Sie „Start“, um sie zu starten.
- Schließen Sie die Dienstekonsole und prüfen Sie, ob das Problem behoben ist.
Methode 3: Verwenden der Windows Update-Problembehandlung
- Drücken Sie die Windows-Taste + I, um die Einstellungen-App zu öffnen.
- Klicken Sie auf „Update & Sicherheit“."
- Klicken Sie im linken Menü auf „Fehlerbehebung“.
- Scrollen Sie nach unten und klicken Sie unter „In Betrieb nehmen“ auf „Windows Update“."
- Klicken Sie auf „Fehlerbehebung ausführen“ und befolgen Sie die Anweisungen.
- Sobald die Fehlerbehebung abgeschlossen ist, starten Sie Ihren Computer neu und prüfen Sie, ob das Problem behoben ist.
Abschließende Gedanken
Durch einen Neustart von Windows Update-bezogenen Diensten können häufig Probleme mit Windows Update behoben werden.
Mithilfe der Eingabeaufforderung, der Dienstekonsole oder der Windows Update-Problembehandlung können Sie diese Dienste ganz einfach neu starten und Windows Update wieder zum Laufen bringen.
Wir freuen uns, dass Sie diesen Artikel bis hierher gelesen haben :) Vielen Dank fürs Lesen.
Noch etwas
Wenn Sie kurz Zeit haben, teilen Sie diesen Artikel bitte in Ihren sozialen Netzwerken. jemand anderes könnte auch davon profitieren.
Abonnieren Sie unseren Newsletter und lesen Sie als Erster unsere zukünftigen Artikel, Rezensionen und Blogbeiträge direkt in Ihrem E-Mail-Posteingang. Wir bieten auch Angebote, Werbeaktionen und Updates zu unseren Produkten an und teilen diese per E-Mail. Sie werden keinen verpassen.
Ähnliche Artikel
» Was tun, wenn Windows Update unter Windows 10 immer wieder fehlschlägt
» Gelöst: Windows Update-Dienst wird nicht ausgeführt
» Gelöst: Windows-Updates werden ständig deaktiviert
» Behoben: Wir konnten die Aktualisierungen nicht abschließen und Änderungen rückgängig machen
» So beheben Sie das Problem, dass der Windows 10-Update-Status bei „Ausstehend“ hängen bleibt
» Fehler „Windows Update-Komponenten müssen repariert werden“ unter Windows 10 behoben