Viele Windows-Benutzer haben berichtet, dass sie den Modern Setup Host oder SetupHost gesehen haben.exe in ihrem Task-Manager mit hoher CPU-Auslastung. In den meisten Fällen verursacht es PC-Probleme, wie z. B. eine Verlangsamung des Computers.
Wenn Sie eine hohe CPU-Auslastung durch den Modern Setup Host festgestellt haben, führt Sie dieser Beitrag durch den Prozess zur Behebung des Problems.
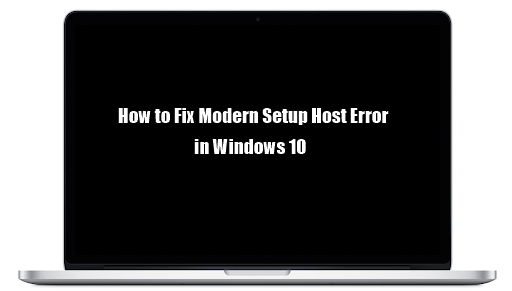
Was ist der Modern Setup Host?
Es ist wichtig, Ihr Windows-Betriebssystem immer auf dem neuesten Stand zu halten. Windows verfügt über einige integrierte Komponenten, die die Installation von Windows-Updates auf dem Computer direkt unterstützen. Eine solche Komponente ist der Modern Setup Host oder SetupHost.exe
SetupHost.exe ist eine ausführbare Datei, die sich im Verzeichnis C:$Windows befindet.BTSources-Ordner. Der SetupHost.Das Exe-Programm wird im Hintergrund ausgeführt, wenn Windows 10 bestimmte wichtige Updates installiert oder während eines Upgrades von einer älteren Windows-Version auf Windows 10.
Was ist der Modern Setup Host-Fehler?
Viele Benutzer haben berichtet, dass sie während Windows 10-Updates oder -Upgrades auf den Modern Setup Host stoßen, was ihnen ein sehr unangenehmes Erlebnis bereitet. Wie andere Windows-Komponenten weist auch Modern Setup Host eine Reihe von Problemen auf.
Zu den häufigsten Problemen, die von verschiedenen Benutzern gemeldet wurden, gehören:
- Moderner Setup-Host verursacht hohe CPU-Auslastung
- Modern Setup Host funktioniert nicht mehr.
Manchmal kann Modern Setup Host eine Festplattenauslastung von bis zu 100 % erreichen und viele Probleme auf dem PC verursachen, einschließlich einer Verlangsamung des PCs.
So beheben Sie moderne Setup-Host-Fehler in Windows 10
Wenn Sie zunächst einen der Modern Setup Host-Fehler sehen, wird empfohlen, mindestens 3 bis 4 Stunden zu warten und den Modern Setup Host laufen zu lassen, bevor Sie versuchen, ihn zu beenden.
Wenn das Programm nach dieser Zeit jedoch immer noch PC-Probleme verursacht, empfehlen wir Ihnen, mit den folgenden Lösungen fortzufahren, um den Modern Setup Host-Fehler zu beheben.
Vorläufige Problemumgehungen
Manchmal treten die Modern Setup Host-Fehler aufgrund einfacher PC- oder Systemfehler auf, die Sie mit einer kleinen Optimierung beheben können, wie zum Beispiel:
- Starten Sie Ihren PC wie gewohnt neu und versuchen Sie dann erneut, das Windows Update oder Upgrade durchzuführen.
- Scannen Sie Ihren PC mit einem hochwertigen Antivirenprogramm, um jegliche Malware zu erkennen, die das Problem verursachen könnte.
- Deaktivieren Sie Ihr Antivirenprogramm eines Drittanbieters: Einige AV-Programme sind sehr empfindlich und können dazu führen, dass das moderne Setup nicht mehr funktioniert. Deaktivieren Sie die AV-Software auf Ihrem PC und fahren Sie mit dem Windows Update fort, um zu sehen, ob das Problem weiterhin besteht.
- Überprüfen Sie, ob Ihr Netzwerk stabil ist: Manchmal kann der Modern Setup Host-Fehler auftreten, wenn das Netzwerk, das Sie zur Installation oder Aktualisierung Ihres Betriebssystems verwenden, instabil ist. Optimieren Sie Ihren Router, um sicherzustellen, dass Ihr Netzwerk stabil ist und das Windows Update herunterladen kann.
Wenn diese vorläufigen Problemumgehungen keine positiven Ergebnisse bezüglich des Modern Setup Host-Fehlers liefern, fahren Sie mit den folgenden technischen Lösungen fort.
Fox #1: Führen Sie die Windows Update-Problembehandlung aus
Wenn bei Ihnen ein Modern Setup Host-Fehler aufgetreten ist, kann die Ausführung der Windows Update-Fehlerbehebung Ihr Problem beheben. Windows 10 verfügt über eine integrierte Problembehandlung für Anwendungen, die Ihnen bei der Behebung verschiedener Fehler helfen kann, einschließlich des modernen Setup-Host-Fehlers.
Zum Ausführen der Windows Update-Problembehandlung.
- Öffnen Sie das Windows-Suchfeld und geben SieSystemsteuerung ein.
- Öffnen Sie die Systemsteuerung und klicken Sie auf den Dropdown-Pfeil auf der rechten Seite.
- Wählen Sie in der Liste Große Symbole aus.
- Suchen Sie in der Liste der Elemente nach Fehlerbehebung und wählen Sie es aus.
- Klicken Sie nun auf die Schaltfläche Fehlerbehebung ausführen.
- Suchen Sie im rechten Bereich nach Windows Update und klicken Sie darauf.
- Klicken Sie als Nächstes auf Fehlerbehebung ausführen.
Der Fehlerbehebungsprozess kann einige Zeit dauern. Warten Sie daher, bis der Prozess zur Kompilierung ausgeführt wird, während er die Probleme identifiziert und behebt. Befolgen Sie anschließend die Anweisungen auf dem Bildschirm, um den Fehler zu beheben, und starten Sie dann Ihren Computer neu.
Fix Nr. 2: Führen Sie einen sauberen PC-Start durch
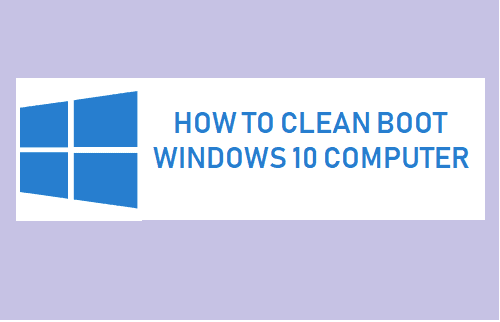
Der Modern Setup Host-Fehler tritt wahrscheinlich auf, weil einige Hintergrundprogramme das Windows Update Ihres PCs stören oder Softwarekonflikte auf Ihrem PC auftreten.Ein sauberer Neustart kann Ihnen bei der Lösung dieses Problems helfen, da Sie Ihren Computer nur mit den wesentlichen Startprogrammen und Treibern starten können. Es hilft Ihnen auch dabei, die in Konflikt stehende Software zu identifizieren, die Sie deaktivieren und mit dem Windows Update fortfahren können.
Hinweis: Bevor Sie Ihren PC per Clean Boot neu starten, stellen Sie sicher, dass Sie die Verbindung zum Netzwerk trennen.
So führen Sie einen sauberen Neustart durch:
- Stellen Sie sicher, dass Sie als Administrator an Ihrem PC angemeldet sind.
- Öffnen Sie die Windows-Suche und geben Sie msconfig ein.
- Wählen Sie Systemkonfiguration.
- Gehen Sie zur Registerkarte Allgemein und deaktivieren Sie Startelemente laden.
- Gehen Sie zur Registerkarte Dienste , aktivieren Sie das Kontrollkästchen „Alle Microsoft-Dienste ausblenden“ und klicken Sie dann auf Alle deaktivieren.
- Gehen Sie zur Registerkarte Startup und wählen Sie Task-Manager öffnen.
- Gehen Sie im Task-Manager zur Registerkarte Start .
- Wählen Sie für jedes Startelement in der Liste jedes Element aus, klicken Sie mit der rechten Maustaste darauf und wählen Sie dann Deaktivieren.
- Sobald Sie alle Aufgaben deaktiviert haben, schließen Sie den Task-Manager und kehren Sie zur Systemkonfiguration zurück.
- Gehen Sie nun im Fenster Systemkonfiguration zur Registerkarte Startup > und wählen Sie OK .
Sobald Sie fertig sind, starten Sie den PC neu. Ihr Computer wird mit einem sauberen Neustart neu gestartet. Versuchen Sie nun erneut, mit dem Windows-Update fortzufahren und prüfen Sie, ob das Problem behoben wurde.
Fix #3: SFC und DISM ausführen
Das Ausführen von SFC und DISM hilft dabei, beschädigte Systemdateien zu identifizieren und zu reparieren, die möglicherweise den Modern Setup Host-Fehler verursachen. Sie müssen sowohl den SFC- als auch den DISM-Scan über die Eingabeaufforderung ausführen.
So führen Sie SFC und DISM über die Eingabeaufforderung aus:
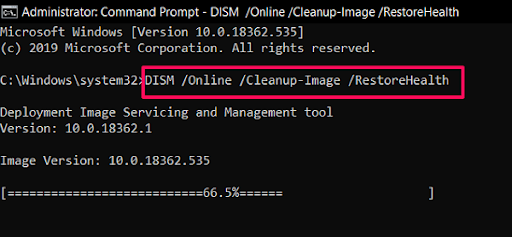
- Klicken Sie aufWindows-Suche und geben Sie cmd ein, um die Eingabeaufforderung zu öffnen .
- Wählen Sie Als Administrator ausführen
-
Geben Sie in der Eingabeaufforderung mit erhöhten Rechten diesen Befehl ein oder kopieren Sie ihn und fügen Sie ihn ein. Drücken Sie dann die Eingabetaste
DISM.exe /Online /Cleanup-image /Restorehealth
Hinweis: Das DISM-Tool schlägt möglicherweise fehl, wenn der Windows Update-Client defekt ist oder über eine stabile Internetverbindung verfügt.
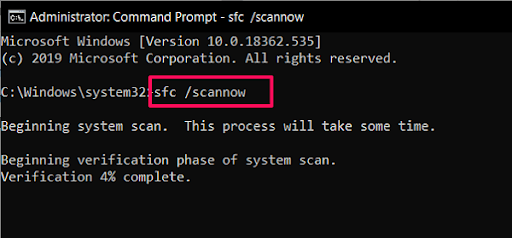
- Sobald der DISM-Prozess abgeschlossen ist, führen Sie einen SFC-Scan durch
-
Geben Sie diesen Befehl ein (oder kopieren Sie ihn und fügen Sie ihn ein) und drücken Sie die Eingabetaste
sfc /scannow - Stellen Sie sicher, dass zwischen sfc und dem Schrägstrich ein Leerzeichen steht
Der SFC-Scan kann einige Zeit dauern. Seien Sie also geduldig und warten Sie, bis der Vorgang abgeschlossen ist. Sobald der Vorgang abgeschlossen ist, wird eine Eingabeaufforderungsmeldung angezeigt, die Sie darauf hinweist, ob das Problem behoben werden konnte. Starten Sie Ihren PC neu und versuchen Sie dann erneut, Ihren PC zu aktualisieren/aktualisieren.
Fix Nr. 4: Alle Elemente im Software Distribution-Ordner löschen
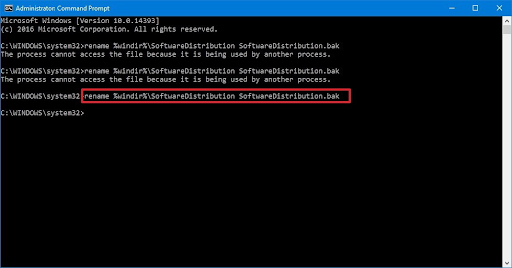
Windows 10 verfügt über einen Softwareverteilungsordner als wesentliche Windows Update-Komponente, in dem die wesentlichen temporären Dateien für die Installation von Windows Update gespeichert sind. Manchmal können sich einige der temporären Dateien ansammeln und bei nachfolgenden Windows-Updates Fehler verursachen. Das Leeren des Softwareverteilungsordners kann zur Lösung des Problems beitragen.
So leeren Sie den Ordner „Software Distribution“:
- Geben Sie Wins-Taste + R ein, um das Feld „Ausführen“ zu öffnen.
-
Kopieren Sie den folgenden Pfad, fügen Sie ihn ein und drücken Sie dann die Eingabetaste:
C:\Windows\SoftwareDistribution\Download. - Wählen Sie alle Elemente im Software Distribution Download-Ordner aus (drücken Sie Strg+A), klicken Sie mit der rechten Maustaste auf die ausgewählten Elemente und wählen Sie dann Löschen.
- Wenn Sie aufgefordert werden, Administratorrechte bereitzustellen, aktivieren Sie Dies für alle aktuellen Elemente tun und dann Weiter.
- Sobald Sie fertig sind, starten Sie Ihren Computer neu.
Versuchen Sie nun erneut, die Windows-Updates zu installieren und prüfen Sie, ob der Modern Setup Host-Fehler behoben ist.
Fix Nr. 5: Windows Update-Komponenten zurücksetzen
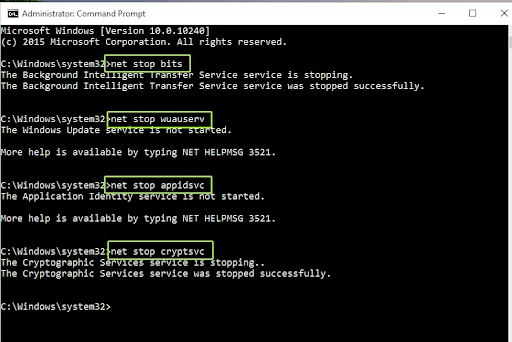
Das Zurücksetzen der Windows Update-Komponenten hilft bei der Behebung des Modern Setup-Hostfehlers unter Windows 10:
- Öffnen Sie die Eingabeaufforderung
- Drücken Sie Wins-Taste +S.
- Geben Sie in der Suche cmd ein.
- Klicken Sie an der Eingabeaufforderung auf Als Administrator ausführen.
-
Stoppen Sie Windows Update-Dienste wie BITS, MSI Installer Cryptographic und Windows Update. Um diese Dienste in der Eingabeaufforderung zu stoppen, geben Sie die folgenden Befehle ein (oder kopieren Sie sie und fügen Sie sie ein) (stellen Sie sicher, dass Sie nach der Eingabe jedes Befehls die Eingabetaste drücken).
net stop wuauserv
net stop cryptSvc
net stop bits
net stop msiserver -
Benennen Sie die Sicherungskopien des Ordners Software Distribution und Catroot2 um. Geben Sie im Eingabeaufforderungsfenster die folgenden Befehle ein (oder kopieren Sie sie und fügen Sie sie ein) (stellen Sie sicher, dass Sie nach der Eingabe jedes Befehls die Eingabetaste drücken).
ren C:\Windows\SoftwareDistribution SoftwareDistribution.alt
ren C:\Windows\System32\catroot2 Catroot2.alt
-
Starten Sie BITS, das MSI Installer Cryptographic und die Windows Update-Dienste neu. Geben Sie im Eingabeaufforderungsfenster die folgenden Befehle ein (oder kopieren Sie sie und fügen Sie sie ein) (stellen Sie sicher, dass Sie nach der Eingabe jedes Befehls die Eingabetaste drücken).
net start wuauserv
net start cryptSvc
net start bits
net start msiserver - Dennoch geben Sie in der Eingabeaufforderung Exit ein, um die Eingabeaufforderung zu schließen.
Schließen Sie die Eingabeaufforderung, starten Sie dann den Computer neu und prüfen Sie, ob der Fehler behoben wurde.
Fix Nr. 6: Windows-Updates deaktivieren
Hinweis: Verwenden Sie diesen Vorgang nur, wenn Sie nicht vorhaben, ein Windows Update oder Windows Upgrade auf Ihrem Computer durchzuführen.
So deaktivieren Sie Windows Update:
- Klicken Sie auf Wins Key + R, um das Dialogfeld „Ausführen“ zu öffnen.
- Typ Dienste.msc.
- Wenn sich das Fenster „Dienste“ öffnet, suchen Sie den Windows Update-Dienst und klicken Sie mit der rechten Maustaste darauf und wählen Sie dann Eigenschaften.
- Stellen Sie auf der Registerkarte Allgemein den Starttyp auf Deaktiviert ein und Klicken Sie auf Stopp.
- Gehen Sie zur Registerkarte Wiederherstellung und stellen Sie sicher, dass Erster Fehler auf Keine Maßnahmen ergreifen< eingestellt ist t124>.
- Klicken Sie nun auf Anwenden > und dann auf OK.
Hinweis: Sie müssen diese Lösungen nicht der Reihe nach verwenden. Wählen Sie jedes einzelne aus, bis Sie das gefunden haben, das für Sie am besten geeignet ist.
Zusammenfassung
Wir glauben, dass die von uns hier bereitgestellten Lösungen Ihnen dabei helfen werden, den Modern Setup Host-Fehler unter Windows 10 zu beheben. Wenn Sie weitere Hilfe benötigen, scheuen Sie sich nicht, sich an unser Kundendienstteam zu wenden, das rund um die Uhr für Sie da ist. Besuchen Sie uns für weitere informative Artikel rund um Produktivität und moderne Technologie!
Möchten Sie Sonderangebote, Angebote und Rabatte erhalten, um unsere Produkte zum besten Preis zu erhalten? Vergessen Sie nicht, unseren Newsletter zu abonnieren, indem Sie unten Ihre E-Mail-Adresse eingeben! Erhalten Sie die neuesten Technologie-News in Ihrem Posteingang und lesen Sie als Erster unsere Tipps, um produktiver zu werden.
Lesen Sie auch
> So beheben Sie Sedlauncher.exe Vollständige Festplattennutzung unter Windows 10
> Seitenfehler im nicht ausgelagerten Bereich beheben Fehler in Windows
> Behoben: Google Chrome wartet auf Cache-Problem unter Windows 10