Wenn Ihre Windows 10/11-Tastatur rückwärts tippt, kann Ihnen diese Anleitung bei der Behebung des Problems helfen. Befolgen Sie diese einfachen Schritte, um Ihre Tastatur wieder in den Normalzustand zu versetzen!

Viele Benutzer haben berichtet, dass ihre Tastatur die Buchstaben in der falschen Reihenfolge eingibt. Dies kann frustrierend sein, insbesondere wenn Sie versuchen, ein Dokument oder eine E-Mail zu tippen. Glücklicherweise gibt es einige Möglichkeiten, dieses Problem zu beheben, und wir zeigen Ihnen, wie es geht!
Was führt dazu, dass die Tastatur rückwärts tippt?
Es gibt einige mögliche Ursachen für dieses Problem. Einer davon besteht darin, dass die Tastatur möglicherweise so konfiguriert ist, dass sie eine andere Sprache oder ein anderes Layout verwendet, als Sie es gewohnt sind. Dies kann manchmal passieren, wenn Sie kürzlich die Sprache in Windows gewechselt oder ein neues Sprachpaket installiert haben.
Eine andere Möglichkeit besteht darin, dass Ihr Tastaturtreiber veraltet oder beschädigt ist. Dies kann passieren, wenn Sie kürzlich ein Update für Windows installiert haben, das neue Tastaturtreiber enthielt. Sie können nach Updates suchen, indem Sie Ihren Geräte-Manager öffnen und nach Updates suchen, die installiert werden müssen.
Schließlich kann es auch sein, dass etwas mit Ihrer Tastatur selbst nicht stimmt. Wenn Sie alle anderen Schritte zur Fehlerbehebung ausprobiert haben und das Problem weiterhin besteht, müssen Sie möglicherweise Ihre Tastatur ersetzen.
So beheben Sie das Rückwärtstippen der Tastatur unter Windows 10 und 11
Hier sind einige verschiedene Möglichkeiten, wie Sie versuchen können, das Problem zu beheben:
Methode 1. Starten Sie Ihren Computer neu
Ein Neustart Ihres Computers ist oft der erste Schritt, den Sie unternehmen sollten, wenn Probleme auftreten. Wenn Ihre Tastatur beispielsweise rückwärts tippt, liegt dies wahrscheinlich an einem Softwarekonflikt oder einem fehlerhaften Prozess. Ein Neustart behebt das Problem normalerweise.
-
Klicken Sie auf das Symbol Windows in der Taskleiste Ihres Bildschirms, um das Startmenü aufzurufen.
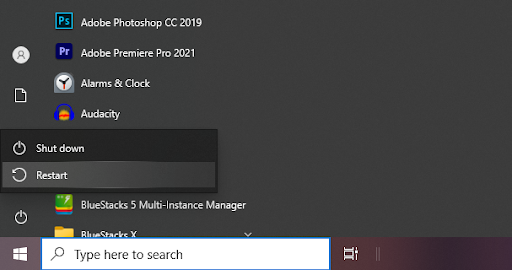
- Klicken Sie auf die Option Power und wählen Sie dann Restart. Dadurch werden alle geöffneten Anwendungen geschlossen und Ihr Computer vollständig neu gestartet.
Überprüfen Sie nach dem Neustart, ob Ihre Tastatur richtig tippt. Wenn das Problem immer noch auftritt und Sie auf unserer Seite keine Lösung finden, machen Sie sich keine Sorgen, denn wir haben noch mehr Dinge für Sie zum Ausprobieren!
Methode 2. Führen Sie die Tastatur-Fehlerbehebung aus
Sowohl Windows 10 als auch Windows 11 verfügen über integrierte Fehlerbehebungsfunktionen zur Beurteilung und Behebung häufiger Probleme. Diese Fehlerbehebungen können häufig Probleme finden und beheben, die Sie alleine nicht finden könnten. So führen Sie die Fehlerbehebung für die Tastatur aus:
-
Klicken Sie auf das Symbol Windows in der Taskleiste, um das Menü Start aufzurufen. Wählen Sie Einstellungen oder verwenden Sie alternativ Windows + I Abkürzung.
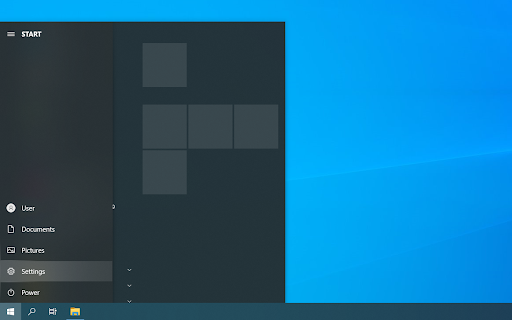
-
Klicken Sie auf die Kachel Update & Sicherheit. Hier finden Sie die meisten Ihrer integrierten Fehlerbehebungsfunktionen.
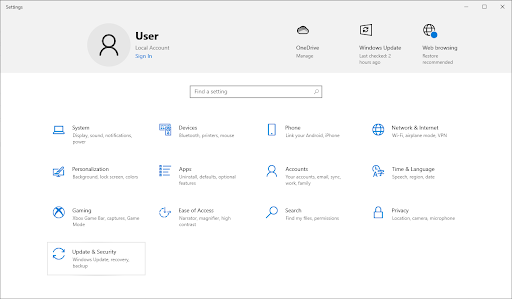
-
Wechseln Sie im linken Bereich zur Registerkarte Fehlerbehebung. Hier sollte eine Fehlerbehebung mit dem Titel Keyboard angezeigt werden.
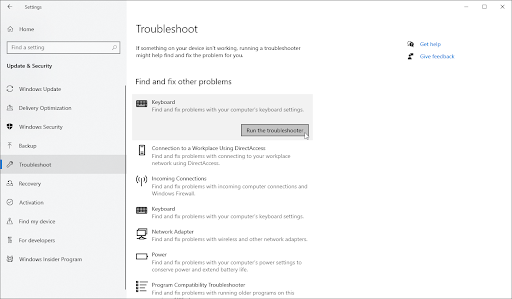
-
Wenn Sie keine vollständigen Diagnosedaten mit Microsoft teilen, klicken Sie auf die Option Zusätzliche Fehlerbehebung und suchen Sie nach der Option Tastatur-Fehlerbehebung dort.
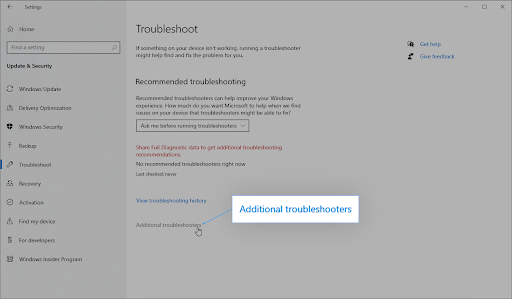
- Klicken Sie auf die Schaltfläche Fehlerbehebung ausführen.
- Warten Sie, bis der Troubleshooter das Problem identifiziert und mögliche Korrekturen anwendet. Bitte beachten Sie, dass Ihr Gerät während dieses Vorgangs möglicherweise heruntergefahren und neu gestartet wird.
Methode 3. Ändern Sie Ihre Systemregion
Wenn Ihre Tastatur rückwärts tippt, kann das Problem durch eine Sprach- oder Regionseinstellung verursacht werden. Um dies zu beheben, müssen Sie lediglich Ihre Systemregion mithilfe der folgenden Schritte auf die richtige ändern:
- Öffnen Sie das Menü Start, indem Sie auf das Windows-Symbol in Ihrer Taskleiste klicken, und suchen Sie dann nach Systemsteuerung. Öffnen Sie es über die Suchergebnisse.
-
Stellen Sie sicher, dass Ihr Ansichtsmodus entweder auf Große Symbole oder Kleine Symbole eingestellt ist, und klicken Sie dann auf Region aus den verfügbaren Optionen.
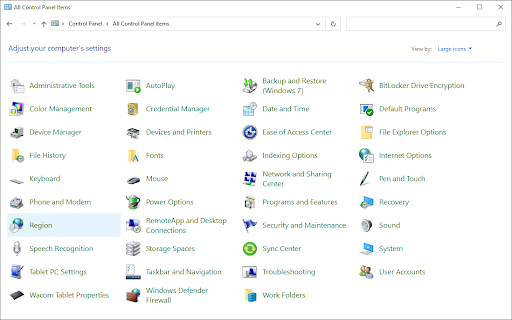
-
Wechseln Sie über das Menü oben im Fenster zur Registerkarte Verwaltung und klicken Sie dann auf Systemgebietsschema ändern Taste.
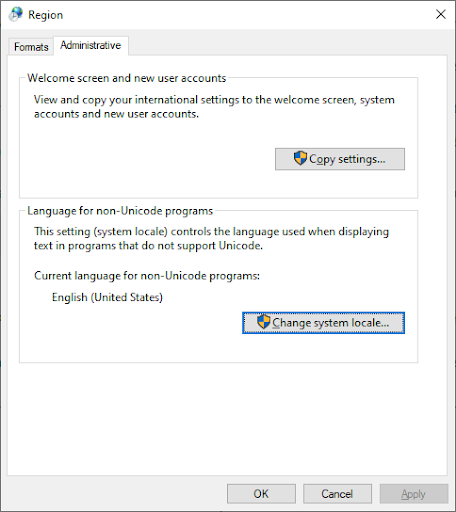
-
Wählen Sie die richtige Region aus, die Sie verwenden möchten, und klicken Sie dann auf OK.
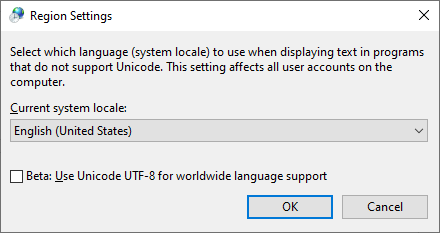
- Nachdem Sie diese Änderung vorgenommen haben, klicken Sie erneut auf OK und starten Sie Ihr System neu. Testen Sie, ob Ihre Tastatur nach dem Ändern der Region immer noch rückwärts tippt.
Methode 4. Aktualisieren Sie Ihren Tastaturtreiber
Treiber sind die Software, die es Ihrem Betriebssystem ermöglicht, mit Ihrer Hardware zu kommunizieren. Wenn Sie Probleme mit Ihrer Tastatur haben, ist der Treiber möglicherweise veraltet oder beschädigt. So aktualisieren Sie Ihren Tastaturtreiber:
-
Drücken Sie die Tasten Windows + X auf Ihrer Tastatur und wählen Sie dann Geräte-Manager aus dem Kontextmenü.

-
Erweitern Sie das Menü Tastaturen, indem Sie auf den Pfeil daneben klicken. Klicken Sie mit der rechten Maustaste auf Ihre Tastatur (oder auf die Standard PS/2-Tastatur, wenn Sie keine andere Option sehen) und wählen Sie Treiber aktualisieren.
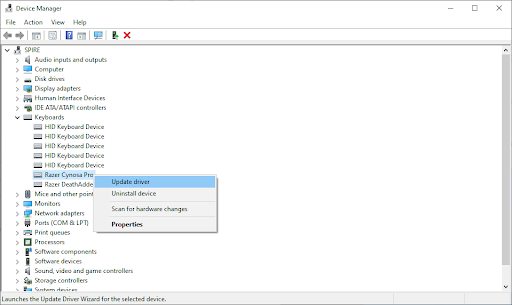
-
Wählen Sie die Methode zur Aktualisierung Ihres Treibers aus. Sie können Windows entweder automatisch nach einem Treiber suchen lassen oder manuell eine neue Treiberdatei suchen, die sich bereits auf Ihrem Computer befindet.
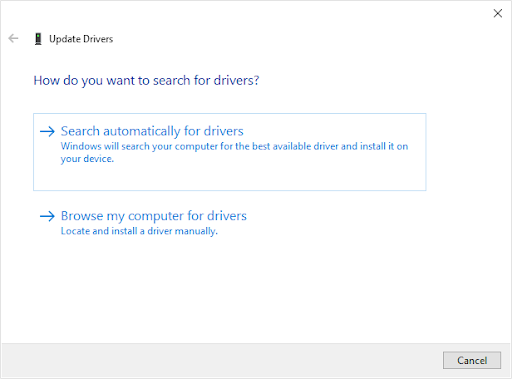
- Warten Sie, bis die Treiberinstallation abgeschlossen ist.
Wir empfehlen, Ihren Computer neu zu starten, um die durch die neuen Treiber vorgenommenen Änderungen abzuschließen. Überprüfen Sie, ob das Problem dadurch behoben wird. Wenn ja, großartig! Aber wenn nicht, machen Sie sich keine Sorgen – wir haben noch ein paar andere Lösungen für Sie zum Ausprobieren.
Methode 5. Deinstallieren Sie Ihren Tastaturtreiber und installieren Sie ihn erneut
Wenn das Problem durch die Aktualisierung Ihres Tastaturtreibers nicht behoben werden konnte, können Sie versuchen, ihn zu deinstallieren und erneut zu installieren. Dadurch wird eine neue Kopie des Treibers installiert, wodurch das Problem möglicherweise behoben wird.
- Drücken Sie die Tasten Windows + X auf Ihrer Tastatur und wählen Sie dann Geräte-Manager aus dem Kontextmenü.
-
Erweitern Sie das Menü Tastaturen, indem Sie auf den Pfeil daneben klicken. Klicken Sie mit der rechten Maustaste auf Ihre Tastatur (Standard PS/2 Keyboard oder HID Keyboard Device, wenn Sie keine andere Option sehen) und wählen Sie Gerät deinstallieren.
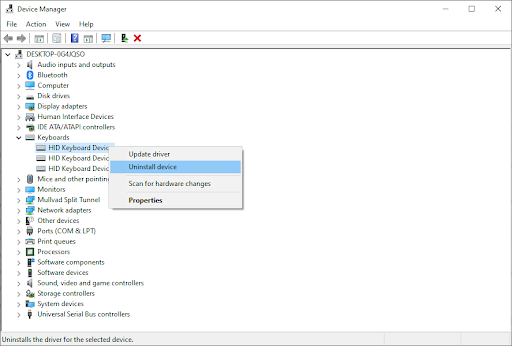
- Folgen Sie den Anweisungen auf dem Bildschirm und entfernen Sie den aktuellen Treiber von Ihrem Computer. Wenn Sie fertig sind, starten Sie das Gerät neu.
Nach dem Neustart Ihres Systems sollte Windows automatisch den richtigen Treiber installieren. Überprüfen Sie, ob dadurch Ihr Problem mit der Eingabe in die falsche Richtung auf der Tastatur behoben wurde!
Methode 6. Ändern Sie die Tastatureingaberichtung
Das Windows-Betriebssystem bietet Ihnen die Möglichkeit, die Tipprichtung zu ändern. Wenn diese Einstellung versehentlich geändert wurde, tippt Ihre Tastatur manchmal rückwärts. Nicht alle Systeme verfügen über diese Funktion. Wenn dies jedoch bei Ihnen der Fall ist, drücken Sie einfach die Tastenkombination, um die Schreibrichtung zu ändern:
- Drücken Sie Strg + Rechte Umschalttaste, um von rechts nach links zu tippen.
- Drücken Sie Strg + Linke Umschalttaste, um von links nach rechts zu tippen.
Überprüfen Sie, ob das Problem dadurch behoben wird. Wenn nicht, machen Sie sich keine Sorgen. Wir haben noch etwas für Sie zum Ausprobieren.
Methode 7. Versuchen Sie es mit einer anderen Tastatur
Wenn keine der oben genannten Methoden bei Ihnen funktioniert hat, liegt möglicherweise ein Fehler mit Ihrer Tastatur selbst vor. Wenn dies der Fall ist
Wenn Sie alle anderen Schritte zur Fehlerbehebung ausprobiert haben und das Problem weiterhin besteht, stimmt möglicherweise etwas mit Ihrer Tastatur selbst nicht. In diesem Fall ist es am besten, eine neue Tastatur zu kaufen und diese an Ihren Computer anzuschließen.
Wenn die neue Tastatur ohne Probleme funktioniert, wissen Sie, dass das Problem bei Ihrer vorherigen Tastatur lag. Wenn die neue Tastatur jedoch auch das gleiche Problem mit dem Rückwärtstippen hat, handelt es sich um ein Systemproblem. Versuchen Sie es mit den oben genannten Lösungen, um das Problem zu beheben, oder wenden Sie sich für weitere Unterstützung an uns!
Fazit
Da haben Sie es – alles, was Sie wissen müssen, um das Problem zu beheben, dass die Tastatur unter Windows 10 und 11 rückwärts tippt. Wir hoffen, dass eine der oben genannten Methoden Ihr Problem lösen konnte. Wenn nicht, hinterlassen Sie unten gerne einen Kommentar und wir werden unser Bestes geben, um Ihnen zu helfen.
Wir hoffen, dass Ihnen eine der oben genannten Methoden dabei geholfen hat, das Problem zu beheben, und dass Ihre Tastatur jetzt korrekt tippt! Wenn Sie Fragen oder Anregungen haben, können Sie unten gerne eine Nachricht hinterlassen.
Danke fürs Lesen!
Noch etwas
Suchen Sie nach weiteren Tipps? Schauen Sie sich unsere anderen Anleitungen im Softwarekeep-Blog und in unserem Hilfecenter an! Sie finden zahlreiche Informationen zur Behebung verschiedener Probleme und zur Lösung Ihrer technischen Probleme.
Melden Sie sich für unseren Newsletter an und greifen Sie frühzeitig auf unsere Blogbeiträge, Aktionen und Rabattcodes zu. Außerdem erfahren Sie als Erster von unseren neuesten Leitfäden, Angeboten und anderen aufregenden Updates!
Empfohlene Artikel
» So beheben Sie die Tastatureingabe falscher Zeichen in Windows 10
» So beheben Sie, dass der Druckbildschirm unter Windows 10 nicht funktioniert
» So beheben Sie, dass Ihre Tastatur nicht funktioniert in Windows 10
Wenn Sie Fragen oder Wünsche haben, können Sie sich gerne an uns wenden.