Diese Schritt-für-Schritt-Anleitung führt Sie durch den Prozess der Änderung des Startsounds von Windows 10. Die Methode ist einfach und erfordert nur einen Moment Ihrer Zeit.
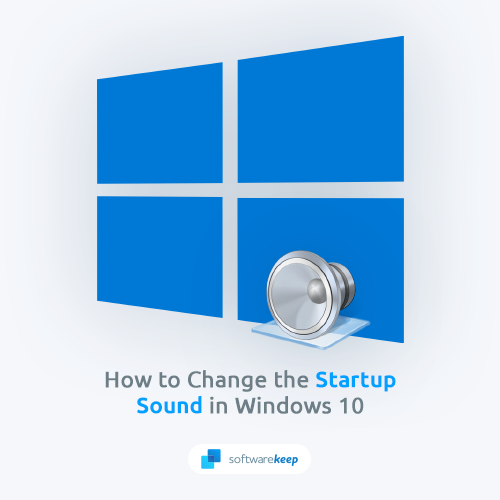
Windows 10 ist ein großartiges Betriebssystem, aber standardmäßig kann der Startsound etwas störend sein. Wenn Sie es auf etwas Angenehmeres ändern oder den Ton einfach ganz deaktivieren möchten, erfahren Sie in diesem Artikel, wie das geht.
Der Startsound von Windows 10 ist einer der bekanntesten Sounds im Computerbereich. Es ist ein Klang, der sofort erkennbar ist und den viele Menschen lieben gelernt haben. Manche Leute empfinden den Startsound jedoch als störend oder möchten ihn einfach für eine persönlichere Note ändern.
Wenn Sie einer dieser Menschen sind, ist dieser Leitfaden genau das Richtige für Sie. Wir zeigen Ihnen, wie Sie den Startsound von Windows 10 in wenigen einfachen Schritten ändern.
Was ist der Standard-Startsound von Windows 10?
Wenn Windows 10 startet, ist das erste, was Sie hören, ein fröhliches Jingle. Dieser Sound ändert sich mit (fast) jeder größeren Veröffentlichung, aber das Konzept ist seit Jahren Teil des Betriebssystems von Microsoft. Viele Windows-Startgeräusche sind ebenso ikonisch geworden wie der Startton auf Apple-Computern.
Der Ton hat im Laufe der Jahre einige Änderungen erfahren, aber er bleibt einer der bekanntesten Pieptöne in der Welt der Technik. Obwohl Microsoft zu einem bestimmten Zeitpunkt darüber nachdachte, auf Startgeräusche zu verzichten, kehrte es in modernen Windows-Versionen zurück.
Wenn Sie also das nächste Mal diesen vertrauten Jingle hören, wissen Sie, dass er von Windows 10 stammt – und Sie können stolz darauf sein, dass Sie eines der beliebtesten Betriebssysteme der Welt verwenden. Aber was ist, wenn Sie diese Melodie in etwas anderes ändern möchten? Lesen Sie weiter, um es herauszufinden!
So ändern Sie den Standard-Startsound von Windows 10
Wir alle möchten, dass unsere Gadgets individuell und auf unsere Bedürfnisse zugeschnitten sind. Dazu gehören kleine Details, wie der Startsound Ihres Systems. Sie können eine Melodie aus einer früheren Windows-Version auswählen – zum Beispiel das Windows Vista/7-Design – und sie unter Windows 10 verwenden. Alternativ können Sie auch einen völlig benutzerdefinierten Sound hinzufügen!
Wenn Sie den Ton ändern oder modifizieren möchten, finden Sie hier eine Schritt-für-Schritt-Anleitung dazu.
Schritt 1. Deaktivieren Sie den Schnellstart
Der Windows 10-Startsound ist deaktiviert, wenn der Schnellstart aktiviert ist. Wenn Sie also vor dem Systemstart eine Melodie hören möchten, müssen Sie den Schnellstart deaktivieren. So geht's:
-
Klicken Sie auf das Windows-Symbol in Ihrer Taskleiste und suchen Sie dann nach der Systemsteuerung. Starten Sie die Anwendung über die Suchergebnisse.
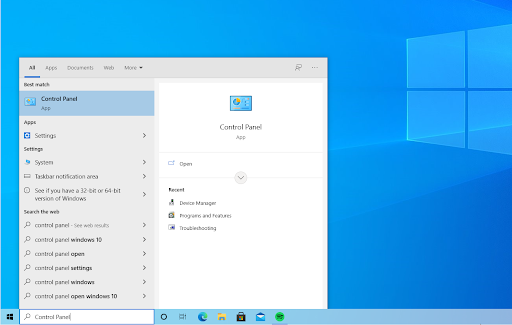
-
Klicken Sie auf Energieoptionen. Wenn Sie dies nicht sehen können, wechseln Sie den Ansichtsmodus entweder auf Große oder Kleine Symbole.
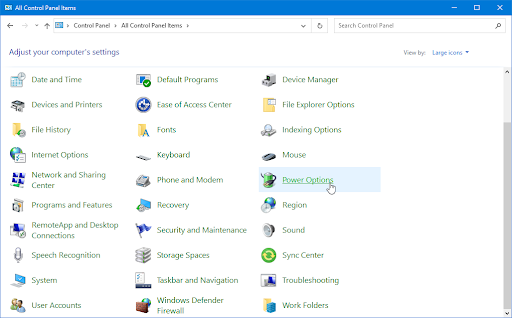
-
Klicken Sie im linken Bereich auf den Link Wählen Sie aus, was der Netzschalter tun soll. Sie werden auf eine neue Seite weitergeleitet.
-
Bevor Sie Änderungen vornehmen, müssen Sie auf den Link „Einstellungen ändern, die derzeit nicht verfügbar sind“ klicken. Dadurch werden Ihre Optionen freigeschaltet.
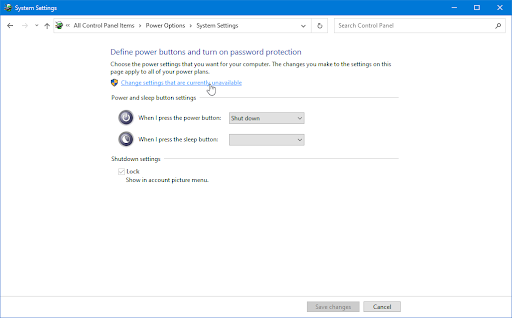
-
Deaktivieren Sie unbedingt die Option Schnellstart aktivieren (empfohlen). Klicken Sie unbedingt auf die Schaltfläche Änderungen speichern, um die Änderungen zu übernehmen.
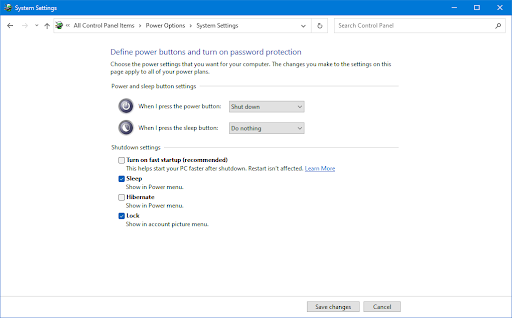
Schritt 2. Aktivieren Sie den Windows-Startsound
Nachdem Sie den Schnellstart erfolgreich deaktiviert haben, müssen Sie den Windows 10-Startsound in Ihrem System aktivieren. So geht's:
-
Klicken Sie mit der rechten Maustaste auf das Symbol Sound in Ihrer Taskleiste in der Taskleiste und wählen Sie dann Sounds aus dem Kontextmenü.
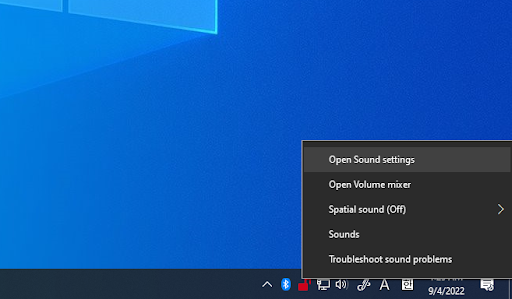
-
Wechseln Sie zur Registerkarte Sounds und stellen Sie sicher, dass die Option Windows-Startton abspielen aktiviert ist.
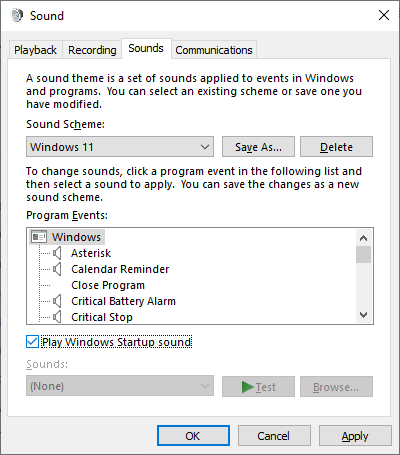
Tipp: Wenn Sie das Soundsymbol nicht sehen können, überprüfen Sie unbedingt Ihre ausgeblendeten Elemente, indem Sie auf den Aufwärtspfeil in Ihrer Taskleiste klicken.
- Klicken Sie auf Übernehmen und schließen Sie dann das Fenster, indem Sie auf OK klicken.
Schritt 3. Laden Sie Startup Sound Changer
herunterDer einfachste Weg, Ihren Startsound zu ändern, ist die Verwendung einer Drittanbieteranwendung namens Startup Sound Changer. Es ist kostenlos, sicher und einfach auf Ihren Computer herunterzuladen. Nachdem Sie den Startsound in Windows 10 aktiviert haben, führen Sie die folgenden Schritte aus:
-
Öffnen Sie einen beliebigen Webbrowser und navigieren Sie zur Seite Startup Sound Changer download.
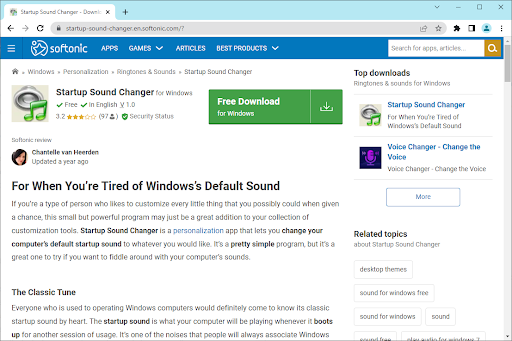
- Klicken Sie auf die Schaltfläche „Kostenloser Download“ und befolgen Sie die Anweisungen auf dem Bildschirm, um den Downloadvorgang zu starten. Dies kann je nach Internetverbindung einige Minuten dauern.
-
Nachdem der Download abgeschlossen ist, doppelklicken Sie auf StartupSoundChanger.exe-Datei, die Sie auf Ihrem Computer gespeichert haben, um die Anwendung zu starten.
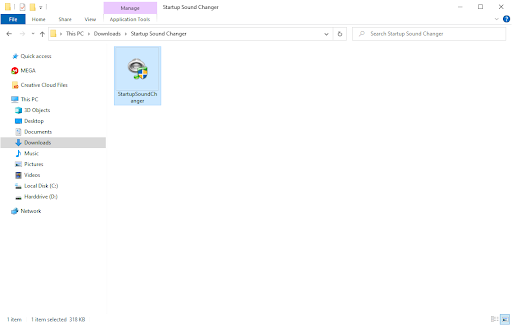
-
Klicken Sie beim Starten der Software auf die Schaltfläche Ersetzen und suchen Sie Ihre Sounddatei, indem Sie zum richtigen Speicherort auf Ihrem System navigieren. Beachten Sie, dass diese Anwendung nur akzeptiert.WAV-Sounddateien! Wenn Ihr Ton in einem anderen Format vorliegt (z. B. .mp3) verwenden Sie CloudConvert, um es zu konvertieren.
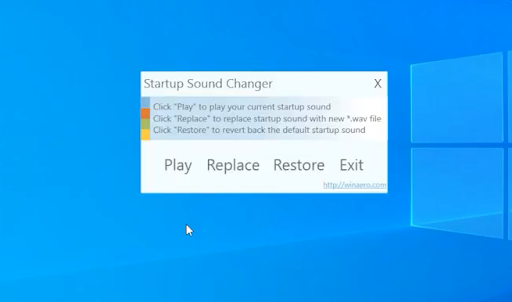
- Nachdem Sie die Audiodatei ausgewählt haben, die Sie als Start verwenden möchten, können Sie sie in der Vorschau anzeigen, indem Sie auf „Abspielen“ klicken. Wenn Sie mit der Melodie zufrieden sind, schließen Sie einfach das Fenster, um die Änderungen abzuschließen.
Wenn Sie Ihren Computer neu starten, hören Sie den benutzerdefinierten Startton, der beim Hochfahren Ihres Systems abgespielt wird!
So deaktivieren Sie den Startsound von Windows 10
Einige Benutzer möchten möglicherweise den Startsound auf ihrem System vollständig deaktivieren. Dies kann aus verschiedenen Gründen erfolgen, beispielsweise weil Sie ein anderes Programm verwenden möchten, das beim Start Sounds abspielt, oder einfach weil Sie den Startsound von Windows 10 als störend empfinden.
Wenn Sie den Startsound auf Ihrem System deaktivieren müssen, finden Sie hier eine Kurzanleitung dazu.
- Navigieren Sie zu Start > Einstellungen. Sie können auch die Tastenkombination Windows + I verwenden, um die Benutzeroberfläche schnell zu öffnen.
-
Klicken Sie in den verfügbaren Optionen auf die Schaltfläche System. Hier finden Sie viele Ihrer Soundeinstellungen.
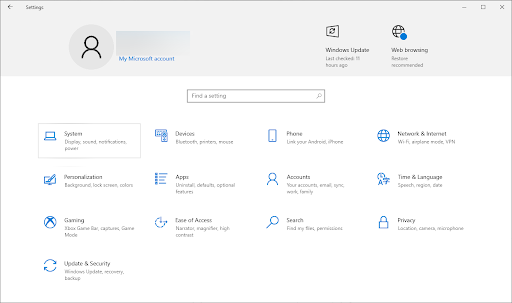
-
Wechseln Sie über das Menü auf der linken Seite zur Registerkarte Sound und klicken Sie dann auf das Bedienfeld Soundsteuerung Link aus dem Menü auf der rechten Seite.

-
Wechseln Sie zur Registerkarte „Sounds“ und stellen Sie sicher, dass die Option Windows-Startsound abspielen nicht aktiviert ist. Wenn dies der Fall ist, klicken Sie einfach auf das Häkchen, um es zu entfernen.
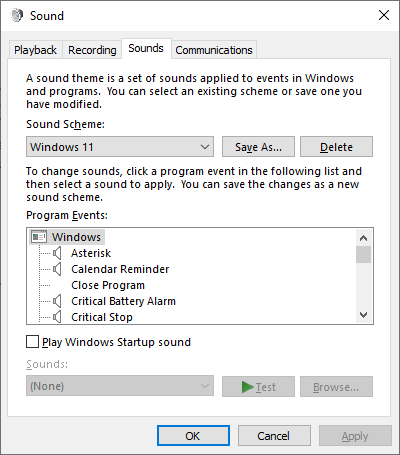
- Klicken Sie auf die Schaltfläche Übernehmen und dann auf die Schaltfläche OK. Sie hören beim Hochfahren Ihres Systems keine Startgeräusche mehr.
Andere Möglichkeiten, Ihr Windows 10-Erlebnis anzupassen
Der Ton ist nicht das Einzige, was Sie auf Ihrem Windows 10-Computer ändern können. Microsoft bietet Benutzern unzählige Möglichkeiten, ihr Erlebnis individuell anzupassen. Hier sind einige andere Möglichkeiten, wie Sie Windows 10 zu Ihrem eigenen machen können:
- Ändern Sie Ihr Hintergrundbild: Sie können ein neues Hintergrundbild finden, indem Sie die Einstellungen-App öffnen und zu Personalisierung > Hintergrund gehen.
- Ändern Sie Ihr Farbschema: Wenn Sie die Farben Ihrer Windows 10-Benutzeroberfläche ändern möchten, können Sie zu Einstellungen > Personalisierung > Farben gehen.
- Ändern Sie Ihre Taskleisteneinstellungen: Die Windows 10-Taskleiste ist in hohem Maße anpassbar. Um die Einstellungen zu ändern, gehen Sie zu Einstellungen > Personalisierung > Taskleiste.
- Ändern Sie Ihre Symbole: Wenn Sie unterschiedliche Symbole für Ihre Verknüpfungen und Dateien verwenden möchten, können Sie dies tun, indem Sie zu Einstellungen > Personalisierung > Designs > Desktop-Symboleinstellungen gehen.
- Ändern Sie Ihren Sperrbildschirm: Der Sperrbildschirm ist das Erste, was Sie sehen, wenn Sie Ihren Computer starten. Um es zu ändern, gehen Sie zu Einstellungen > Personalisierung > Sperrbildschirm.
Egal, was Sie auf Ihrem Windows 10-Computer ändern möchten, es gibt wahrscheinlich eine Möglichkeit, dies zu tun. Microsoft bietet Benutzern endlose Möglichkeiten zur Anpassung, sodass Sie Ihr Erlebnis an Ihre eigenen Bedürfnisse anpassen können.
Fazit
Das Ändern des Startsounds von Windows 10 ist eine schnelle und einfache Möglichkeit, Ihren Computer individuell anzupassen und ihn zu Ihrem eigenen zu machen. Ganz gleich, ob Sie Ihre Freunde ärgern möchten oder Ihrem PC einfach eine persönliche Note verleihen möchten, die Änderung des Startsounds ist ein guter Anfang.
Danke fürs Lesen :) Und wir hoffen, dass dieser Leitfaden hilfreich war!
Wenn Sie eine Minute Zeit haben, teilen Sie diesen Artikel bitte in Ihren sozialen Netzwerken. Jemand anderes wird davon profitieren.
Noch etwas
Melden Sie sich für unseren Newsletter an und greifen Sie frühzeitig auf unsere Blogbeiträge, Aktionen und Rabattcodes zu. Außerdem erfahren Sie als Erster von unseren neuesten Leitfäden, Angeboten und anderen aufregenden Updates!
Empfohlene Artikel
» Gelöst: Lautstärkesymbol fehlt Windows 10
» So beheben Sie den langsamen Start unter Windows 10
» So beheben Sie das Problem, wenn Sie keine Probleme haben Ton auf YouTube