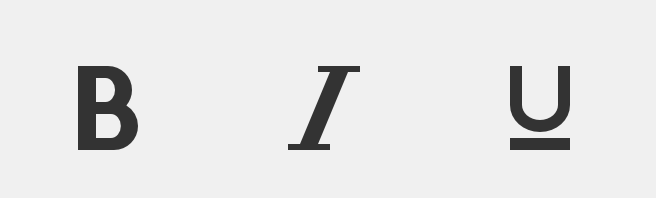Wenn Sie in Microsoft Word arbeiten, sollten Sie den Inhalt und das Aussehen Ihres Dokuments immer gleichermaßen ausbalancieren. Sie haben vielleicht einen wirklich überzeugenden Aufsatz oder den besten Geschäftsvorschlag in Ihrem Unternehmen, aber wenn es sich um einen Textblock ohne Formatierung handelt, kann der Effekt unerwünscht sein, wenn Sie mit der Präsentation Ihrer Arbeit beginnen.
Um dies zu vermeiden, verwenden Sie Textstile. Um bestimmte Wörter oder Sätze stärker hervorzuheben, müssen Sie sie vom Rest Ihres Fließtextes abheben. In diesem Artikel zeigen wir Ihnen, wie Sie Ihren Text in Microsoft Word fett, kursiv oder unterstrichen formatieren können.
Dinge, die Sie brauchen
- Ein Gerät, auf dem Microsoft Word installiert und aktiviert ist.
So machen Sie Text in Word fett, kursiv oder unterstrichen
Nun zur Schritt-für-Schritt-Anleitung.
- Starten Sie Word und öffnen Sie dann entweder ein vorhandenes Dokument oder erstellen Sie über den Begrüßungsbildschirm ein neues.
-
Wenn Sie nur die Größe und Schriftart eines Teils Ihres Textes ändern möchten, müssen Sie ihn auswählen. Halten Sie die linke Maustaste gedrückt und treffen Sie Ihre Auswahl. Jetzt ist nur der ausgewählte Text von den Änderungen betroffen. Wenn Sie Ihr gesamtes Dokument ändern möchten, müssen Sie alles auswählen, indem Sie die Tasten Strg + A auf Ihrer Tastatur drücken.

-
Gehen Sie in Ihrem Menüband zur Registerkarte Startseite. Hier finden Sie die meisten grundlegenden Textformatierungstools in Word.

-
Suchen Sie den Abschnitt Schriftart .

-
Um den Text fett darzustellen, klicken Sie im Formatierungsmenü auf das Symbol B. Diese befindet sich unter der aktuell in Ihrem Dokument verwendeten Schriftart.

-
Um Text kursiv zu formatieren, klicken Sie auf das Symbol I im Formatierungsmenüband. Diese befindet sich unter der aktuell in Ihrem Dokument verwendeten Schriftart.

-
Um Text zu unterstreichen, klicken Sie auf das Symbol U im Formatierungsmenüband. Diese befindet sich unter der aktuell in Ihrem Dokument verwendeten Schriftart.

- Profi-Tipp: Verwenden Sie Tastaturkürzel! Sie können die gleichen Texteffekte erzielen, indem Sie einfach ein paar Tasten auf Ihrer Tastatur drücken. Folgendes müssen Sie über das Formatieren von Text mit Verknüpfungen in Word wissen:
- Um Ihren ausgewählten Text fett zu machen oder mit dem Schreiben von Text in Fettschrift zu beginnen, drücken Sie die Tasten Strg + B auf Ihrer Tastatur.
- Um Ihren ausgewählten Text kursiv zu machen oder mit dem Schreiben von Text in Kursivschrift zu beginnen, drücken Sie die Tasten Strg + I auf Ihrer Tastatur.
- Um Ihren ausgewählten Text zu unterstreichen oder mit dem Schreiben von unterstrichenem Text zu beginnen, drücken Sie die Tasten Strg + U auf Ihrer Tastatur.
- Sie können diese Formatierungsstile untereinander kombinieren. Jede Kombination ist möglich, d. h. Sie können Ihren Text fett-kursiv oder sogar unterstrichen fett formatieren.
Wir hoffen, dass dieser Artikel Ihnen dabei helfen konnte, zu lernen, wie Sie einfache Formatierungen auf Ihren Text in Microsoft Word anwenden. Kennen Sie jemanden, der mit Word und anderen Microsoft Office-Produkten anfängt?
Vergessen Sie nicht, diesen Artikel mit ihnen zu teilen! Ihre Freunde, Klassenkameraden, Kollegen oder Mitarbeiter können alle Hilfe beim Einstieg in Word erhalten. Wenn Sie mehr über Word oder andere Anwendungen der Microsoft Office-Suite erfahren möchten, schauen Sie sich gerne unseren Abschnitt mit Leitfäden an.
Wenn Sie auf der Suche nach einem Softwareunternehmen sind, dem Sie aufgrund seiner Integrität und ehrlichen Geschäftspraktiken vertrauen können, sind Sie bei SoftwareKeep genau richtig. Wir sind ein von Microsoft zertifizierter Partner und ein BBB-akkreditiertes Unternehmen, dem es am Herzen liegt, unseren Kunden ein zuverlässiges und zufriedenstellendes Erlebnis mit den von ihnen benötigten Softwareprodukten zu bieten. Wir sind vor, während und nach allen Verkäufen für Sie da.