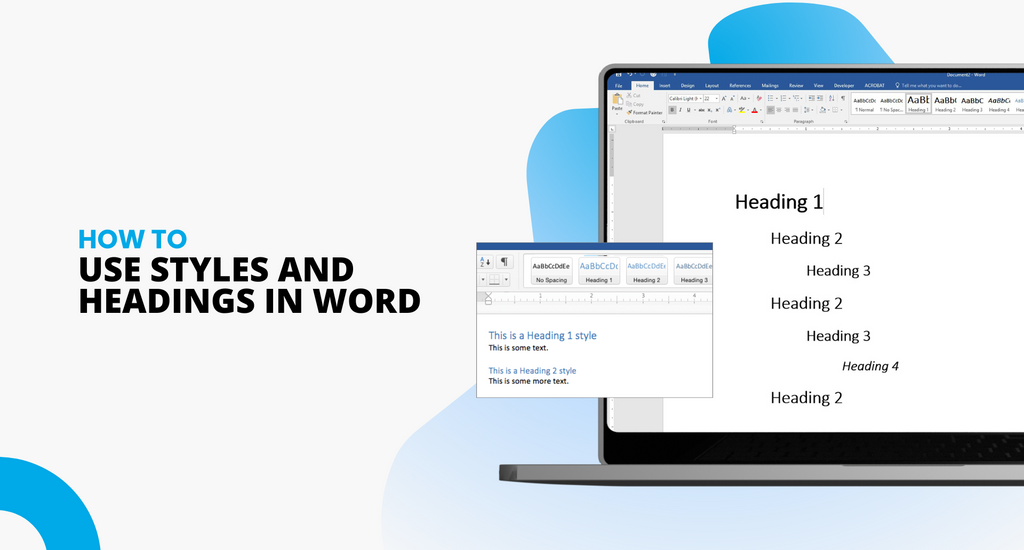One of the most known rules of word processing is making sure that your documents look presentable and pleasing to the eye. A well-formatted piece will always earn greater results than a huge, confusing block of text all using the same font and formatting. You can avoid publishing plain documents by making good use of headings and text styles in Word.
Headings help you create separation in your documents, allowing you to establish key points for your readers. Titles and sub-titles are the best use of applying a heading. Text styles tie into this, as they’re able to transform your entire document based on a pre-made style. If you already assigned headings, they get a new, unique look that makes them stand out from the body of your document.
In this guide, we’ll be learning how to add headings to your document, then format by using text styles in Microsoft Word.
Things you’ll need
- A device with Microsoft Word installed and activated.
Follow the step-by-step guides below and start the path to becoming a formatting guru!
How to Add Headings with Styles
The easiest way of adding headings in Word is by using heading styles. With one click, you can quickly format text and also add to the table of contents in your document. Headings allow you to reorganize your text and easily change the formatting of your document without having to do it manually.
- Launch Word, then open an existing document or create a new one by using the buttons on the welcome screen.
-
By holding the left mouse button, select the text you want to make into a heading.
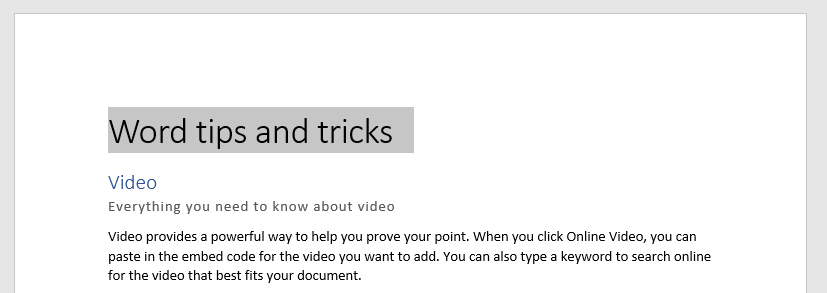
-
Choose the Home tab in the Ribbon located at the top of your Word screen.
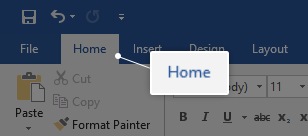
-
You can see a section called Styles. This section is longer than any of the others and contains different headings.

-
As you hover over and of the headings, you can see a preview of how it will look like in your document, making it easier to make a choice. To select a heading, simply click on it.
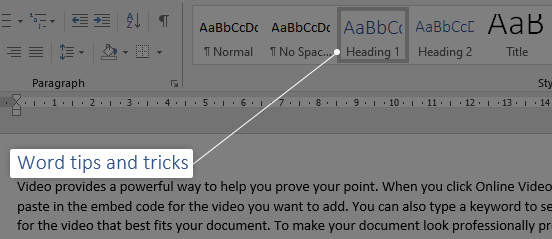
How to use customize text styles
Using text styles is incredibly beneficial for any type of writer. Instead of having to format your document manually and dealing with the tedious work yourself, you can apply a text style that formats everything for you.
Now that we learned how to use text styles to quickly format headings, we can move on to using styles for different parts of your document. It’s also possible to customize a text style, allowing you to quickly transform the entire look of your file without the troublesome manual edits.
-
Click on the More button in the bottom-right of the Styles section. Again, you can find this section in the Home tab of the Ribbon on top of your screen.
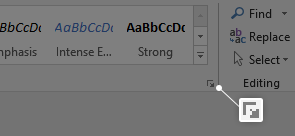
-
You’ll see a new window pop up with all of the pre-made styles in Word. These include things like different formatting for emphasis, subtitles, quotes or references.
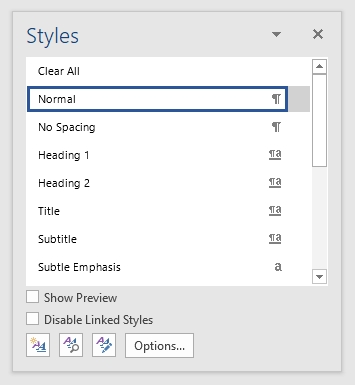
-
You can apply any of these styles by selecting text in your document and clicking on the style you want to use.
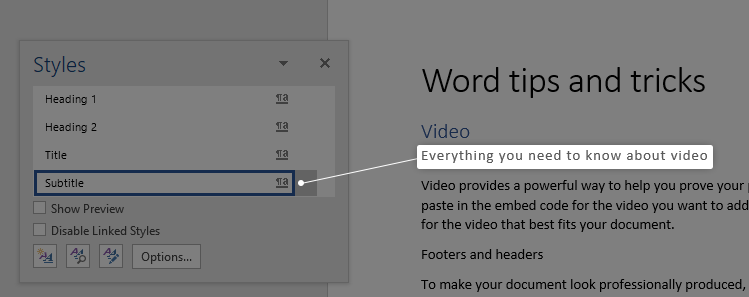
-
To modify an existing style, hover over the style with your mouse pointer and click on the arrow that appears. Now, select Modify from the drop-down menu.
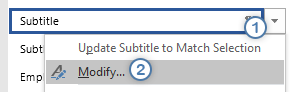
- Make the changes you want and click the Ok button.
Tip: You can even create your own styles by clicking the New Style icon. These custom made styles can be applied in any of your documents and can be edited at any given time just like pre-made styles!
We hope that this article was able to help you learn how you can add headings and use other text styles in Microsoft Word. Do you know someone who’s starting out with Word and other Microsoft Office products? Don’t forget to share this article with them! Your friends, classmates, colleagues or employees can all get help in getting started with Word. If you want to learn more about Word or other Microsoft Office suite applications, feel free to browse our section of guides.
If you’re looking for a software company you can trust for its integrity and honest business practices, look no further than SoftwareKeep. We are a Microsoft Certified Partner and a BBB Accredited Business that cares about bringing our customers a reliable, satisfying experience on the software products they need. We will be with you before, during, and after all the sales.