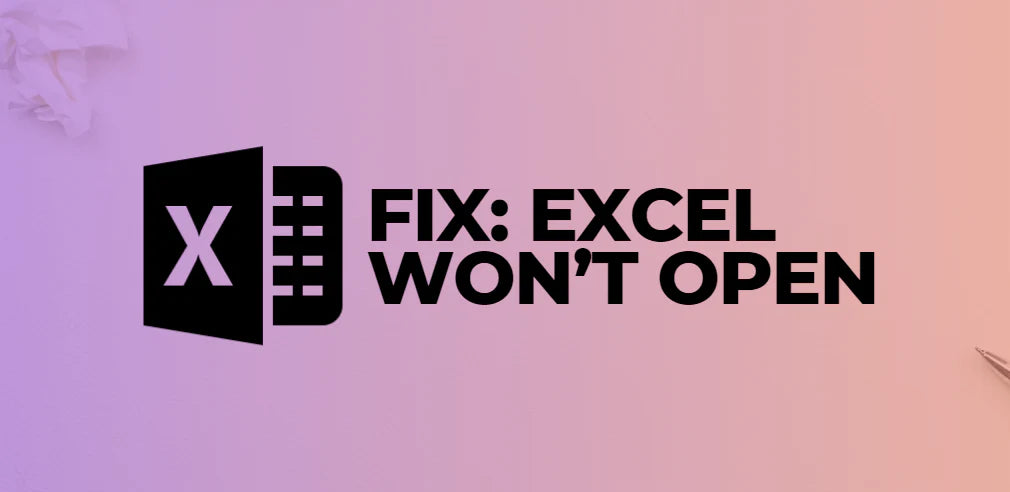Êtes-vous confronté à la situation frustrante où Microsoft Excel refuse de s’ouvrir ? Cela peut être un cauchemar, surtout lorsque vous manquez de temps ou que vous avez une échéance imminente.
Cet article est là pour vous aider à lutter contre le syndrome « Excel ne s'ouvre pas » en vous donnant un aperçu des raisons de ce problème et en proposant des solutions potentielles. Que vous ayez du mal à ouvrir un fichier Excel spécifique ou que vous éprouviez des difficultés à lancer l'application elle-même, nous avons ce qu'il vous faut.

Table des matières
- Raisons possibles pour lesquelles Microsoft Excel ne s'ouvre pas
- Comment réparer les fichiers Excel qui ne s'ouvrent pas
- Décocher Ignorer DDE
- Désactivation des compléments
- Réparer Microsoft Office
- Réinitialisation des associations de fichiers
- Désactiver l'accélération graphique matérielle
- FAQ
- Dernières pensées
Raisons possibles pour lesquelles Microsoft Excel ne s'ouvre pas
Il existe plusieurs raisons possibles pour lesquelles Microsoft Excel peut ne pas s'ouvrir sur votre système. Explorons ces raisons de manière concise :
- Complément problématique : Si vous ne parvenez pas à ouvrir un fichier Excel spécifique ou un nouveau fichier, cela peut être dû à un complément problématique. La désactivation ou la suppression du complément peut vous permettre d'ouvrir à nouveau les fichiers Excel.
- Application Excel corrompue : Si Excel lui-même est corrompu, vous devrez peut-être réparer l'application. Utilisez la fonction de réparation de Microsoft Office ou réinstallez Excel pour résoudre tout problème de corruption.
- Problèmes de communication : Parfois, Excel ne peut pas communiquer avec d'autres applications et le système d'exploitation. L'activation des paramètres nécessaires peut restaurer la communication et vous permettre d'ouvrir des fichiers.
- Association de fichiers rompue : Si les fichiers Excel ne s'ouvrent pas lorsque vous double-cliquez dessus, cela peut être dû à des associations de fichiers rompues. La réinitialisation des associations de fichiers garantira qu'Excel est reconnu comme logiciel par défaut pour ouvrir les fichiers Excel.
- Fichier corrompu : Si le fichier que vous souhaitez ouvrir est corrompu, il a peut-être été endommagé lors du partage ou du transfert de fichier. Malheureusement, il n'existe pas de solution simple à cette situation et il est important de créer régulièrement des sauvegardes de vos fichiers pour éviter toute perte de données.
Comment réparer les fichiers Excel qui ne s'ouvrent pas
Voici quelques méthodes que vous pouvez essayer pour résoudre le problème de non-ouverture des fichiers Excel. Ces correctifs sont répertoriés par ordre de probabilité de fonctionner.
Décocher Ignorer DDE
Une solution courante pour les fichiers Excel qui ne s'ouvrent pas consiste à vérifier et à désactiver le paramètre « Ignorer les autres applications qui utilisent Dynamic Data Exchange (DDE) ». DDE est responsable de l'interaction d'Excel avec d'autres applications.
Pour vous assurer que le paramètre DDE est correctement configuré :
- Ouvrez Excel à partir du menu Démarrer.
- Cliquez sur l'onglet Fichier et sélectionnez Options.
- Choisissez l'option "Avancé" dans le volet de gauche de la boîte de dialogue Options Excel.
- Faites défiler jusqu'à la section Général.
-
Vérifiez que le paramètre « Ignorer les autres applications qui utilisent Dynamic Data Exchange (DDE) » n'est pas coché.
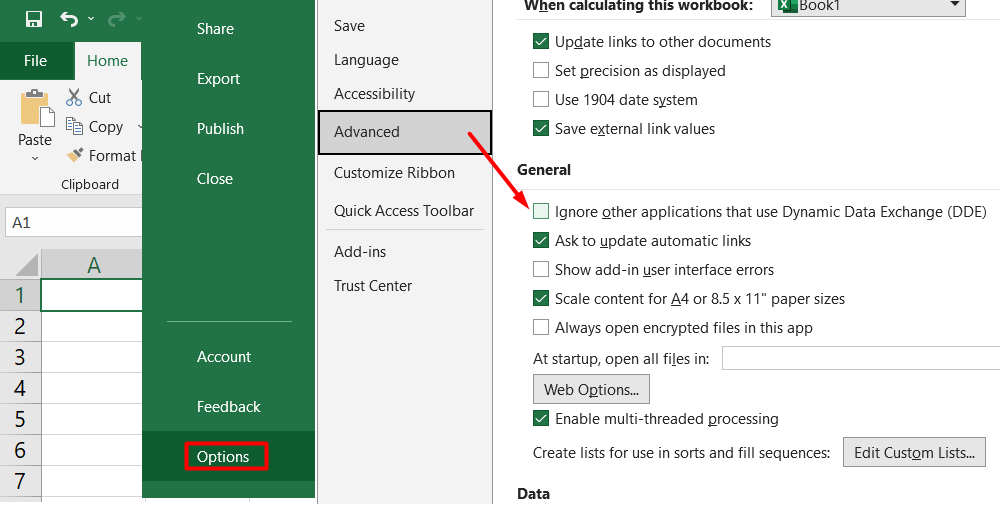
- Fermez la boîte de dialogue Options Excel.
Désactivation des compléments
La désactivation des compléments dans Excel peut aider à résoudre les problèmes où les fichiers Excel ne s'ouvrent pas. Les compléments tiers peuvent parfois interférer avec les fonctionnalités d'Excel, entraînant des difficultés lors de l'ouverture des fichiers. Voici comment désactiver les compléments dans Excel :
- Ouvrez Excel à partir du menu Démarrer.
- Cliquez sur l'onglet Fichier et sélectionnez Options.
- Dans la boîte de dialogue Options Excel, choisissez l'option "Compléments" dans le volet de gauche.
-
Cliquez sur "COM Add-ins", puis cliquez sur "Go".
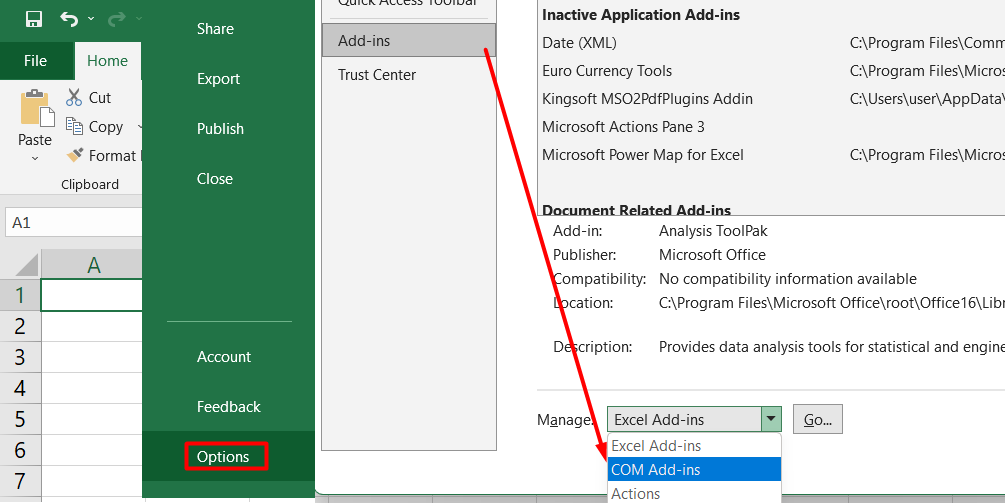
- Dans la boîte de dialogue Compléments COM, désactivez tous les compléments.
- Cliquez sur OK.
- Essayez maintenant d’ouvrir un fichier Excel qui ne s’ouvrait pas auparavant. Si le problème venait du complément, le fichier devrait s’ouvrir correctement.
Dans certains cas, le problème peut être temporaire et vous pouvez réactiver le complément sans aucun problème. Toutefois, si la réactivation du complément entraîne le même problème, il est probable que le complément soit corrompu et doive être définitivement désactivé.
Réparer Microsoft Office
La réparation de l'application Microsoft Office peut aider à résoudre les problèmes d'ouverture des fichiers Excel s'ils sont corrompus. La réinstallation de Microsoft Office est une solution plus complète, il est donc recommandé d'essayer d'abord l'option de réparation. Suivez ces étapes pour réparer Microsoft Office :
- Appuyez simultanément sur les touches Windows + R pour ouvrir la boîte de dialogue « Exécuter ».
-
Tapez « appwiz.cpl » dans la zone d'exécution et appuyez sur Entrée. Cela ouvre la boîte de dialogue des programmes et fonctionnalités.
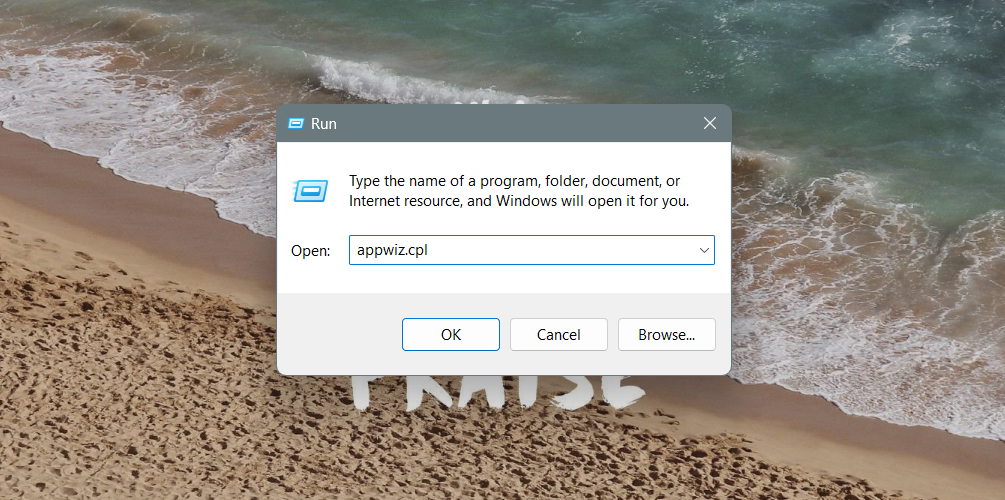
- Localisez Microsoft Office dans la liste des programmes installés.
- Cliquez avec le bouton droit sur l'option Microsoft Office et sélectionnez Modifier (ou Réparer, si disponible) dans le menu contextuel.
- Dans la boîte de dialogue qui apparaît, choisissez l'option Réparation rapide.
- Cliquez sur le bouton Réparer.
- Suivez les instructions à l'écran et laissez le processus de réparation se terminer. Cela peut prendre quelques minutes.
Si le problème était dû à une application Microsoft Office corrompue, il devrait être résolu une fois le processus de réparation terminé.
Réinitialisation des associations de fichiers
La réinitialisation des associations de fichiers peut aider à résoudre les problèmes où les fichiers Excel ne s'ouvrent pas correctement en raison d'associations de fichiers incompatibles. Lorsque les associations de fichiers sont incorrectes, le système ne reconnaît pas qu'Excel doit être utilisé pour ouvrir les fichiers Excel. Pour réinitialiser les associations de fichiers, procédez comme suit :
- Ouvrez le Panneau de configuration sur votre système.
-
Cliquez sur "Programmes".
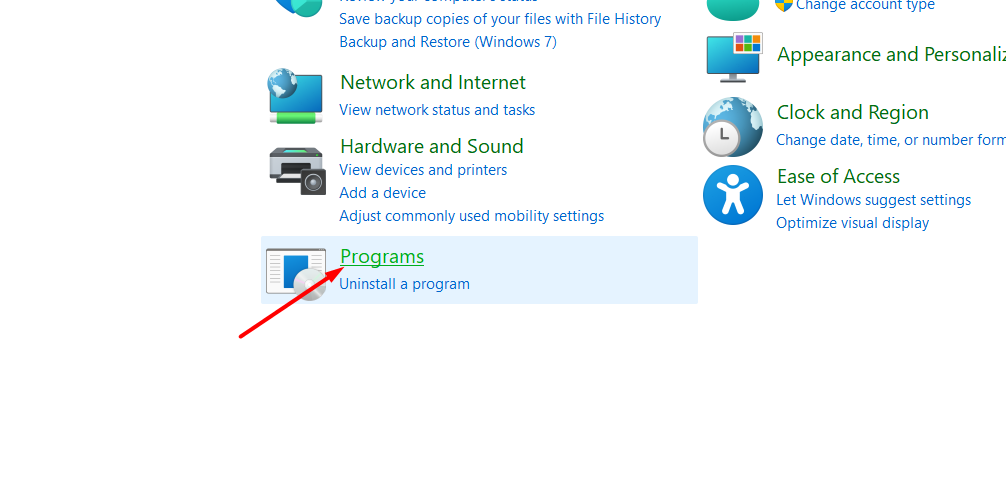
-
Sélectionnez "Programmes par défaut".
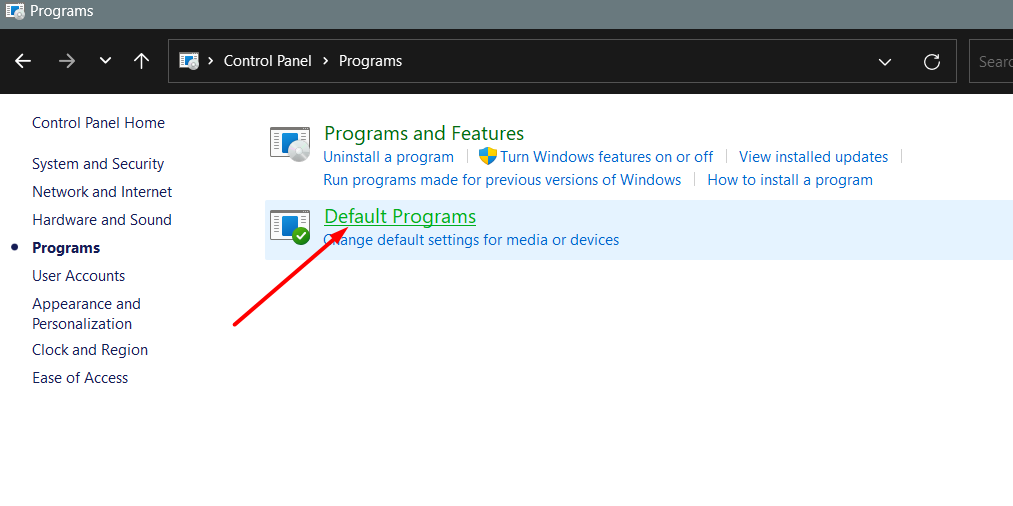
- Cliquez sur "Définir vos programmes par défaut".
-
Dans la fenêtre Applications par défaut, faites défiler vers le bas et cliquez sur « Réinitialiser les valeurs par défaut recommandées par Microsoft ».
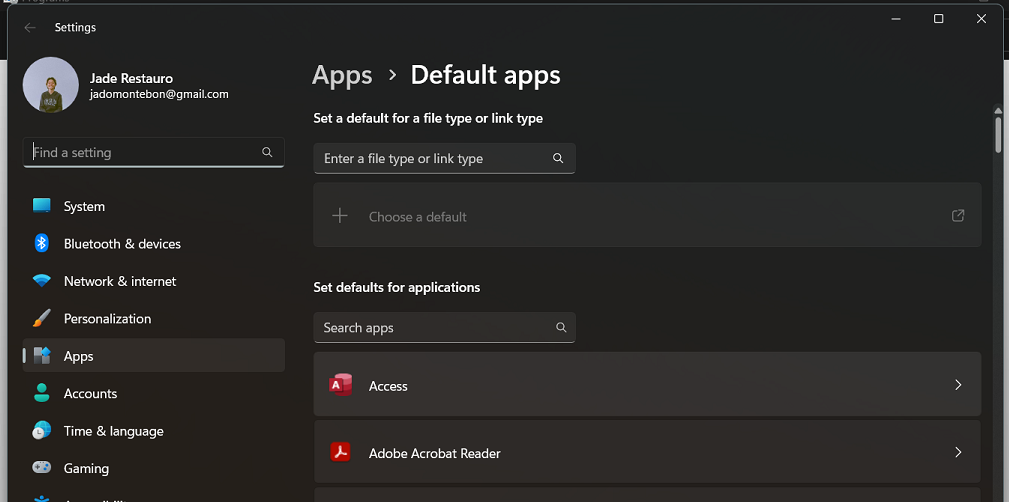
- Si des associations de fichiers incompatibles sont à l'origine du problème, cette réinitialisation devrait le résoudre.
Notez que la réinitialisation des valeurs par défaut affectera toutes les applications de votre système. Si vous souhaitez uniquement réinitialiser les valeurs par défaut des fichiers Excel, vous pouvez choisir « Choisir les applications par défaut par type de fichier ».
Désactiver l'accélération graphique matérielle
La désactivation de l'accélération graphique matérielle peut être une solution efficace si vous rencontrez des problèmes avec des fichiers Excel qui ne s'ouvrent pas ou si vous rencontrez des plantages. Bien que l'accélération graphique matérielle soit destinée à améliorer les performances des applications Microsoft Office comme Excel, elle peut parfois entraîner des problèmes de compatibilité. Si d'autres méthodes n'ont pas résolu le problème, cela vaut la peine d'essayer cette approche.
Pour désactiver l'accélération graphique matérielle dans Excel :
- Ouvrez l'application Excel.
- Cliquez sur l'onglet Fichier.
- Sélectionnez les options.
- Dans la boîte de dialogue Options Excel, accédez à l'onglet Avancé.
-
Faites défiler jusqu'à la section des paramètres « Affichage ».
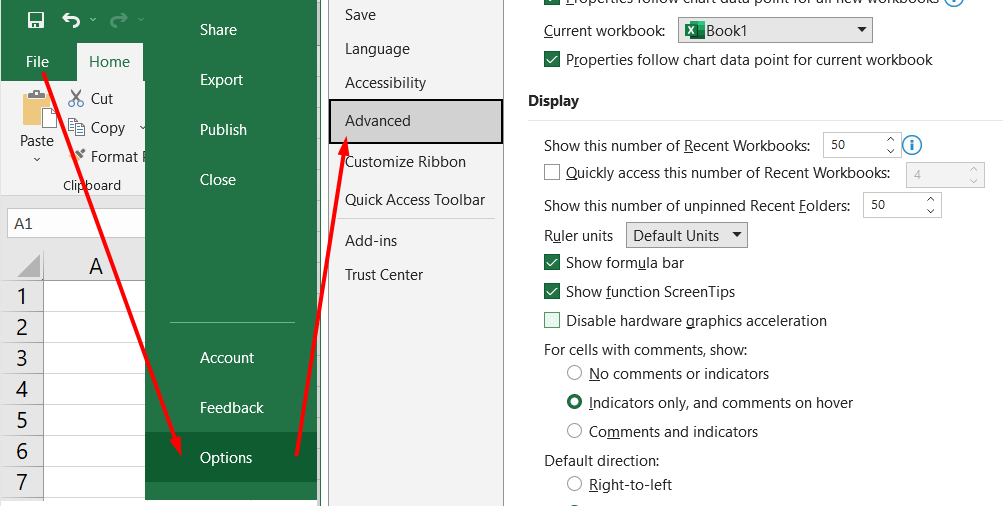
- Décochez l'option "Activer l'accélération graphique matérielle".
- Cliquez sur OK pour enregistrer les modifications.
FAQ
Comment exécuter la réparation Excel ?
Vous pouvez essayer d'utiliser la fonctionnalité de réparation intégrée dans Microsoft Excel pour exécuter la réparation Excel. Accédez à Panneau de configuration > Programmes et fonctionnalités, sélectionnez Microsoft Office et cliquez sur « Modifier ». Choisissez ensuite l'option de réparation pour résoudre tout problème avec Excel.
Pourquoi Excel apparaît-il comme corrompu et ne peut-il pas être ouvert ?
Les fichiers Excel peuvent être corrompus pour diverses raisons, telles qu'un arrêt inattendu du système, une infection par un logiciel malveillant ou des problèmes avec le fichier lui-même. La corruption peut empêcher Excel d'ouvrir correctement le fichier.
Comment savoir si mon fichier Excel est corrompu ?
Si votre fichier Excel est corrompu, vous pouvez rencontrer des messages d'erreur lorsque vous essayez de l'ouvrir, rencontrer des plantages ou des blocages fréquents dans Excel, ou remarquer des données manquantes ou incorrectes dans le fichier.
Comment réinitialiser les paramètres Excel ?
Pour réinitialiser les paramètres Excel, ouvrez Excel et accédez à Fichier > Options. Cliquez ensuite sur le bouton « Réinitialiser » ou « Restaurer les paramètres par défaut », généralement trouvé dans la section Avancé ou Général, pour rétablir les paramètres Excel à leur configuration par défaut.
Pourquoi Excel ne s’ouvre-t-il pas après une mise à jour Windows ?
Parfois, les mises à jour Windows peuvent entraîner des problèmes de compatibilité avec Excel ou ses composants associés, ce qui empêche Excel de s'ouvrir. Ce problème peut être résolu en mettant à jour Excel vers la dernière version ou en réinstallant Microsoft Office.
Dernières pensées
Rencontrer des difficultés avec des fichiers Excel qui ne s'ouvrent pas peut être frustrant, surtout lorsque le temps presse. Il existe cependant plusieurs solutions potentielles pour résoudre ce problème.
En considérant les causes possibles, telles que des compléments problématiques, des applications Excel corrompues, des associations de fichiers rompues ou même une accélération graphique matérielle, vous pouvez identifier la racine du problème. Prendre des mesures telles que décocher la case « Ignorer DDE », désactiver les compléments, réparer Microsoft Office, réinitialiser les associations de fichiers ou désactiver l'accélération graphique matérielle peut souvent résoudre le problème.
Il est important de suivre attentivement les instructions et d'essayer chaque méthode individuellement jusqu'à ce que vous trouviez la solution qui vous convient. N'oubliez pas que le dépannage des problèmes d'ouverture de fichiers Excel peut nécessiter de la patience et de la persévérance, mais avec la bonne approche, vous pouvez recommencer à utiliser Excel de manière fluide et efficace.
Encore une chose
Si vous avez une seconde, partagez cet article sur vos réseaux sociaux ; quelqu'un d'autre pourrait également en bénéficier.
Abonnez-vous à notre newsletter et soyez le premier à lire nos futurs articles, critiques et articles de blog directement dans votre boîte de réception e-mail. Nous proposons également des offres, des promotions et des mises à jour sur nos produits et les partageons par e-mail. Vous n'en manquerez pas un.
Articles Liés
» Comment se débarrasser de « Le fichier est corrompu et ne peut pas être ouvert » dans Excel
» Comment récupérer un fichier Excel non enregistré : guide étape par étape
» Comment se débarrasser de « Le fichier est corrompu et ne peut pas être ouvert » dans Excel