Wenn Sie ein Omegle-Benutzer sind, hassen Sie es, wenn die Meldung „Fehler beim Herstellen einer Verbindung zum Server“ angezeigt wird. Bitte versuchen Sie es noch einmal. Diese Fehlermeldung kann frustrierend sein, bedeutet aber nicht, dass Ihre Omegle-Sitzung beendet ist. Es gibt verschiedene Methoden zur Behebung dieses Problems. In diesem Beitrag führen wir Sie durch jeden Schritt, damit Sie im Handumdrehen wieder mit dem Chatten beginnen können!
Omegle bietet Benutzern eine bequeme Möglichkeit zur Kommunikation und gibt ihnen die Freiheit der Anonymität bei Einzelgesprächen. Die Website bringt zwei Fremde nach dem Zufallsprinzip zusammen und ermöglicht ihnen einen anonymen Dialog.
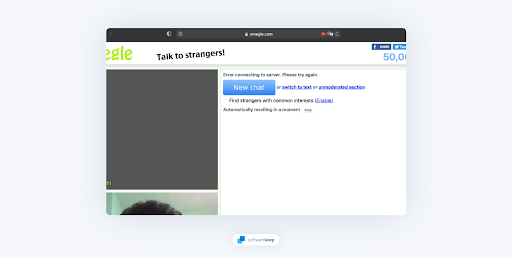
Selbst bei Omegle, einer der benutzerfreundlichsten Websites überhaupt, kann es hin und wieder zu technischen Schwierigkeiten kommen. Eines der Probleme, mit denen viele Benutzer bei der Nutzung dieser Website konfrontiert sind, ist die Fehlermeldung „Fehler beim Herstellen der Verbindung zum Server.“ Bitte versuchen Sie es noch einmal“ – wie frustrierend!
In diesem Artikel stellen wir Ihnen die besten Lösungen zur Lösung Ihrer Omegle-Server-Verbindungsprobleme mit verschiedenen Optionen vor. Machen Sie sich keine Sorgen, wenn Sie nicht wissen, wie Sie das Problem beheben können. Befolgen Sie die von uns aufgeführten Anweisungen und Sie sind im Handumdrehen wieder einsatzbereit!
Gehe zu:
- Was verursacht „Fehler beim Herstellen einer Verbindung zum Server.“ Bitte versuchen Sie es erneut“ auf Omegle?
- Lösung 1: Überprüfen Sie den Status Ihres ISP
- Lösung 2: Überprüfen Sie den Serverstatus von Omegle
- Lösung 3: Starten Sie Ihren Router neu
- Lösung 4: Verwenden Sie ein anderes Gerät
- Lösung 5: Leeren Sie Ihren Browser-Cache
- Lösung 6: Setzen Sie Ihre Netzwerkkonfiguration zurück
- Lösung 7: Verwenden Sie ein VPN
Was verursacht „Fehler beim Herstellen einer Verbindung zum Server.“ Bitte versuchen Sie es erneut“ auf Omegle?
Wenn Sie die Meldung „Fehler beim Herstellen der Verbindung zum Server“ sehen. Wenn die Meldung „Bitte versuchen Sie es noch einmal“ während der Verwendung von Omegle angezeigt wird, könnten einige mögliche Erklärungen dahinter stecken:
- Ihre IP-Adresse wurde von Omegle blockiert oder auf die schwarze Liste gesetzt, sodass Sie keine Verbindung zu deren Server herstellen können.
- Omegle hat ein technisches Problem auf der Serverseite und es gibt für Sie keine Möglichkeit, es manuell zu beheben.
- Sie können aufgrund einer Behinderung seitens Ihres Systems oder Internetdienstanbieters nicht auf Omegle zugreifen.
- Ihre Browser- oder Netzwerkeinstellungen sind nicht richtig konfiguriert.
So beheben Sie „Fehler beim Herstellen einer Verbindung zum Server.“ Bitte versuchen Sie es erneut“ auf Omegle
Hier sind die besten Lösungen, die Ihnen helfen, die Omegle-Fehlermeldung „Fehler beim Herstellen einer Verbindung zum Server“ zu beheben. Bitte versuche es erneut"
1. Überprüfen Sie den Status Ihres ISP
Wenn dieser Fehler auftritt, sollten Sie als Erstes den Status Ihres Internetdienstanbieters (ISP) überprüfen. Bei Ausfällen oder Dienstunterbrechungen können Sie möglicherweise erst dann auf Omegle zugreifen, wenn das Problem behoben ist.
Sie können dies ganz einfach überprüfen, indem Sie die Website Ihres Internetdienstanbieters besuchen und dessen Systemstatusseite überprüfen. Es sollte Aufschluss darüber geben, ob es in Ihrer Region Probleme gibt oder nicht. Wenn es den Anschein hat, dass keine Probleme vorliegen, können Sie mit dem nächsten Schritt der Fehlerbehebung fortfahren.
2. Überprüfen Sie den Serverstatus von Omegle
Selbst wenn Ihr ISP betriebsbereit ist, könnte das Problem immer noch beim Omegle-Server liegen. Um festzustellen, ob dies der Fall ist, besuchen Sie deren Website oder Social-Media-Seite, um deren Status zu überprüfen. Dies sollte darauf hinweisen, ob auf ihrer Seite Probleme auftreten oder nicht. Sie können auch einen Dienst wie Is It Down Right Now überprüfen, um zu prüfen, ob andere Benutzer das gleiche Problem haben.
Wenn die Server von Omegle wegen Wartungs- oder Reparaturarbeiten ausfallen, können Sie nichts anderes tun, als zu warten, bis sie wieder betriebsbereit sind.
3. Starten Sie Ihren Router neu
Wussten Sie, dass ein einfacher Neustart Ihres Routers eine Reihe von Internetproblemen beheben kann? Probieren Sie es aus – überraschenderweise kann ein Neustart wirklich einen Unterschied machen! So geht's:
- Suchen Sie den Netzschalter an Ihrem Router und schalten Sie das Gerät aus.
- Warten Sie einige Minuten. Wir empfehlen, zwischen 3 und 5 Minuten zu warten, damit Ihr Router und Ihr Netzwerk ordnungsgemäß heruntergefahren werden können.
- Schalten Sie Ihren Router wieder ein.
4. Verwenden Sie ein anderes Gerät
Es ist möglich, dass die Fehlermeldung „Fehler beim Herstellen einer Verbindung zum Server“ angezeigt wird. Die Meldung „Bitte versuchen Sie es noch einmal“ wird nur auf einem Gerät angezeigt, während die anderen mit Ihrem Netzwerk verbundenen Geräte einwandfrei funktionieren. Wenn dies der Fall ist, können Sie einfach auf ein anderes Gerät umsteigen und versuchen, von dort aus auf Omegle zuzugreifen.
Auf diese Weise können Sie auch feststellen, ob Ihre IP blockiert wurde oder nicht. Wenn das andere Gerät problemlos auf Omegle zugreifen kann, ist es wahrscheinlich, dass Ihre IP-Adresse nicht von Omegle blockiert wird, sodass Sie sich darüber keine Sorgen machen müssen.
5. Leeren Sie Ihren Browser-Cache
Wenn Sie Probleme mit Omegle haben, ist es möglicherweise an der Zeit, diese lästigen Cache-Dateien zu löschen! Unabhängig davon, ob Sie Google Chrome, Mozilla Firefox, Microsoft Edge oder einen anderen Webbrowser verwenden, kann das Löschen dieser temporären Dateien dabei helfen, den „Fehler beim Herstellen einer Verbindung zum Server“ zu beheben. Bitte versuchen Sie es noch einmal. Dies geht in wenigen einfachen Schritten:
- Öffnen Sie die Suchleiste in Ihrer Taskleiste, indem Sie auf das Lupensymbol klicken. Sie können es auch mit der Tastenkombination Windows + S aufrufen.
- Geben Sie „Eingabeaufforderung“ in das Suchfeld ein. Wenn Sie es in den Ergebnissen sehen, klicken Sie mit der rechten Maustaste darauf und wählen Sie Als Administrator ausführen. Wenn Sie von der Benutzerkontensteuerung (UAC) dazu aufgefordert werden, klicken Sie auf Ja, um den Start der App mit Administratorrechten zuzulassen.
-
Geben Sie die folgenden Befehle in der folgenden Reihenfolge ein und drücken Sie nach jeder Zeile die Eingabetaste auf Ihrer Tastatur:
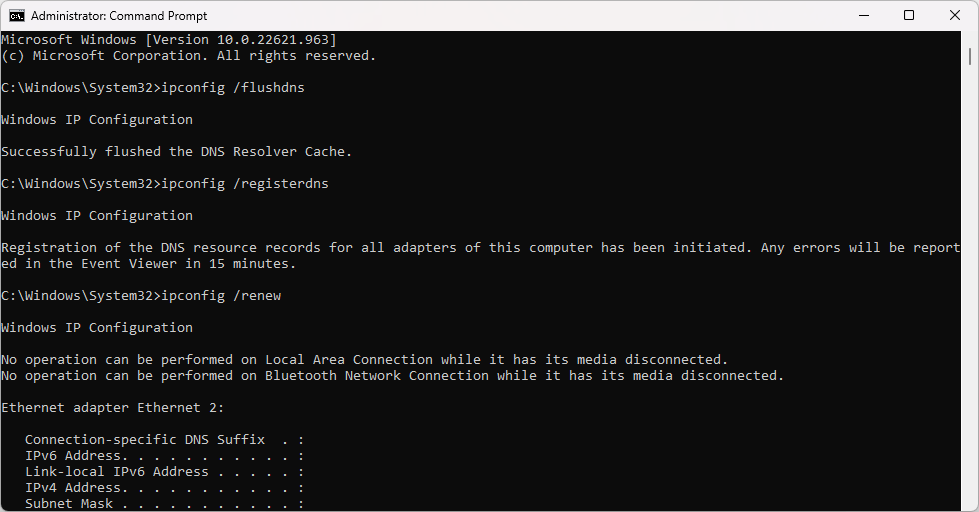
- ipconfig /flushdns
- ipconfig /registerdns
- ipconfig /renew
- ipconfig /release
- Schließen Sie die Eingabeaufforderung und öffnen Sie einen beliebigen Webbrowser. Überprüfen Sie, ob Sie auf Omegle zugreifen können, ohne dass derselbe Fehler auftritt.
So löschen Sie Browserdaten in Google Chrome
Wenn Sie Google Chrome zum Surfen verwenden, führen Sie die folgenden Schritte aus, um Ihre Browserdaten zu löschen.
-
Klicken Sie auf das Symbol Mehr (die drei Punkte, die vertikal neben Ihrem Chrome-Benutzersymbol platziert sind) und bewegen Sie dann den Mauszeiger über Weitere Tools. Wählen Sie im Dropdown-Menü Browserdaten löschen aus.
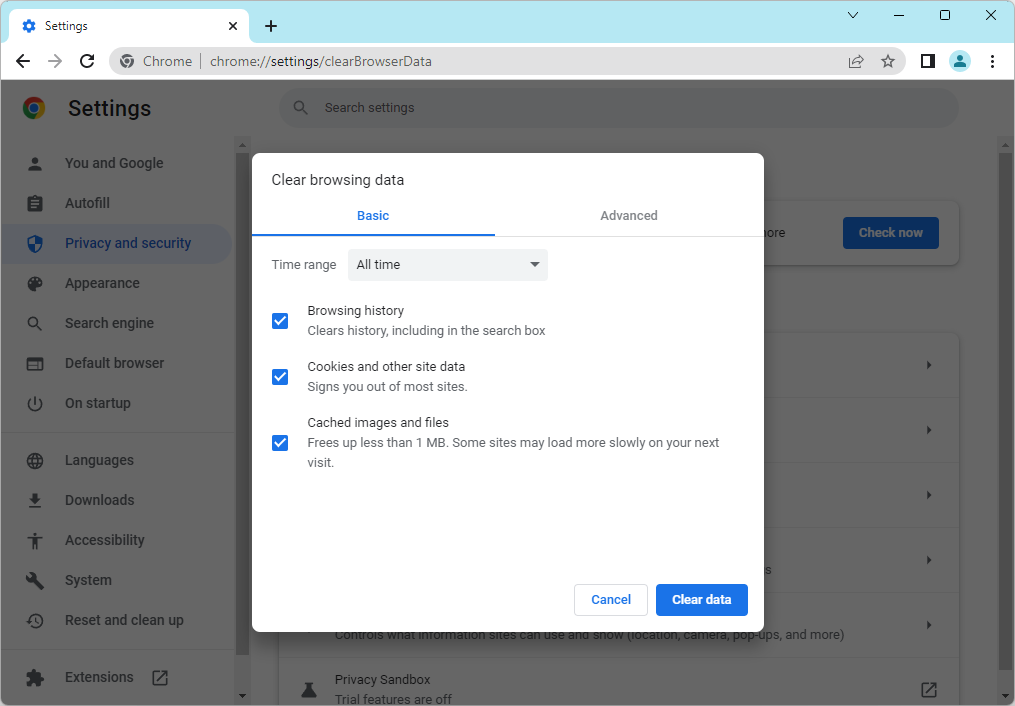
-
Stellen Sie sicher, dass der Zeitbereich auf Gesamte Zeit eingestellt ist, und aktivieren Sie dann alle folgenden Optionen:
- Browserverlauf
- Cookies und andere Websitedaten
-
Zwischengespeicherte Bilder und Dateien
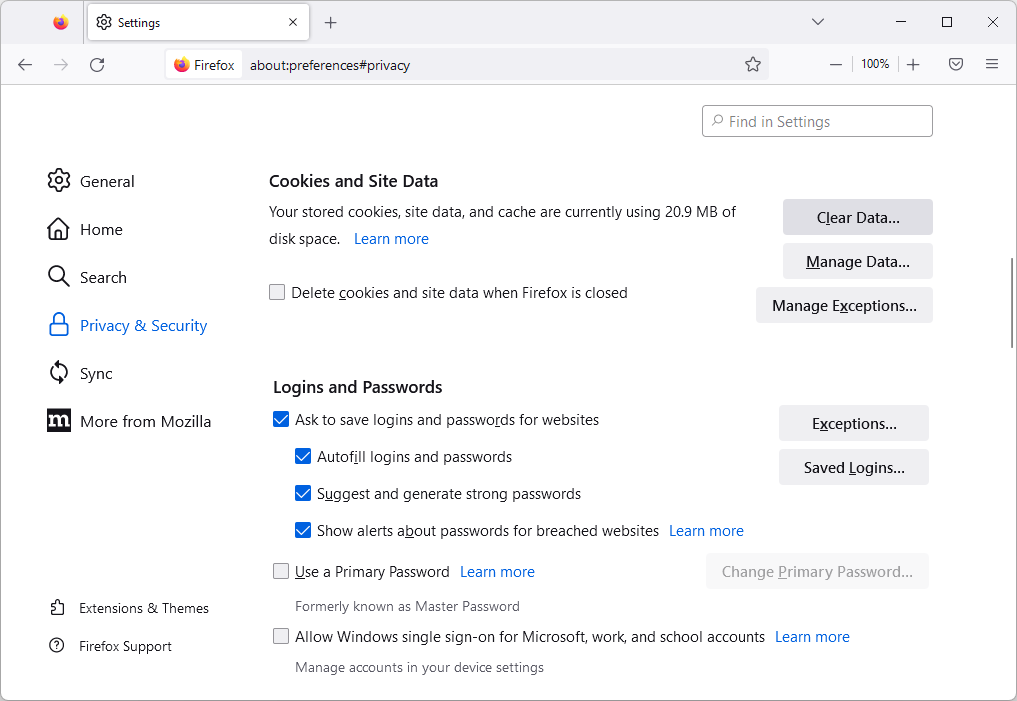
- Klicken Sie auf die Schaltfläche Daten löschen. Nachdem der Vorgang abgeschlossen ist, starten Sie Google Chrome neu und prüfen Sie, ob dies zur Lösung des Problems beigetragen hat.
So löschen Sie Browserdaten in Firefox
Wenn Sie Mozilla Firefox zum Surfen verwenden, führen Sie die folgenden Schritte aus, um Ihre Browserdaten zu löschen.
-
Geben Sie about:preferences#privacy in die Adressleiste ein und drücken Sie die Eingabetaste auf Ihrer Tastatur. Sie werden zur Firefox-Einstellungsseite weitergeleitet.
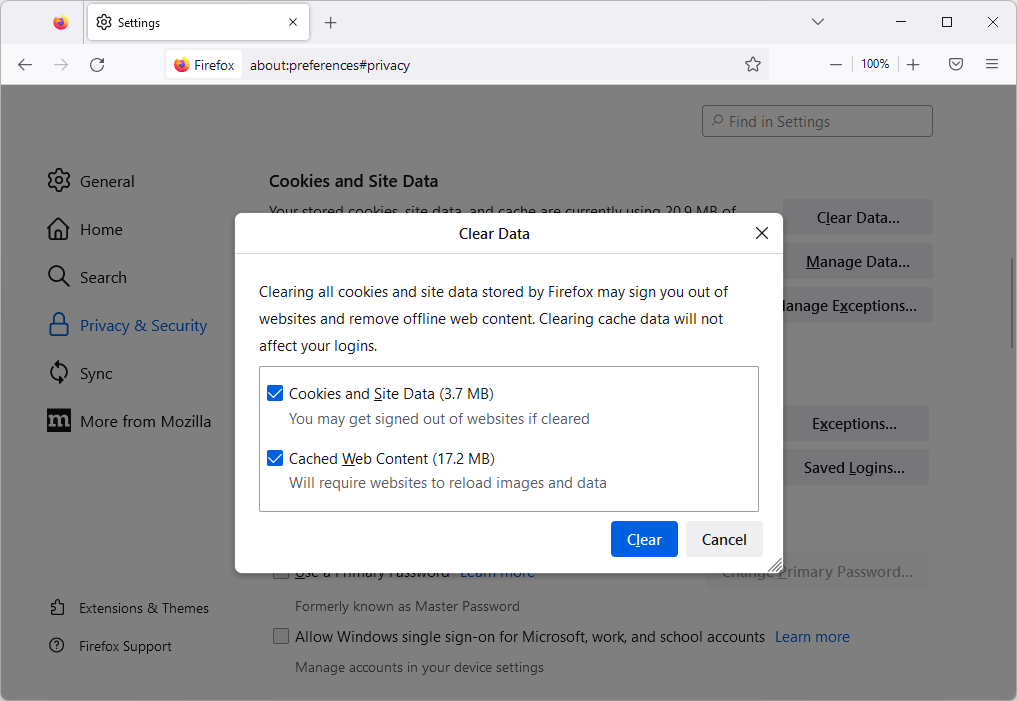
-
Scrollen Sie nach unten zum Abschnitt Cookies und Websitedaten. Klicken Sie hier auf die Schaltfläche Daten löschen.
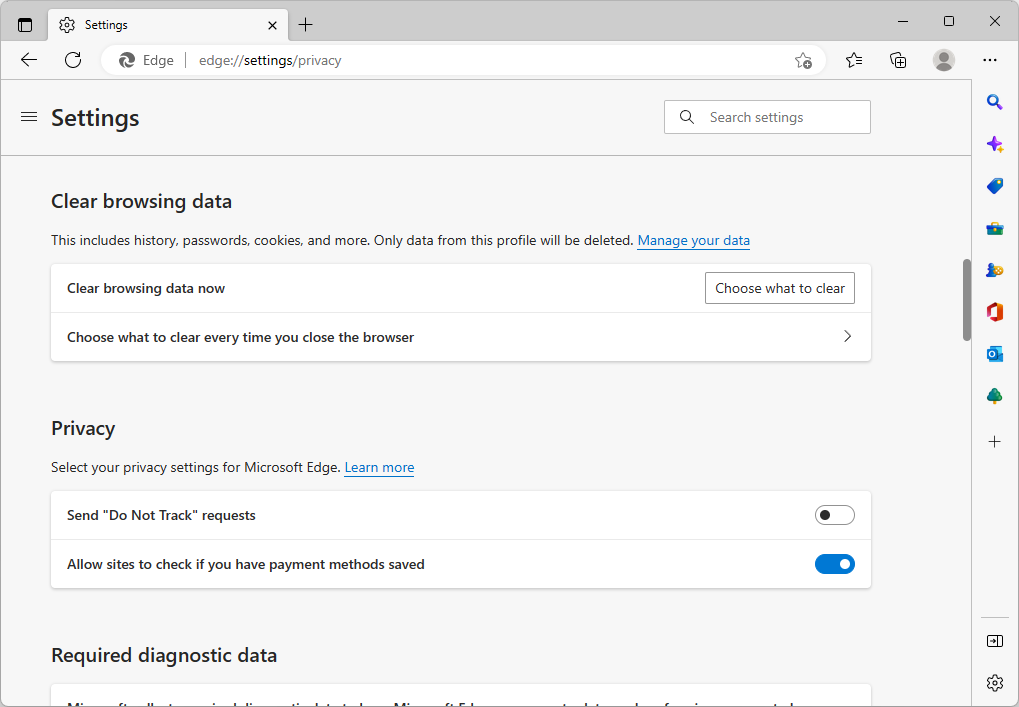
-
Wählen Sie sowohl Cookies und Websitedaten als auch Gespeicherter Webinhalt aus und klicken Sie dann auf die Schaltfläche „Löschen“, um fortzufahren . Warten Sie, bis Firefox Ihre Anfrage verarbeitet und die Daten löscht.
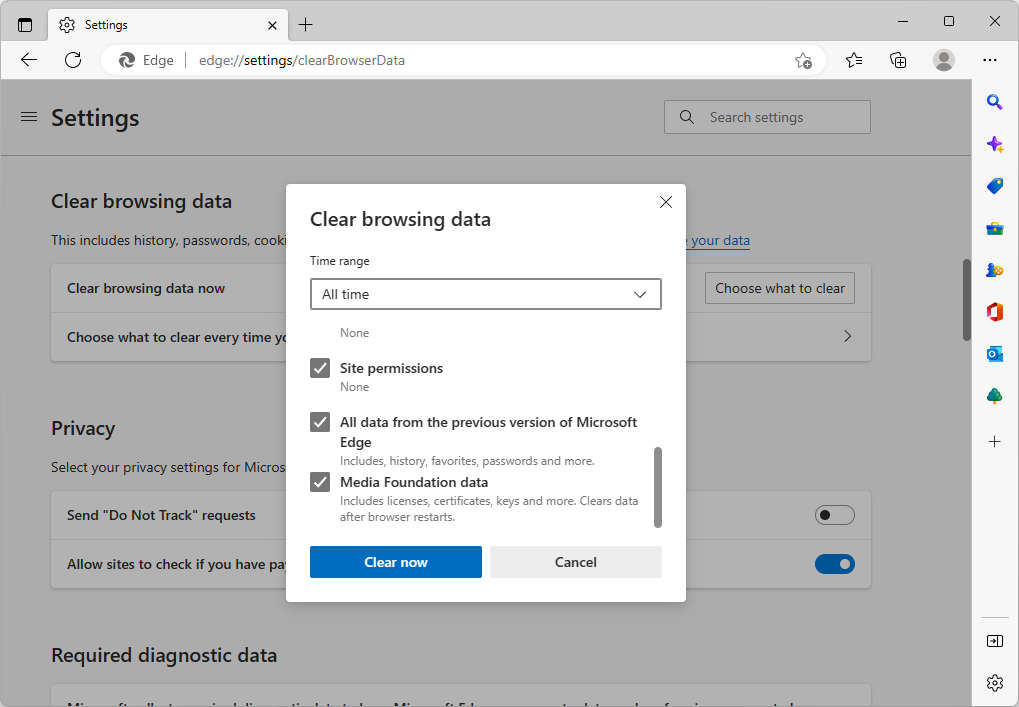
- Starten Sie Ihren Browser neu, nachdem die Aufgabe abgeschlossen ist.
So löschen Sie Browserdaten in Microsoft Edge
Wenn Sie Microsoft Edge zum Surfen verwenden, führen Sie die folgenden Schritte aus, um Ihre Browserdaten zu löschen.
- Klicken Sie auf die Schaltfläche Edge-Menü in der oberen rechten Ecke des Browsers und dann auf Einstellungen im Verfügbare Optionen.
- Wechseln Sie über den Bereich auf der linken Seite zur Registerkarte Datenschutz, Suche und Dienste. Scrollen Sie hier nach unten, bis Sie die Schaltfläche Wählen Sie aus, was gelöscht werden soll sehen, und klicken Sie dann darauf.
- Stellen Sie sicher, dass der Zeitbereich auf Gesamte Zeit eingestellt ist.
- Wählen Sie Browserverlauf, Download-Verlauf, Cookies und andere Websitedaten und Zwischengespeicherte Bilder und Dateien klicken Sie dann auf die Schaltfläche Jetzt löschen.
- Warten Sie, bis der Vorgang abgeschlossen ist, und testen Sie dann, ob beim Surfen mit Edge derselbe Fehler auftritt.
6. Setzen Sie Ihre Netzwerkkonfiguration zurück
Das Freigeben und Aktualisieren Ihrer IP-Adresse sowie das Leeren Ihres DNS-Cache ist eine effiziente Möglichkeit, die meisten netzwerkbezogenen Probleme zu beheben. Dazu müssen Sie die Eingabeaufforderung verwenden. Es ist ziemlich einfach, aber es ist wichtig, die Anweisungen sorgfältig zu befolgen:
- Öffnen Sie die Suchleiste in Ihrer Taskleiste, indem Sie auf das Lupensymbol klicken. Sie können es auch mit der Tastenkombination Windows + S aufrufen.
- Geben Sie „Eingabeaufforderung“ in das Suchfeld ein. Wenn Sie es in den Ergebnissen sehen, klicken Sie mit der rechten Maustaste darauf und wählen Sie Als Administrator ausführen. Wenn Sie von der Benutzerkontensteuerung (UAC) dazu aufgefordert werden, klicken Sie auf Ja, um den Start der App mit Administratorrechten zuzulassen.
-
Geben Sie die folgenden Befehle in der folgenden Reihenfolge ein und drücken Sie nach jeder Zeile die Eingabetaste auf Ihrer Tastatur:
- Netsh-Winsock-Reset
- netsh int ip reset
- Nachdem Sie die Befehle ausgeführt haben, starten Sie Ihren Computer neu und prüfen Sie, ob der Fehler bei der Verwendung von Omegle behoben wurde.
7. Verwenden Sie ein VPN
Wenn keine der oben genannten Lösungen in Ihrem Fall funktioniert hat, ist es wahrscheinlich, dass Omegle Ihre IP-Adresse blockiert oder auf die schwarze Liste gesetzt hat. Wenn das der Fall ist, können Sie ein Virtual Private Network (VPN) nutzen, um die Einschränkungen von Omegle zu umgehen und wieder einzusteigen.
Ein VPN ist im Grunde ein sicherer Tunnel, der Ihre Daten verschlüsselt und über einen anderen Server leitet. Dadurch können Sie auf Websites und Dienste zugreifen, ohne Ihre wahre IP-Adresse oder Ihren Standort preiszugeben. Es stehen viele verschiedene VPN-Dienste zur Verfügung. Informieren Sie sich daher unbedingt und wählen Sie einen aus, der Ihren Anforderungen entspricht.
Schlussfolgerung
Wir hoffen, dass diese Schritte Ihnen helfen konnten, die Omegle-Fehlermeldung „Fehler beim Herstellen einer Verbindung zum Server“ zu beheben. Bitte versuche es erneut" Wenn Omegle immer noch nicht ordnungsgemäß funktioniert, wenden Sie sich bitte an die Website oder den Dienstanbieter, um weitere Hilfe zu erhalten. Viel Glück!
Noch etwas
Wir freuen uns, dass Sie diesen Artikel gelesen haben. :) Danke fürs Lesen.
Wenn Sie kurz Zeit haben, teilen Sie diesen Artikel bitte in Ihren sozialen Netzwerken. jemand anderes könnte auch davon profitieren.
Abonnieren Sie unseren Newsletter und lesen Sie als Erster unsere zukünftigen Artikel, Rezensionen und Blogbeiträge direkt in Ihrem Posteingang. Wir bieten auch Angebote, Werbeaktionen und Updates zu unseren Produkten an und teilen diese per E-Mail. Sie werden keinen verpassen.
Ähnliche Artikel
» So beheben Sie, dass die Kamera auf Omegle nicht funktioniert
» So beheben Sie die Fehlermeldung „DNS-Server nicht verfügbar“
» Beheben Sie „Zugriff verweigert, das tun Sie nicht.“ Zugriffsberechtigung auf diesen Server haben“ unter Windows