Google Chrome ist einer der beliebtesten Webbrowser im Jahr 2020. Das bedeutet jedoch nicht, dass es unmöglich ist, im Internet auf Fehler zu stoßen. Viele Benutzer bekamen ein „Aw, Snap!“ Fehlerseite beim Versuch, bestimmte Websites zu laden. Der Fehler ist ziemlich vage, sodass Sie sich fragen, was Sie tun sollten, um Ihr Online-Ziel zu erreichen.
In diesem Artikel gehen wir ausführlich darauf ein, was Sie tun können, um den Fehler „Aw, Snap!“ in Google Chrome zu beheben. Unsere Fehlerbehebungsmethoden sind einfach durchzuführen, sodass Sie innerhalb weniger Minuten wieder online sind.
Springen zu:
- Lösung 1. Laden Sie die Seite, die Sie besuchen möchten, neu
- Lösung 2. Überprüfen Sie Ihre Internetverbindung
- Lösung 3. Versuchen Sie es mit dem Inkognitomodus
- Lösung 4. Löschen Sie den Cache und die Cookies von Google Chrome
- Lösung 5. Schließen Sie alle anderen Registerkarten
- Lösung 6. Deaktivieren Sie Ihre Google Chrome-Erweiterungen
- Lösung 7. Starten Sie Ihren Computer neu
- Lösung 8. Setzen Sie Google Chrome zurück
Lösung 1. Laden Sie die Seite, die Sie besuchen möchten, neu
In manchen Fällen reicht ein einfaches Neuladen der Website, die Sie besuchen möchten, aus, um die Meldung „Aw, Snap!“ zu entfernen. Fehlerseite. Sie können dies tun, indem Sie auf die Schaltfläche „Neu laden“ in der oberen linken Ecke Ihres Google Chrome-Fensters klicken.
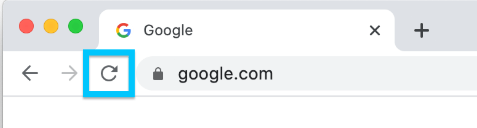
Alternativ können Sie je nach Plattform die folgenden Tastenkombinationen verwenden:
- Drücken Sie unter Windows die Taste F5 oder die Taste Strg + R Verknüpfung.
- Drücken Sie auf einem Mac die Tasten Befehl + R.
- Drücken Sie unter Linux die Taste F5 oder die Taste Strg + R Verknüpfung.
Nach dem Aktualisieren sollten Sie sehen, ob die Meldung „Aw, Snap!“ erscheint. Der Fehler kehrt zurück oder Sie fahren mit der Webseite fort. Wenn der Fehler weiterhin auftritt, fahren Sie mit der Fehlerbehebung mithilfe der unten aufgeführten Methoden fort.
Lösung 2. Überprüfen Sie Ihre Internetverbindung
Stellen Sie sicher, dass Ihr Computer keine Probleme mit der Internetverbindung hat. Sie können Ihre Internetverbindung überprüfen, indem Sie versuchen, eine andere Website zu besuchen. Geben Sie beispielsweise ismyinternetworking ein.com in die Adressleiste ein und drücken Sie die Eingabetaste, um Ihre Verbindung zu überprüfen.
Lösung 3. Versuchen Sie es mit dem Inkognitomodus
Wenn Sie den in Google Chrome integrierten Inkognito-Modus verwenden, surfen Sie, ohne dass Cache, Cookies oder Browserverlauf gespeichert werden. Dies kann Ihnen helfen, das „Aw, Snap!“ zu vermeiden. Fehlermeldung beim Besuch verschiedener Websites.
Hier sind die Schritte, die Sie ausführen müssen, um im Inkognitomodus zu surfen.
- Öffnen Sie Google Chrome und klicken Sie dann auf das Symbol Mehr (angezeigt durch drei vertikal angeordnete Punkte).
-
Klicken Sie im Kontextmenü auf die Option Neues Inkognito-Fenster. Es erscheint ein neues Fenster, das Sie darüber informiert, dass Sie inkognito surfen.
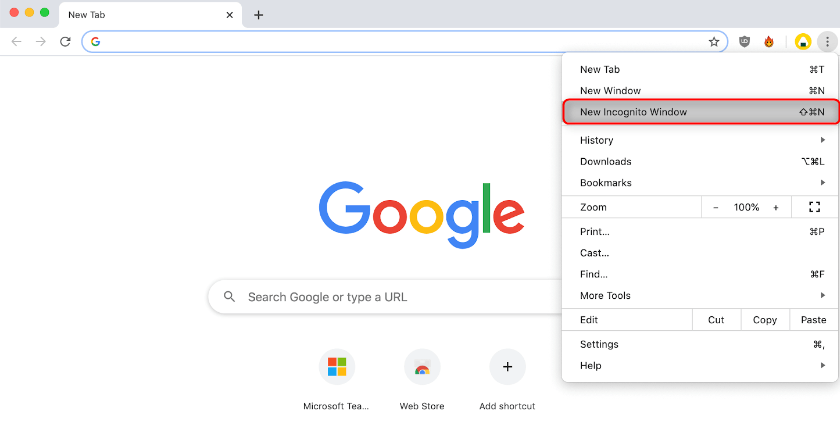
- Geben Sie die Website, die Sie besuchen möchten, in die Adressleiste ein und prüfen Sie, ob Sie darauf zugreifen können, ohne dass der Fehler auftritt.
Lösung 4. Löschen Sie Ihren Google Chrome-Cache und Ihre Cookies
Manchmal kann das „Aw, Snap!“-Problem einfach durch das Löschen Ihrer Browserdaten behoben werden. Fehler. Sie können dies tun, indem Sie die folgenden Schritte ausführen.
- Öffnen Sie Google Chrome, klicken Sie dann auf das Symbol Mehr (angezeigt durch drei vertikal angeordnete Punkte) und bewegen Sie den Mauszeiger über Weitere Tools . Klicken Sie hier auf Browserdaten löschen.
-
Stellen Sie sicher, dass der Zeitbereich auf Gesamte Zeit eingestellt ist. Dadurch wird sichergestellt, dass Ihr Google Chrome ordnungsgemäß gelöscht wird, ohne dass Dateien übrig bleiben, die Probleme verursachen könnten.
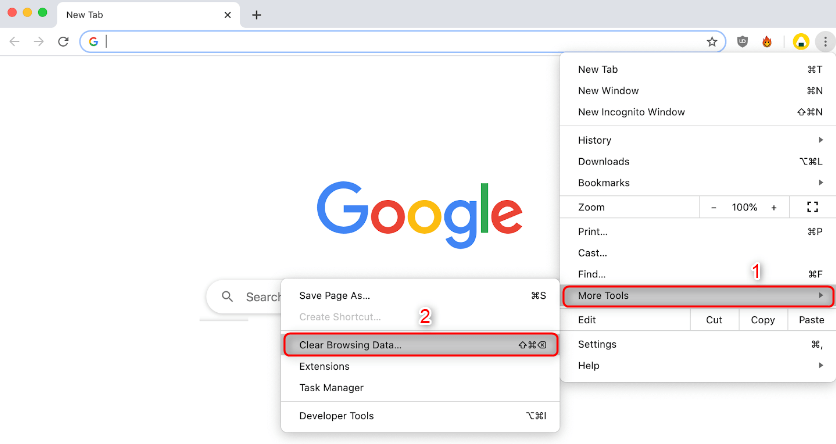
- Stellen Sie sicher, dass alle diese Optionen aktiviert sind: Browserverlauf, Cookies und andere Websitedaten und Zwischengespeicherte Bilder und Dateien.
-
Klicken Sie auf die Schaltfläche Daten löschen.
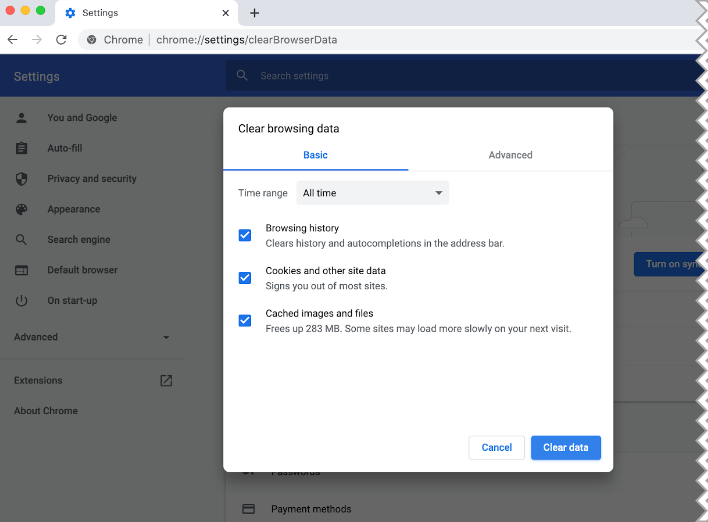
- Nachdem der Vorgang abgeschlossen ist, starten Sie Google Chrome neu und prüfen Sie, ob der Fehler weiterhin auftritt, wenn Sie den Browser verwenden.
Lösung 5. Schließen Sie alle anderen Registerkarten
Viele Nutzer haben berichtet, dass durch einfaches Schließen aller anderen in Google Chrome geöffneten Tabs das „Aw, Snap!“-Symbol verschwindet. Fehler. Klicken Sie dazu auf die Schaltfläche X neben dem Namen einer Registerkarte. Leider werden beim Beenden von Google Chrome nicht immer alle geöffneten Tabs geschlossen, sodass Sie jeden geöffneten Tab manuell verlassen müssen.

Nachdem Sie die geöffneten Tabs geschlossen haben, besuchen Sie die Website, auf der Sie die Meldung „Aw, Snap!“ erhalten haben. Fehler. Sie sollten sofort sehen, ob diese Methode funktioniert hat.
Lösung 6. Deaktivieren Sie Ihre Google Chrome-Erweiterungen
Google Chrome-Erweiterungen sind bekanntermaßen ein Glücksfall. Einige Erweiterungen können schädlichen Code oder Funktionen enthalten, die die von Ihnen besuchten Websites beeinträchtigen. Wir empfehlen, alle unnötigen Erweiterungen zu deaktivieren, die Sie installiert haben, um zu sehen, ob dadurch das Problem „Aw, Snap!“ behoben wird. Fehler.
-
Öffnen Sie Google Chrome, klicken Sie dann auf das Symbol Mehr (angezeigt durch drei vertikal angeordnete Punkte) und bewegen Sie den Mauszeiger über Weitere Tools . Klicken Sie hier auf Erweiterungen.Alternativ können Sie chrome://extensions/ in Ihren Browser eingeben und die Eingabetaste drücken.

- Klicken Sie bei allen Erweiterungen, die Sie nicht kennen oder nicht benötigen, auf die Schaltfläche Entfernen.
- Starten Sie Google Chrome neu und prüfen Sie, ob Sie ohne „Aw, Snap!“ surfen können. Fehler erscheint.
Lösung 7. Starten Sie Ihren Computer neu
In manchen Fällen kann das „Ach, Snap!“-Problem einfach durch einen Neustart des gesamten Geräts behoben werden. Fehler. Stellen Sie sicher, dass Sie Ihr Gerät mit der unten beschriebenen korrekten Methode ausschalten:
- Öffnen Sie unter Windows das Startmenü und klicken Sie auf die Schaltfläche Power. Wählen Sie hier entweder die Option Neustart oder Ausschalten und schalten Sie dann Ihren Computer wieder ein.
- Auf einem Mac klicken Sie auf das Symbol Apple in der oberen linken Ecke Ihres Bildschirms und wählen Sie entweder Neustart… oder Herunterfahren…
-
Unter Linux finden Sie im Allgemeinen im Linux-Startmenü eine Option zum Neustarten Ihres Computers. Alternativ können Sie einen der folgenden Befehle verwenden:
sudo reboot
sudo Shutdown -r now
Lösung 8. Setzen Sie Google Chrome zurück
Wenn nichts anderes hilft, hilft möglicherweise das Zurücksetzen Ihrer Google Chrome-Einstellungen. Sie können diese Methode ausprobieren, wenn Sie die folgenden Schritte ausführen.
-
Öffnen Sie Google Chrome, klicken Sie dann auf das Symbol Mehr (angezeigt durch drei vertikal angeordnete Punkte) und wählen Sie Einstellungen.
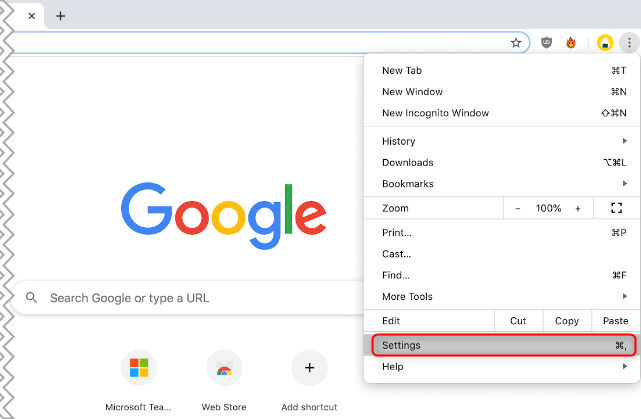
- Scrollen Sie zum Ende der Seite und klicken Sie auf Erweitert.
-
Navigieren Sie zum Abschnitt Zurücksetzen und bereinigen und klicken Sie dann auf Einstellungen auf ihre ursprünglichen Standardwerte zurücksetzen.

- Klicken Sie auf die Schaltfläche Einstellungen zurücksetzen.
- Nachdem der Vorgang abgeschlossen ist, starten Sie Google Chrome neu und prüfen Sie, ob die Meldung „Aw, Snap!“ erscheint. Wenn Sie den Browser verwenden, wird immer noch ein Fehler angezeigt.
Bonus-Tipp: Wenn die oben genannten Lösungen bei Ihnen nicht funktioniert haben, empfehlen wir Ihnen, ein neues Profil zu erstellen. Befolgen Sie dazu die folgenden Schritte.
- Schließen Sie den Browser und öffnen Sie den Datei-Explorer mit der Tastenkombination Windows-Taste + E auf Ihrer Tastatur.
- Kopieren Sie „%LOCALAPPDATA%\Google\Chrome\User Data\“ und fügen Sie es ohne Anführungszeichen in die Adressleiste ein.
- Suchen Sie im sich öffnenden Fenster den Ordner mit dem Namen „Default“
- Klicken Sie mit der rechten Maustaste auf den Ordner und wählen Sie dann „Umbenennen“.“ Benennen Sie den Ordner „Awsnap Backup Default“ (ohne Anführungszeichen)
Wir hoffen, dass dieser Artikel Ihnen bei der Lösung des „Aw, Snap!“-Problems geholfen hat. Fehler in Ihrem Google Chrome-Browser. Genießen Sie ununterbrochenes Surfen im Internet!
Nächster Lesevorgang:
> So beheben Sie den Fehler „Err_Cache_Miss“ in Google Chrome
Lesen Sie vielleicht auch gerne
> So beheben Sie den Fehler ERR_CONNECTION_REFUSED in Google Chrome
> So beheben Sie der Fehler „Server-DNS-Adresse konnte nicht gefunden werden“ in Google Chrome
> So beheben Sie den Fehler „Ihre Verbindung ist nicht privat“ in Google Chrome
> So beheben Sie, dass Google Chrome unter Windows 10 immer wieder abstürzt