Haben Sie es satt, in einer Fremdsprache durch Ihre Windows 11-Widgets zu navigieren? Mit ein paar einfachen Schritten können Sie die Sprache Ihrer Windows 11-Widgets ganz einfach in Ihre bevorzugte Sprache ändern. In diesem Artikel stellen wir Ihnen eine Schritt-für-Schritt-Anleitung zur Verfügung, wie Sie die Sprache Ihrer Windows 11-Widgets ändern.
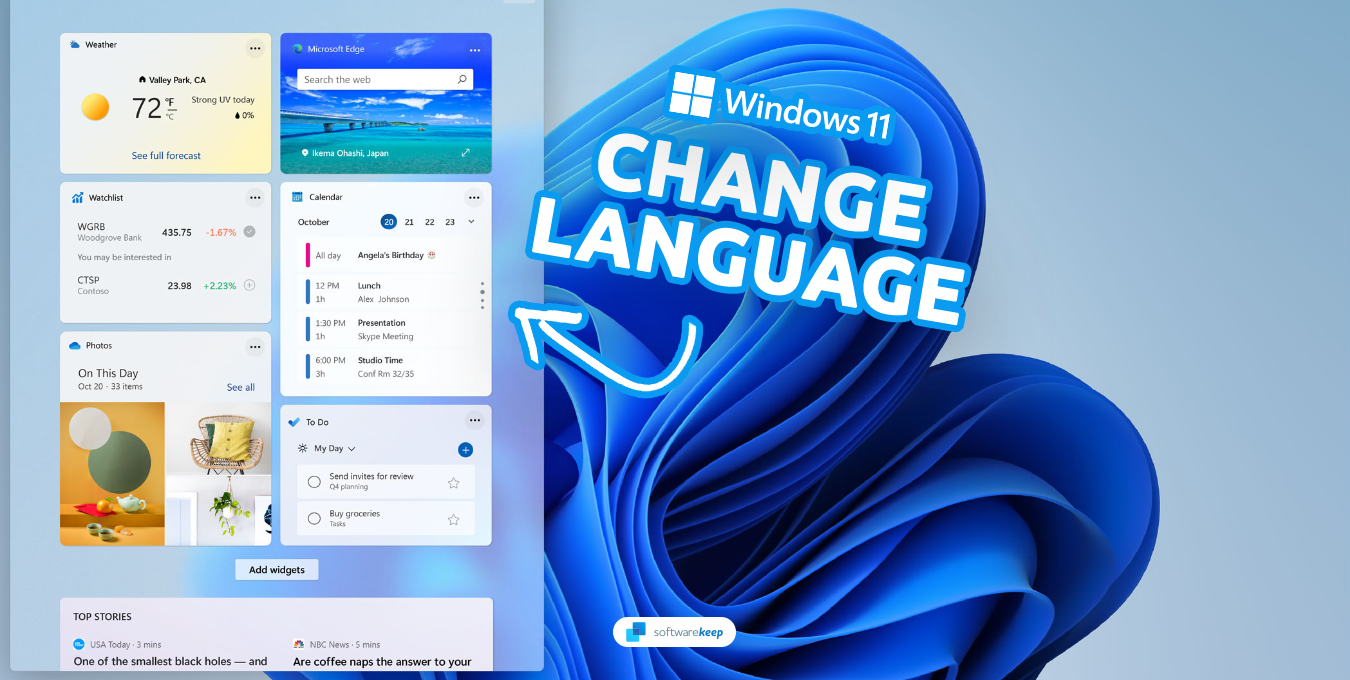
Was sind Windows 11-Widgets?
Windows 11-Widgets sind kleine Anwendungen, die Benutzern schnellen Zugriff auf häufig verwendete Informationen und Tools ermöglichen. Sie sind in das Betriebssystem Windows 11 integriert und können auf dem Desktop oder im Startmenü angezeigt werden. Mit ihrem einfachen und intuitiven Design erleichtern Windows 11-Widgets Benutzern den Zugriff auf die benötigten Informationen, ohne eine vollständige Anwendung starten zu müssen.
Für Nicht-Muttersprachler oder Benutzer, die ihr Gerät lieber in einer anderen Sprache verwenden möchten, kann die Navigation durch Windows 11-Widgets in einer Fremdsprache jedoch eine Herausforderung sein. Hier wird es wichtig, die Sprache der Windows 11-Widgets zu ändern. Durch die Änderung der Sprache dieser Widgets können Benutzer eine intuitivere und benutzerfreundlichere Oberfläche erleben, die den Zugriff auf die benötigten Informationen erleichtert.
In diesem Artikel stellen wir eine Schritt-für-Schritt-Anleitung zum Ändern der Sprache von Windows 11-Widgets bereit. Unabhängig davon, ob Sie kein Muttersprachler sind oder Ihr Gerät einfach lieber in einer anderen Sprache verwenden möchten, hilft Ihnen diese Anleitung dabei, mühelos in den Windows 11-Widgets zu Ihrer bevorzugten Sprache zu wechseln. Lassen Sie uns eintauchen und sehen, wie wir Ihr Benutzererlebnis maximieren können, indem wir die Sprache der Windows 11-Widgets ändern.
Was verursacht eine falsche Sprachanzeige auf Widgets
Wenn Sie feststellen, dass die Sprache in Ihren Widgets von Ihren Erwartungen abweicht, kann dies mehrere Gründe haben:
- Standorteinstellungen: Die auf Ihren Widgets angezeigte Sprache kann sich von der Sprache Ihres Betriebssystems unterscheiden, wenn Ihre Standorteinstellungen anders eingestellt sind.
- Fehlende Sprachpakete: Sprachpakete sind kleine Dateien, die die notwendigen Ressourcen enthalten, um eine bestimmte Sprache auf Ihrem Computer anzuzeigen. Sie müssen das entsprechende Sprachpaket installieren, wenn Sie die Sprache Ihrer Widgets ändern möchten.
- Beschädigte oder fehlende Sprachpakete: Wenn Sie Probleme mit der in Ihren Widgets angezeigten Sprache haben, kann dies an Problemen mit Ihren Sprachpaketen liegen. Versuchen Sie zur Überprüfung, das Paket zu deinstallieren und erneut zu installieren.
- Nicht unterstützte Sprache: Wenn Sie eine Sprache aktiviert haben, die von Ihrem Gerät nicht unterstützt wird, wird das Widget möglicherweise nicht in dieser Sprache und stattdessen in einer anderen Sprache angezeigt.
- Veraltetes Betriebssystem: Die Ausführung eines veralteten Betriebssystems kann auch zu Problemen mit der in Ihren Widgets angezeigten Sprache führen. Um dieses Problem zu beheben, aktualisieren Sie Ihr Betriebssystem auf die neueste Version.
So ändern Sie die Sprache von Windows 11-Widgets
Sehen wir uns die Schritte an, die Sie befolgen müssen, um die Sprache der Windows 11-Widgets zu ändern:
- Um das Widgets-Panel unter Windows 11 zu öffnen, klicken Sie einfach auf die Schaltfläche Widgets in Ihrer Taskleiste. Alternativ können Sie Ihren Mauszeiger über das Symbol Wetter in der rechten Ecke der Taskleiste bewegen. Dadurch wird das Panel gestartet und Sie können auf seine Funktionen zugreifen.
-
Klicken Sie im Widgets-Bereich auf das Kontoprofilbild in der oberen rechten Ecke. Dadurch wird der Bildschirm Widgets-Einstellungen angezeigt, in dem Sie Ihre Interessen und Spracheinstellungen verwalten können.
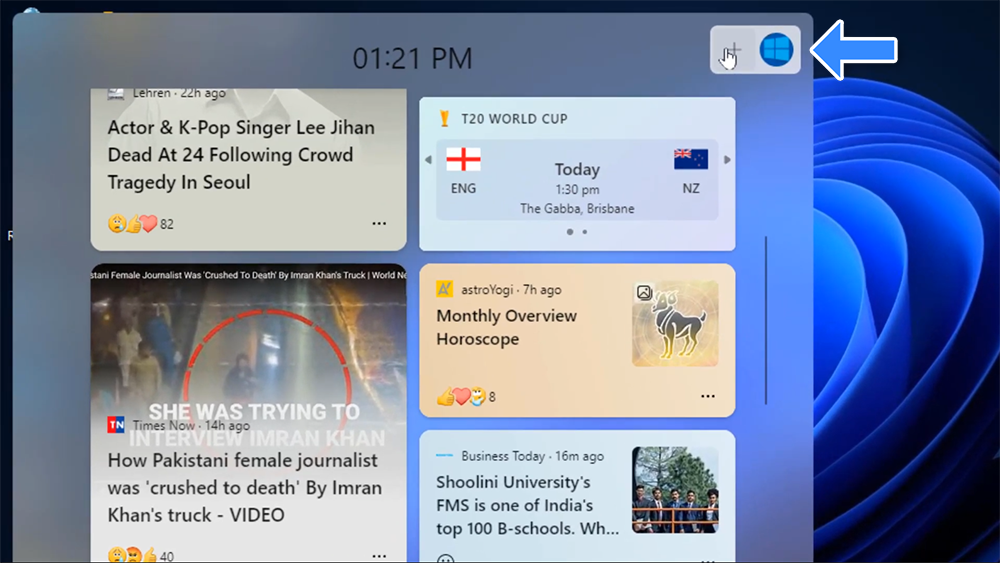
-
Klicken Sie im Abschnitt Personalisierter Feed auf dem Bildschirm mit den Widgets-Einstellungen auf den Link Interessen verwalten. Dadurch wird ein neues Fenster in Ihrem Browser geöffnet, in dem die Seite mit den Widgets-Einstellungen angezeigt wird.

-
Klicken Sie auf der Seite mit den Widgets-Einstellungen oben auf der Seite auf den Link Erlebniseinstellungen.
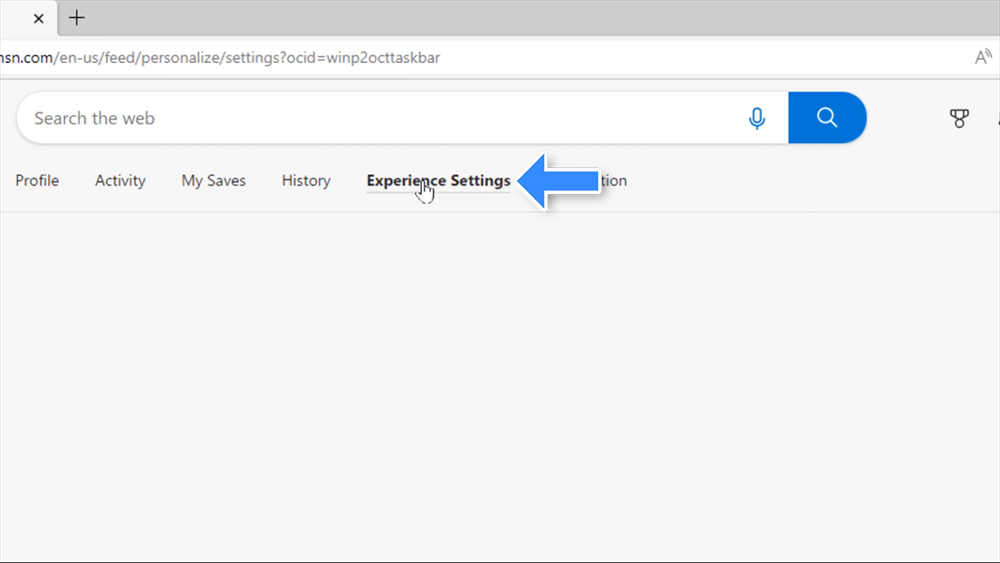
- Wählen Sie die Sprach- und Inhaltseinstellungen aus der Liste auf der linken Seite aus. Wählen Sie abschließend die gewünschte Sprache aus dem Dropdown-Menü Sprache und Inhalt aus.
-
Sobald Sie die neue Sprache ausgewählt haben, wird die Seite aktualisiert und Sie können sehen, dass der Inhalt in der von Ihnen ausgewählten Sprache aktualisiert wurde. Wenn Sie beispielsweise „Español“ ausgewählt haben, wird der gesamte Inhalt der Seite auf Spanisch angezeigt.
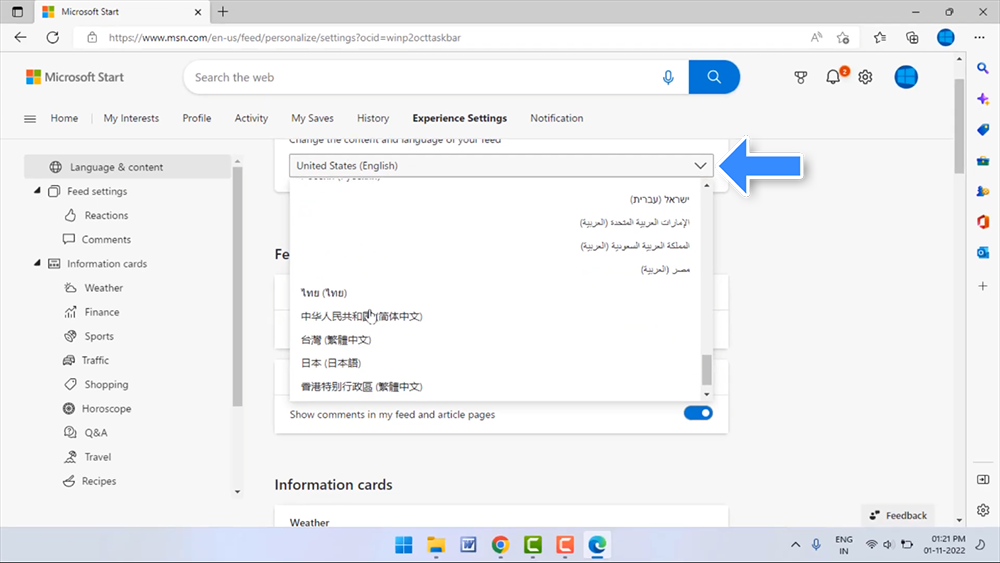
- Um sicherzustellen, dass die Sprachänderung wirksam wird, starten Sie Windows 11 neu und starten Sie das Widgets-Panel erneut. Sie können sehen, dass die Sprache erfolgreich geändert wurde und der gesamte Inhalt des Panels nun in der von Ihnen ausgewählten Sprache angezeigt wird.
Kurztipp: So aktivieren Sie Widgets in Windows 11
Wenn Sie die Schaltfläche „Widgets“ in Ihrer Taskleiste nicht finden, müssen Sie nur mit der rechten Maustaste auf eine leere Stelle in der Taskleiste klicken und im Kontextmenü „Taskleisteneinstellungen“ auswählen. Aktivieren Sie hier einfach die Schaltfläche „Widgets“, und Sie können auf das Widgets-Fenster auf Ihrem Windows 11-Gerät zugreifen.
Fazit
Mit diesen einfachen Schritten können Sie die Sprache Ihrer Windows 11-Widgets ganz einfach in Ihre bevorzugte Sprache ändern. Dies verbessert Ihr Benutzererlebnis und erleichtert Ihnen die Navigation durch Ihre Windows 11-Widgets. Sollten Sie während des Sprachwechselprozesses auf Probleme stoßen, zögern Sie nicht, Hilfe von unseren Experten in Anspruch zu nehmen.
Noch etwas
Wir freuen uns, dass Sie diesen Artikel gelesen haben. :) Danke fürs Lesen.
Wenn Sie kurz Zeit haben, teilen Sie diesen Artikel bitte in Ihren sozialen Netzwerken. jemand anderes könnte auch davon profitieren.
Abonnieren Sie unseren Newsletter und lesen Sie als Erster unsere zukünftigen Artikel, Rezensionen und Blogbeiträge direkt in Ihrem Posteingang. Wir bieten auch Angebote, Werbeaktionen und Updates zu unseren Produkten an und teilen diese per E-Mail. Sie werden keinen verpassen.
Ähnliche Artikel
» Microsoft Windows 11 Review: Es ist Zeit für ein Upgrade jetzt
» Der ultimative Leitfaden für Windows 11
» Beste Windows-Anpassungs-Apps für 2023