Standardmäßig wird Windows 10 Bildschirm automatisch gesperrt schaltet sich aus, wenn Sie länger als eine Minute inaktiv waren. Dies wird als Timeout bezeichnet und dient dazu, Strom und Akkulaufzeit zu sparen. Einige Benutzer möchten jedoch möglicherweise mehr oder sogar weniger Zeit mit aktivem Sperrbildschirm verbringen
Das lässt sich ganz einfach und schnell ändern. Sie müssen lediglich unseren Artikel lesen und die unten beschriebenen Schritte befolgen. Sie können das Sperrbildschirm-Timeout innerhalb von Minuten ändern oder deaktivieren!
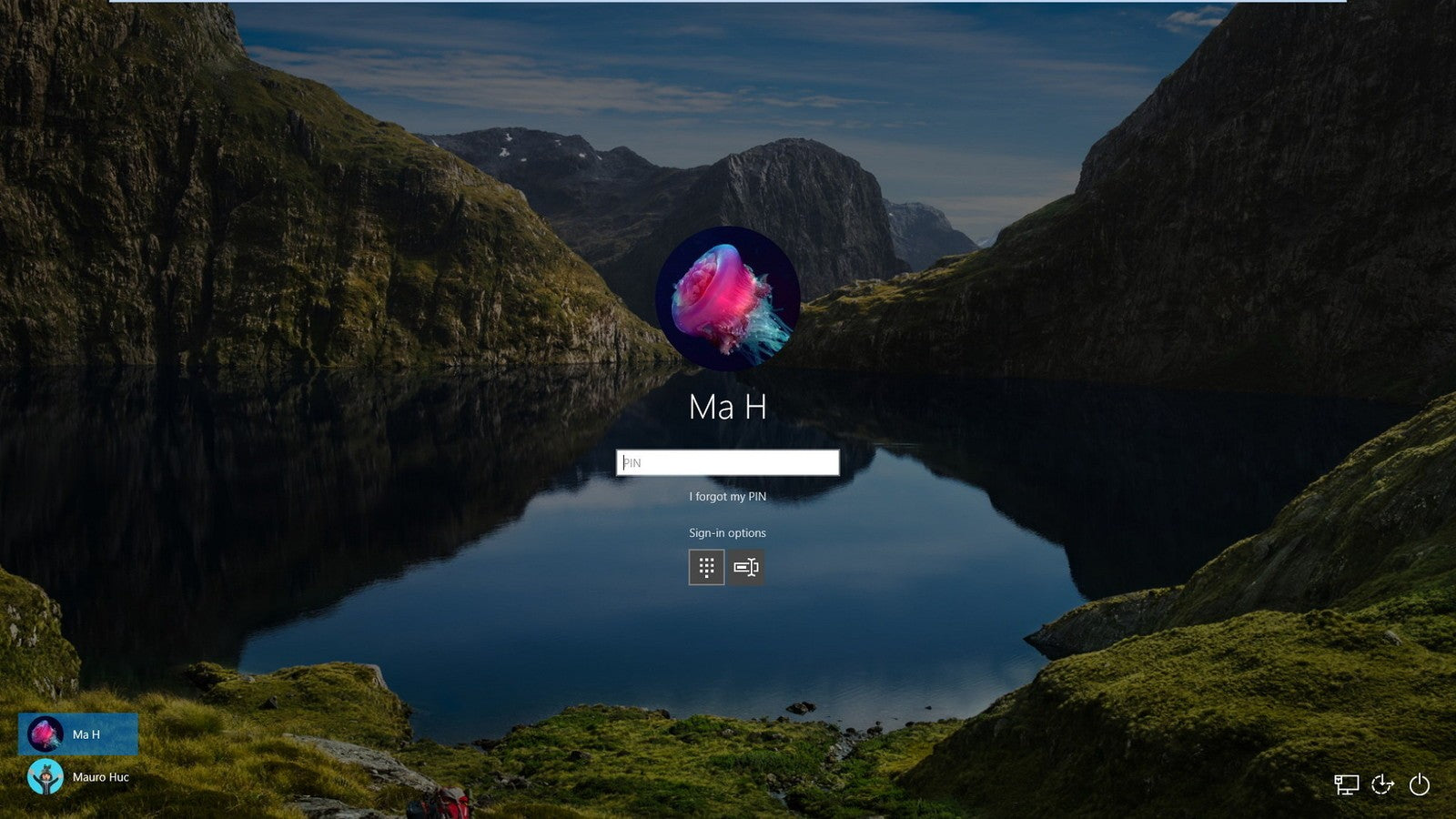
Was ist das Zeitlimit für den Sperrbildschirm?
In Windows 10 ist der Sperrbildschirm ziemlich fortschrittlich und auch viel nützlicher geworden. Es zeigt die aktuelle Uhrzeit und das aktuelle Datum sowie alle verfügbaren lokalen Benutzer an und bietet Ihnen sogar die Möglichkeit, Cortana und andere Windows-Dienstprogramme zu verwenden. Sie können Ihr Gerät auch direkt über den Sperrbildschirm neu starten oder herunterfahren.
Mit mehr Funktionalität möchten immer mehr Menschen die Zeitspanne verlängern, in der der Sperrbildschirm auch dann sichtbar bleibt, wenn der Computer inaktiv ist. Dies kann genutzt werden, um auf Cortana zuzugreifen, Uhrzeit und Datum mit den schönen Hintergrundbildern anzuzeigen oder einfach die Atmosphäre zu beleben, anstatt einen schwarzen Bildschirm anzuzeigen.
Um dies zu erreichen, müssen Sie das Timeout für den Sperrbildschirm konfigurieren. Auf diese Weise können Sie Windows 10 anweisen, den Bildschirm nicht auszuschalten. Es wird auch dann angezeigt, wenn sich das Gerät auf dem Sperrbildschirm befindet und längere Zeit keine Eingaben empfängt.
Anleitung zum Ändern oder Deaktivieren des Sperrbildschirm-Timeouts
Es gibt mehrere Möglichkeiten, das Zeitlimit für den Sperrbildschirm in Windows 10 zu ändern oder zu deaktivieren. Alle diese Schritte sind einfach zu befolgen, einige erfordern jedoch etwas mehr Zeit als andere. Tun Sie, was sich für Sie gut anfühlt – Sie können jederzeit zu unserem Artikel zurückkehren und in Zukunft etwas anderes ausprobieren.
Tipp: Alle diese Methoden können von jedem durchgeführt werden, da unsere Anleitungen einfach zu befolgen sind und keine Vorkenntnisse in Windows 10 erforderlich sind. Wenn Sie jemanden kennen, der Probleme mit seinem System hat, vergessen Sie nicht, uns weiterzuempfehlen!
Jetzt beginnen wir mit dem Deaktivieren oder Ändern des Zeitlimits für den Sperrbildschirm unter einem Windows 10-Betriebssystem.
Methode 1: Nehmen Sie manuell Änderungen an der Registrierung vor und ändern Sie das Zeitlimit für den Sperrbildschirm
Als Erstes empfehlen wir, Änderungen an der Registrierung vorzunehmen. Hier finden Sie die erweiterten Einstellungen von Windows, die anderswo oft nicht verfügbar sind.
Während die Registry auf den ersten Blick einschüchternd wirkt, ist sie eigentlich ganz einfach zu navigieren. Sie müssen lediglich darauf achten, keine Änderungen ohne Anweisung vorzunehmen. Eine schlecht konfigurierte Registry kann zu Fehlern auf Ihrem Gerät führen!
Warnung: Bevor Sie mit dieser Anleitung beginnen, empfehlen wir, eine Sicherungskopie Ihrer Registrierung zu erstellen. Wenn Sie nicht sicher sind, wie Sie Registrierungssicherungen erstellen und importieren, schauen Sie sich „Registry Backup, Restore, Import And Export“ von Windows Ninja an.
Lass uns anfangen!
-
Drücken Sie gleichzeitig die Tasten Windows + R auf Ihrer Tastatur, um die Anwendung „Ausführen“ aufzurufen. Geben Sie hier einfach „Regedit“ ein und klicken Sie auf OK.
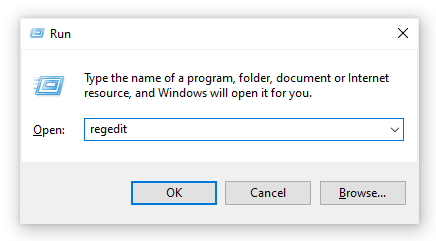
- Navigieren Sie im Registrierungseditor mithilfe der Pfeilsymbole neben jedem Ordnernamen im linken Bereich. Navigieren Sie zum folgenden Registrierungsschlüssel: HKEYLOCAL_MACHINE\SYSTEM\CurrentControlSet\Control\Power\PowerSettings\7516b95f-f776-4464-8c53-06167f40cc99\8EC4B3A5-6868-48c2-BE75-4F3044BE88A7
- Doppelklicken Sie auf den Schlüssel „Attributes“, der auf der rechten Seite des Fensters angezeigt wird.
-
Ändern Sie die Wertdaten in 2 und klicken Sie dann auf die Schaltfläche OK. Achten Sie darauf, keine weiteren Änderungen vorzunehmen!
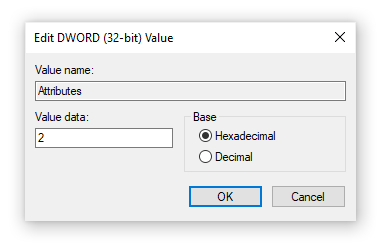
- Jetzt sollten Sie die Option für die Sperrbildschirm-Zeitüberschreitung sehen können, wenn Sie Änderungen an Ihren Energieoptionen vornehmen (springen Sie zu Methode 4<). t1>).
Methode 2: Laden Sie die automatischen Registrierungsänderungen herunter
Sie sind nicht sicher, ob Sie die Registry selbst verwenden sollen? Kein Problem! Sie können einfach eine Ein-Klick-Lösung anwenden, um die Änderungen automatisch vorzunehmen, ohne sich Sorgen machen zu müssen, dass etwas durcheinander kommt.
- Klicken Sie hier, um die Datei „Lock Screen Timeout Hacks“ von HowTo Geek herunterzuladen. Das ist ein .zip-Datei, was bedeutet, dass Sie möglicherweise eine Anwendung wie WinRAR oder 7-Zip herunterladen müssen, um auf den Inhalt zuzugreifen.
-
Öffnen Sie die gerade heruntergeladene Datei.

-
Suchen Sie „Timeout-Einstellung für Sperrbildschirm zu Energieoptionen hinzufügen“ und doppelklicken Sie darauf, um es zu starten.

- Jetzt sollten Sie die Option für die Sperrbildschirm-Zeitüberschreitung sehen können, wenn Sie Änderungen an Ihren Energieoptionen vornehmen (springen Sie zu Methode 4<). t1>).
Methode 3: Geben Sie über die Eingabeaufforderung einen Befehl ein, um das Zeitlimit für den Sperrbildschirm zu ändern
Ein weiteres leistungsstarkes Tool, mit dem Sie erweiterte Änderungen und Personalisierungen an Ihrem Gerät vornehmen können, ist die Eingabeaufforderung. Es ermöglicht Ihnen, über eine Codesprache direkt Befehle an Ihren Computer zu erteilen. Damit können wir Änderungen an den Energieoptionen vornehmen, sodass Sie das Zeitlimit für den Sperrbildschirm ändern können.
-
Drücken Sie die Tasten Windows + R auf Ihrer Tastatur, um das Dienstprogramm „Ausführen“ zu öffnen. Geben Sie „cmd“ ein und drücken Sie Strg + Umschalt + Eingabetaste, um die Eingabeaufforderung mit Administratorrechten zu starten.
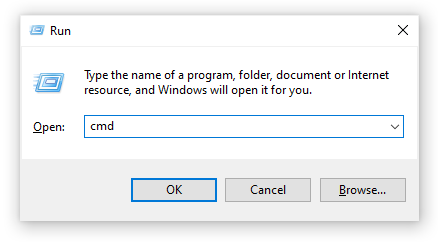
- Wenn die Eingabeaufforderung gestartet wird, geben Sie den folgenden Befehl ein und drücken Sie die Eingabetaste: powercfg.exe /SETACVALUEINDEX SCHEME_CURRENT SUB_VIDEO VIDEOCONLOCK 60.
Stellen Sie sicher, dass Sie „60“ auf die Zeitspanne ändern, für die Ihr Sperrbildschirm aktiv bleiben soll. Diese Zeit wird in Sekunden angegeben. Wenn Sie also die Standardeinstellung beibehalten, haben Sie 60 Sekunden Zeit, bevor der Sperrbildschirm in eine Zeitüberschreitung übergeht.
- Geben Sie als Nächstes den folgenden Befehl ein und drücken Sie erneut die Eingabetaste: powercfg.exe /SETACTIVE SCHEME_CURRENT
- Schließen Sie die Eingabeaufforderung. Sie sollten feststellen können, dass sich das Zeitlimit für den Sperrbildschirm geändert hat.
Methode 4: Verwenden Sie die Energieoptionen, um das Zeitlimit für den Sperrbildschirm zu ändern
Nachdem Sie die Einstellung entweder mit Methode 1 oder Methode 2 aktiviert haben, können Sie die verwenden Energieoptionen um das Zeitlimit für den Sperrbildschirm zu ändern. Folgendes müssen Sie tun:
-
Drücken Sie die Tasten Windows + R auf Ihrer Tastatur, um das Dienstprogramm „Ausführen“ aufzurufen, geben Sie dann „control“ ein und Klicken Sie auf die Schaltfläche OK. Dadurch wird die Systemsteuerung geöffnet.

-
Stellen Sie sicher, dass Ihr Ansichtsmodus auf Kategorie eingestellt ist. Dadurch können Sie gruppierte Einstellungen sehen und so die Navigation erleichtern.
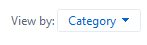
-
Klicken Sie anschließend auf die Überschrift Hardware und Sound.
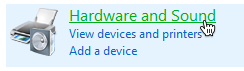
-
Sie sollten eine weitere Liste von Gruppen mit verschiedenen Einstellungen sehen. Sie müssen auf das Menü Energieoptionen klicken.
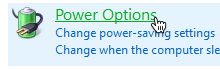
-
Klicken Sie auf den Link „Planeinstellungen ändern“ neben dem Plan, den Sie verwenden. Es besteht keine Notwendigkeit, Ihren tatsächlichen Plan zu ändern – wir ändern ihn lediglich.
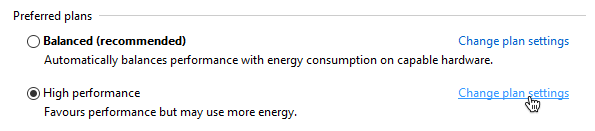
-
Klicken Sie unten auf der Seite auf den Link „Erweiterte Energieeinstellungen ändern“. Es sollte ein neues Fenster auftauchen.

- Scrollen Sie nach unten, bis Sie „Anzeige“ sehen, und klicken Sie dann auf das Pluszeichen, um den Abschnitt zu erweitern.
-
Ändern Sie „Console Lock Display Off Timeout“ auf die gewünschte Anzahl von Minuten, bevor Ihr Sperrbildschirm in ein Timeout übergeht. Wenn diese Einstellung nicht angezeigt wird, befolgen Sie unbedingt die Schritte in Methode 1 oder Methode 2.
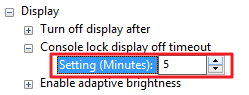
- Klicken Sie auf die Schaltfläche Übernehmen und schließen Sie dann das Fenster, indem Sie auf OK klicken.
- Sie sollten sehen können, dass das Zeitlimit für den Sperrbildschirm erhöht oder verringert wurde.
Wir hoffen, dass Ihnen dieser Artikel dabei helfen konnte, zu erfahren, wie Sie die Zeitüberschreitung für den Sperrbildschirm ändern oder ganz deaktivieren können. Erhalten Sie mehr Kontrolle über Ihr Gerät und genießen Sie den aktiven Sperrbildschirm genau so lange, wie Sie es möchten!
Möchten Sie mehr über Windows 10 erfahren? Benötigen Sie Hilfe bei der Behebung anderer Windows 10-Fehler und Probleme? Sie können unseren speziellen Blog-Bereich durchsuchen und Artikel über alles rund um das bahnbrechende Betriebssystem von Microsoft finden.Klicken Sie hier, um fortzufahren.