Mac-Benutzer haben oft Schwierigkeiten, Speicherplatz auf der Festplatte freizugeben. Unabhängig davon, ob Sie eine neue Anwendung installieren, Ihr iPhone sichern oder einfach die Leistung Ihres Mac-Geräts verbessern möchten, müssen Sie sicherstellen, dass genügend Speicherplatz verfügbar ist. Das Auffinden und Entfernen großer, unnötiger Dateien ist eine der besten Möglichkeiten, diese Aufgabe zu bewältigen.
Wenn Sie nicht wissen, wie Sie doppelte Dateien, große Dateien und versteckte Dateien auf Ihrem Mac finden, sind Sie hier genau richtig. In diesem Artikel erfahren Sie ausführlich, wie Sie effizient Speicherplatz freigeben können, indem Sie diese nicht benötigten Dateitypen von Ihrem Mac löschen.
Springe zu:
- So sehen Sie versteckte Dateien auf dem Mac
- 1. Versteckte Dateien auf dem Mac über Terminal anzeigen
- 2. Verwenden Sie Apps von Drittanbietern, um versteckte Dateien zu finden
- So finden Sie große Dateien auf dem Mac
- 1. Suchen Sie manuell nach großen Dateien auf Ihrem Mac
- 2. Verwenden Sie Apps von Drittanbietern, um große Dateien zu finden
- So finden Sie doppelte Dateien auf dem Mac
- 1. Doppelte Dateien manuell finden
- 2. Verwenden Sie Apps von Drittanbietern, um doppelte Dateien zu finden
So sehen Sie versteckte Dateien auf dem Mac
Einige Dateien auf Ihrem Mac-Computer sind standardmäßig ausgeblendet, sodass sie nur mit den richtigen Einstellungen gefunden werden können. Es gibt zwei Möglichkeiten, um sicherzustellen, dass diese versteckten Dateien auf Ihrem Gerät sichtbar werden, sodass Sie alle nicht benötigten lokal gespeicherten Inhalte löschen können.
1. Versteckte Dateien auf dem Mac über Terminal anzeigen
Sie können die Sichtbarkeit versteckter Dateien auf einem Mac mithilfe der Terminal-Anwendung manuell aktivieren. Um diese Methode ausführen zu können, benötigen Sie möglicherweise Zugriff auf ein Administratorkonto.
- Drücken Sie die Tasten ⌘ Command + Leertaste auf Ihrer Tastatur und geben Sie Terminal ein .
-
Öffnen Sie die Anwendung, indem Sie in den Suchergebnissen darauf klicken.

-
Geben Sie die folgende Zeile ein oder kopieren Sie sie und fügen Sie sie in das Terminalfenster ein. Drücken Sie dann die Eingabetaste, um den Befehl auszuführen:
defaults write com.Apfel.Finder AppleShowAllFiles true -
Starten Sie den Finder neu, indem Sie den folgenden Befehl in das Terminal eingeben oder kopieren und einfügen und die Eingabetaste drücken:
killall Finder

Ihre versteckten Dateien sollten sichtbar werden, nachdem Sie diese Schritte ausgeführt haben. Wenn Sie jedoch vermeiden möchten, eine Anwendung wie das Terminal verwenden zu müssen, können Sie gerne mit dem nächsten Abschnitt fortfahren!
2. Verwenden Sie Apps von Drittanbietern, um versteckte Dateien zu finden
Mit der Anwendung Funter können Sie die Sichtbarkeit versteckter Dateien auf Ihrem Mac schnell ändern. Diese App kann kostenlos heruntergeladen und verwendet werden und ist daher äußerst zugänglich. Mit einem Klick auf eine Schaltfläche können Sie die Sichtbarkeit versteckter Dateien ein- und ausschalten und vermeiden so die mühsame Eingabe der richtigen Befehle.
- Navigieren Sie zur Funter-Downloadseite und installieren Sie die Anwendung auf Ihrem Mac.
- Starten Sie die App, nachdem sie erfolgreich installiert wurde.
-
Klicken Sie auf das Symbol Funter in Ihrer Symbolleiste, um das Menü zu öffnen. Schalten Sie hier einfach die Option Versteckte Dateien anzeigen um, bis der Schalter grün wird.
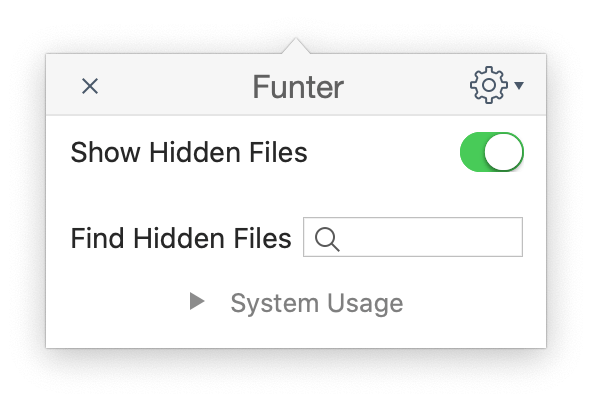
- Um die Sichtbarkeit versteckter Dateien zu deaktivieren, klicken Sie einfach erneut auf denselben Schalter, sodass er grau wird.
So finden Sie große Dateien auf dem Mac
Nachdem Sie Ihre versteckten Dateien aktiviert haben, können Sie damit fortfahren, die größten Dateien auf Ihrem Mac zu finden, auch wenn sie vorher nicht sichtbar waren. Es gibt zwei Möglichkeiten, dies zu erledigen: eine manuelle und eine automatisierte.
1. Suchen Sie manuell nach großen Dateien auf Ihrem Mac
Glücklicherweise hat Apple eine Möglichkeit gefunden, Benutzern bei der Verwendung eines macOS-Systems das einfache Auffinden ihrer größten Dateien zu erleichtern. Für diejenigen, die die Sache lieber selbst in die Hand nehmen möchten, gibt es eine einfache Möglichkeit, große Dateien manuell zu finden. Die folgenden Anweisungen sind für macOS Sierra oder höher geschrieben.
- Klicken Sie oben links auf dem Bildschirm auf das Symbol Apple und wählen Sie dann Über diesen Mac.
-
Gehen Sie zur Registerkarte Speicher und klicken Sie auf die Schaltfläche Verwalten.
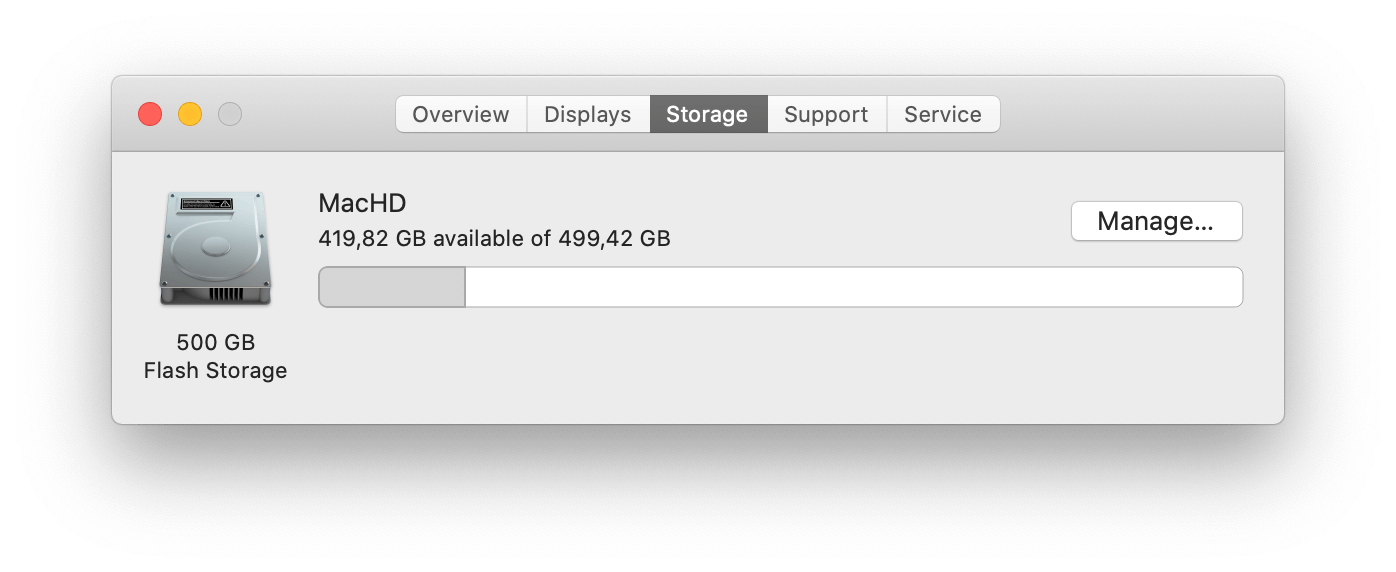
-
Klicken Sie auf die Schaltfläche Dateien überprüfen in der Kategorie Unordnung reduzieren. Dadurch wird ein neues Fenster geöffnet, in dem Sie eine detaillierte Aufschlüsselung Ihrer größten Dateien sehen können, die höchstwahrscheinlich keine wichtigen Teile von Anwendungen sind.

- Um große Dateien zu löschen, wählen Sie sie einfach auf diesem Bildschirm aus und klicken Sie auf die Schaltfläche „Löschen“. Sie können mehrere Dateien auswählen, indem Sie die Befehlstaste ⌘ drücken.
2. Verwenden Sie Apps von Drittanbietern, um große Dateien zu finden
Benutzern, die eine detailliertere Lösung zum Suchen und Löschen großer Dateien benötigen, empfehlen wir dringend die Verwendung der kostenlosen Software OmniDiskSweeper.
- Navigieren Sie zur The Omni Group-Downloadseite und installieren Sie die mit Ihrem kompatible Version von OmniDiskSweeper macOS-Version.
-
Starten Sie die Anwendung nach erfolgreicher Installation, um die größten Dateien auf Ihrem Mac-Computer zu finden.
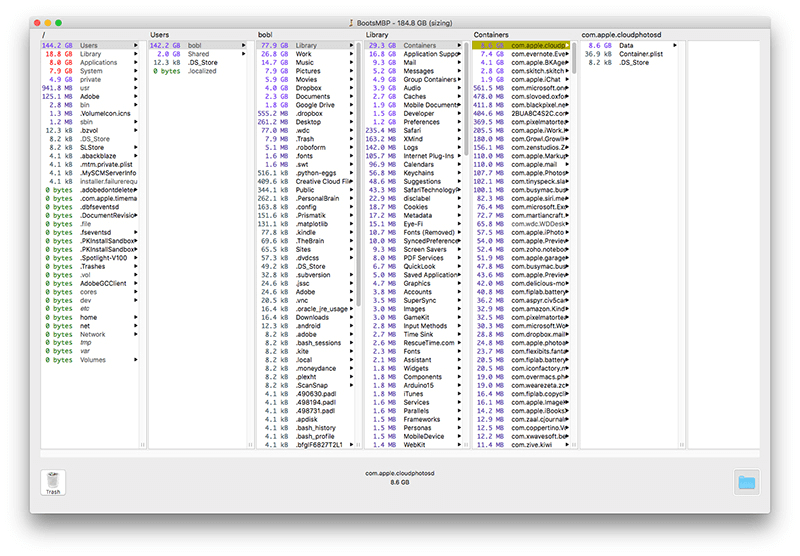
So finden Sie doppelte Dateien auf dem Mac
Im Durchschnitt speichert ein Mac-Benutzer pro Jahr zwischen 5 und 70 Gigabyte an doppelten Dateien. Dies kann eine enorme Belastung für Ihren Speicherplatz darstellen und bietet außer der Möglichkeit, Backups einer wichtigen Datei zu erstellen, keine weiteren Vorteile.
Tipp: Wenn Sie doppelte Dateien lokal auf Ihrem Mac speichern, empfehlen wir den Wechsel zu einer cloudbasierten Backup-Lösung. Sie können sich Websites wie Dropbox oder Google Drive ansehen, um mit diesem Prozess zu beginnen.
Wir zeigen Ihnen zwei Möglichkeiten, doppelte Dateien auf Mac-Betriebssystemen zu finden und zu löschen.
1. Doppelte Dateien manuell finden
Das manuelle Löschen doppelter Dateien ist ziemlich mühsam und zeitaufwändig, jedoch möglich und sicher. Diese Methode funktioniert, wenn Sie Apps von Drittanbietern nicht vertrauen oder einfach glauben, dass Sie nicht viele doppelte Dateien haben. Eine zuverlässige Lösung, um Speicherplatz freizugeben, besteht darin, einen Rundgang durch Ihren Computer zu machen und alles zu löschen, was Sie Ihrer Meinung nach bereits gesehen haben oder nicht mehr benötigen.
Hier finden Sie einige Tipps für die manuelle Suche nach doppelten Dateien zum Löschen:
- Überprüfen Sie unbedingt Ihre Ordner Desktop und Downloads. Dies sind Standardspeicherorte für das Mac-System zum Speichern von Dateien, was bedeutet, dass an diesen Speicherorten mit hoher Wahrscheinlichkeit Duplikate auftauchen.
- Löschen Sie doppelte E-Mail-Anhänge, indem Sie die E-Mail-Anwendung öffnen und Nachricht > Anhänge entfernen auswählen.
- Eine gute Möglichkeit, doppelte Dateien manuell zu finden, ist die Verwendung des Finders. Geben Sie ein Sternchen (*) in das Suchfeld ein und stellen Sie es dann auf „Suche Dieser Mac“ ein. Hier werden Ihre Dateien aufgelistet, sodass Sie sie organisieren und Duplikate schneller finden können.
Wenn Sie eine doppelte Datei finden, wählen Sie sie einfach aus und ziehen Sie sie in Ihren Bin. Als nächstes müssen Sie nur noch mit der rechten Maustaste auf das Bin-Symbol klicken und Bin leeren auswählen. Voila, Sie haben Platz auf Ihrer Festplatte frei gemacht!
2. Verwenden Sie Apps von Drittanbietern, um doppelte Dateien zu finden
Wenn es Ihnen nicht besonders reizvoll erscheint, Ihre Dateien einzeln durchzugehen, machen Sie sich keine Sorgen. Anwendungen von Drittanbietern erleichtern das Auffinden und Löschen doppelter Dateien auf einem Mac. Wir konzentrieren uns auf eine Anwendung namens Gemini, den Finder für doppelte Dateien.
So können Sie mit Hilfe von Gemini automatisch doppelte Dateien finden und löschen:
- Laden Sie die Anwendung kostenlos herunter und installieren Sie sie, indem Sie die Testoption auf der Setapps-Website nutzen.
- Starten Sie die Software und starten Sie einen Scan. Dieser Vorgang kann lange dauern, je nachdem, wie viele Dateien auf Ihrem Computer gespeichert sind. Seien Sie geduldig und schließen Sie die Anwendung nicht!
- Wenn der Scan abgeschlossen ist, können Sie auswählen, welche doppelten Dateien Sie löschen oder behalten möchten.
-
Klicken Sie auf die Schaltfläche Entfernen, um Speicherplatz freizugeben, indem Sie die ausgewählten Dateien löschen.
Fazit
Wir hoffen, dass dieser Artikel Ihnen dabei helfen konnte, das Auffinden großer, doppelter und versteckter Dateien auf dem macOS-System zu erlernen. Wenn Sie weitere Hilfe bei technischen Fragen benötigen, wenden Sie sich jederzeit an unser Support-Team. Wir sind immer bereit, Ihnen zu helfen!
Wenn Sie weitere Artikel zum Thema moderne Technologie lesen möchten, sollten Sie unseren Newsletter abonnieren. Wir veröffentlichen regelmäßig Tutorials, Nachrichtenartikel und Leitfäden, um Sie in Ihrem technischen Alltag zu unterstützen.