Windows ist vollgepackt mit nützlichen Tastaturkürzeln, die die Navigation in Ihrem System beschleunigen. Am häufigsten wird das gleichzeitige Drücken der Alt- und Tab-Taste verwendet, sodass Sie einen Überblick über Ihre geöffneten Fenster erhalten und blitzschnell zwischen ihnen wechseln können.
Es ist leicht zu erkennen, warum die nicht funktionierende Verknüpfung für viele Menschen zu Problemen führen kann. Es ist wichtig für jeden, der häufig zwischen seinen Apps wechselt, um effizienter arbeiten zu können. Erfahren Sie in unserem Artikel, wie Sie die Alt-Tab-Tastenkombination beheben können, die unter Windows 10 nicht funktioniert.
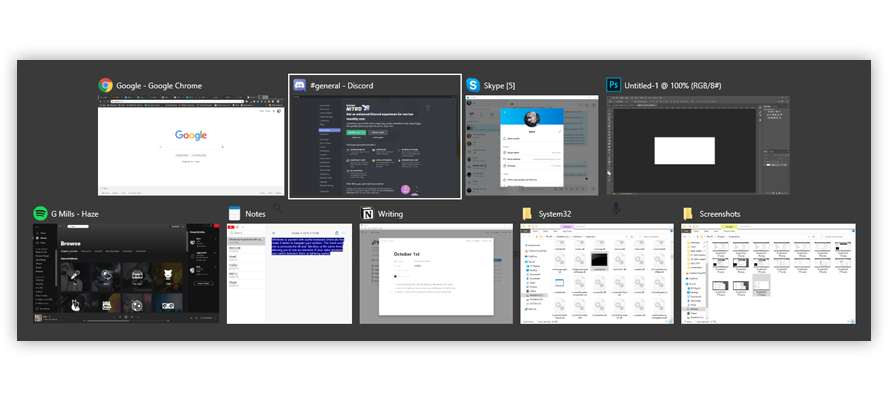
Springe zu Abschnitt:
- Warum funktioniert die Alt-Tab-Verknüpfung unter Windows 10 nicht?
- Methode 1: Stellen Sie sicher, dass es nicht Ihre Tastatur ist
- Methode 2: Verwenden Sie die andere Alt-Taste
- Methode 3: Windows Explorer neu starten
- Methode 4: Ändern Sie die AltTabSettings-Registrierungswerte
- Methode 5: Aktualisieren Sie Ihren Tastaturtreiber
- Methode 6: Stellen Sie sicher, dass Peek aktiviert ist
- Methode 7: Tastatur-Apps von Drittanbietern deinstallieren
- Methode 8: Peripheriegeräte trennen
- Fazit
Warum funktioniert die Alt-Tab-Verknüpfung unter Windows 10 nicht?
Probleme mit Verknüpfungen hängen normalerweise mit Systempannen zusammen, was bedeutet, dass sie bei jedem Computer einzigartig sind. Hier sind einige der häufigsten Übeltäter, wenn Ihre Verknüpfungen unter Windows 10 nicht funktionieren:
- Registrierungsänderungen. Die Windows-Registrierung ist für die Verwaltung vieler Teile Ihres Systems unter der Haube verantwortlich. Einige Anwendungen erstellen bei der Installation neue Registrierungseinträge, was zu Konflikten mit bereits vorhandenen führen kann. Dies kann dazu führen, dass Ihr System Alt-Tab nicht als Tastenkombination zum Wechseln von Apps erkennt.
- Verknüpfungsüberschreibung. Es ist durchaus möglich, dass eine von Ihnen installierte Anwendung die bereits vorhandene Alt-Tab-Verknüpfung überschrieben hat, was bedeutet, dass sie jetzt in Ihrem System eine andere Funktion hat.
- Windows Explorer-Fehler. Der Windows Explorer ist eines der vielen Rückgrate Ihres Systems. Wenn ein Fehler auftritt, ist es möglich, dass die Funktionalität Ihres Systems, einschließlich seiner Verknüpfungen, beeinträchtigt wird.
- Peripheriegeräte. Ihre Peripheriegeräte wie eine Tastatur, eine Computermaus oder ein Headset können dazu führen, dass die Alt-Tab-Tastenkombination nicht mehr funktioniert.
- Treiber. Treiber sorgen dafür, dass die meisten Ihrer Peripheriegeräte funktionieren. Wenn Ihre Treiber fehlen, veraltet oder nicht mit Ihrem System kompatibel sind, können sie neben vielen anderen Problemen die Funktionalität der Alt-Tab-Verknüpfung beeinträchtigen.
Auf Ihrem PC liegen möglicherweise andere Probleme vor, die dazu führen, dass die Alt-Tab-Tasten nicht wie vorgesehen funktionieren. Im Folgenden stellen wir Ihnen verschiedene Korrekturen vor, die Ihnen bei der Behebung dieses lästigen Fehlers helfen, unabhängig von der Ursache.
Um sicherzustellen, dass Sie auf Ihrem Gerät effizient bleiben, helfen wir Ihnen, alle Fehler zu beheben, die dazu führen, dass die Alt-Tab-Verknüpfung auf Ihrem Windows 10-System nicht funktioniert. Bei einigen dieser Methoden handelt es sich um eine allgemeinere Fehlerbehebung, viele konzentrieren sich jedoch auf bekannte Probleme im Zusammenhang mit dieser Verknüpfung.
Lass uns mit der Fehlerbehebung beginnen!
Methode 1: Stellen Sie sicher, dass es nicht Ihre Tastatur ist
Zuallererst sollten Sie überprüfen, ob Ihre Tastatur ordnungsgemäß funktioniert und ob sie in irgendeiner Weise beschädigt ist. Tasten sind zerbrechlich und können brechen oder sich nicht richtig drücken lassen, wenn ihnen etwas zustößt.
Sie können überprüfen, ob Ihre Alt- und Tab-Tasten funktionieren, indem Sie eine Website aufrufen, die automatisch erkennt und anzeigt, welche Tasten Sie drücken. Wir empfehlen die Verwendung von Key-Test.
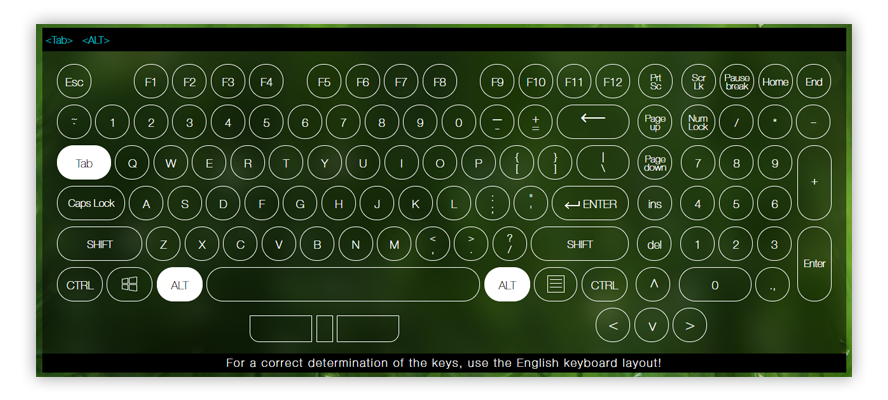
Der Tester kann nicht zwischen doppelten Tasten wie Alt unterscheiden. Stellen Sie sicher, dass Sie beide testen und sehen Sie, wie die Bildschirmtastatur beim Drücken die Alt-Taste hervorhebt!
Wenn Ihre Alt- und Tab-Tasten ordnungsgemäß funktionieren, sollte die Bildschirmtastatur so aussehen. Sehen Sie, dass nur eine der Tasten aufleuchtet? Dies ist ein Hinweis darauf, dass mit Ihrer Tastatur etwas nicht stimmt. Erwägen Sie eine Reinigung oder testen Sie, ob Alt-Tab mit einer anderen Tastatur funktioniert.
Methode 2: Verwenden Sie die andere Alt-Taste
Auf Ihrer Tastatur befinden sich zwei Alt-Tasten. Wenn die Alt-Tab-Funktion bei einem davon nicht zu funktionieren scheint, versuchen Sie es mit dem anderen! Viele Benutzer berichten, dass nach der Verwendung der sekundären Alt-Taste zum Ausführen eines Wechsels zwischen Alt-Tab-Fenster und auch ihre primäre Alt-Taste in der Tastenkombination funktionierte.
Sie können auch die Tastenkombination Alt-Tab-Esc ausprobieren, die häufig Probleme mit Alt-Tab im Allgemeinen zu beheben scheint.
Methode 3: Windows Explorer neu starten
Mit dem Windows Explorer können Sie Ihre Dateien im Wesentlichen über eine visuelle Oberfläche durchsuchen. Es wird oft als das Rückgrat Ihres Systems angesehen, da die meisten von uns ohne es nicht wissen würden, wie wir auf unseren PCs navigieren sollen.
Ein Neustart des Windows-Explorers scheint oft Probleme zu beheben, bei denen die Alt-Tab-Tasten nicht wie vorgesehen funktionieren. Hier erfahren Sie, wie es geht.
- Starten Sie den Task-Manager:
-
Klicken Sie mit der rechten Maustaste auf eine leere Stelle in Ihrer Taskleiste und wählen Sie Task-Manager,

- oder verwenden Sie die Tastenkombination Strg + Umschalt + Esc.
-
Klicken Sie auf Weitere Details.
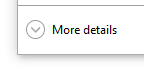
-
Wählen Sie Windows Explorer und klicken Sie mit der rechten Maustaste darauf. Wählen Sie dann Neustart aus dem Kontextmenü.
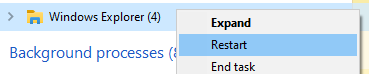
- Warten Sie, bis der Windows Explorer neu gestartet wird. Ihre Taskleiste und Ihre Fenster verschwinden möglicherweise vorübergehend.
- Testen Sie, ob Alt-Tab funktioniert.
Methode 4: Ändern Sie die AltTabSettings-Registrierungswerte
Die Registrierung ist eine leistungsstarke Möglichkeit zum Anpassen Ihres Systems, Ihrer App-Einstellungen und zur Fehlerbehebung. Durch Ändern oder Erstellen eines bestimmten Werts für die Alt-Tab-Tastenkombination können Sie möglicherweise Probleme beheben.
Dadurch wird Ihr Alt-Tab-Menü so geändert, dass es wie früher in Windows XP aussieht, aber der Verzicht auf die Optik lohnt sich, wenn Sie die Tastenkombination häufig verwenden.
-
Drücken Sie die Tasten Windows + R auf Ihrer Tastatur, um die Anwendung „Ausführen“ zu starten. Wenn sich das Fenster öffnet, geben Sie Regedit ein und klicken Sie auf OK.
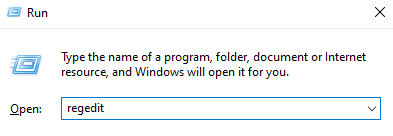
-
Sie können im Registrierungseditor navigieren, indem Sie auf das Pfeilsymbol neben dem Namen von klicken einen Ordner zum Erweitern. Navigieren Sie zu: HKEY_CURRENT_USER → Software → Microsoft → Windows → CurrentVersion → Explorer.
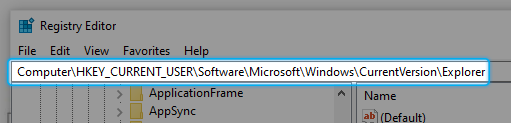
-
Überprüfen Sie, ob Sie einen Wert namens AltTabSettings haben. Wenn nicht, klicken Sie mit der rechten Maustaste auf eine leere Stelle und wählen Sie Neu → DWORD (32-bit) Wert und benennen Sie ihn dann AltTabSettings.
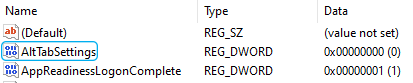
-
Doppelklicken Sie auf AltTabSettings und ändern Sie die Wertdaten in 1. Klicken Sie dann auf OK.
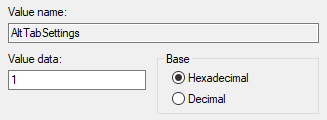
- Schließen Sie den Registrierungseditor und prüfen Sie, ob die Alt-Tab-Verknüpfung jetzt funktioniert. Wenn nicht, starten Sie Ihren Computer neu und überprüfen Sie es erneut.
Methode 5: Aktualisieren Sie Ihren Tastaturtreiber
Auch wenn Sie Ihre Tastatur bereits in Methode 1 überprüft haben, kann es zu Problemen mit Ihrem Tastaturtreiber kommen. Diese Software verbindet Elemente Ihrer Hardware mit Ihrem Betriebssystem und sorgt dafür, dass es ordnungsgemäß funktioniert. Wenn dieser Treiber veraltet ist, reagiert Ihr Gerät möglicherweise nicht mehr und verursacht Probleme.
So aktualisieren Sie Ihren Tastaturtreiber in Windows 10.
-
Drücken Sie die Tasten Windows + R auf Ihrer Tastatur, um die Anwendung „Ausführen“ zu starten. Wenn das Fenster geöffnet wird, geben Sie devmgmt ein.msc und klicken Sie auf OK.
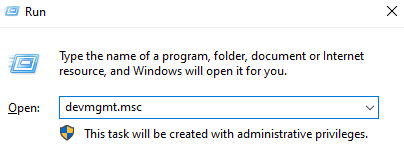
- Der Geräte-Manager öffnet sich und zeigt alle installierten und laufenden Geräte an. Erweitern Sie Tastaturen durch Klicken auf das Pfeilsymbol daneben.
-
Klicken Sie mit der rechten Maustaste auf Ihre Tastatur und wählen Sie Treiber aktualisieren.
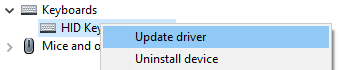
- Wählen Sie die Option, online nach einem Treiber zu suchen und Windows 10 das neueste Treiberupdate ermitteln zu lassen, das mit Ihrem Gerät kompatibel ist.
- Starten Sie Ihren Computer neu und prüfen Sie, ob die Alt-Tab-Verknüpfung funktioniert.
Methode 6: Stellen Sie sicher, dass Peek aktiviert ist
Peek ist eine seltsame kleine Funktion, deren Einstellungen in der klassischen Systemsteuerung versteckt sind. Damit können Sie Fenster vorübergehend transparent machen und einen Blick hinter sie werfen – daher der Name. Wenn Peek deaktiviert ist, kann es zu Konflikten mit der Tastenkombination Alt-Tab kommen.
So können Sie überprüfen, ob Peek aktiviert ist, und Peek in Windows 10 aktivieren.
-
Klicken Sie auf das Symbol „Suchen“ in Ihrer Taskleiste und geben Sie „Erweiterte Systemeinstellungen“ ein.

-
Klicken Sie auf das passende Ergebnis. Dadurch wird ein neues Fenster auf Ihrem Bildschirm geöffnet.
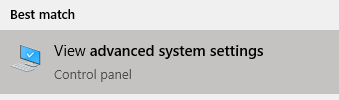
-
Klicken Sie im Abschnitt „Leistung“ auf „Einstellungen“.
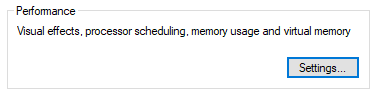
-
Stellen Sie sicher, dass neben Peek aktivieren ein Häkchen gesetzt ist. Wenn dies nicht der Fall ist, klicken Sie auf das leere Feld, um eines zu platzieren. Klicken Sie auf OK.

- Überprüfen Sie, ob die Tastenkombination Alt-Tab jetzt funktioniert. Wenn nicht, starten Sie Ihren Computer neu und überprüfen Sie es erneut.
Methode 7: Tastatur-Apps von Drittanbietern deinstallieren
Tastaturanwendungen von Drittanbietern könnten mit Ihrer tatsächlichen Tastatur in Konflikt geraten. Wenn Sie Probleme mit der Alt-Tab-Verknüpfung oder Verknüpfungen im Allgemeinen haben, empfehlen wir Ihnen, diese Apps zu deinstallieren. Überprüfen Sie, ob das Problem behoben wurde, und suchen Sie optional nach anderen Tastaturlösungen.
So können Sie eine Anwendung in Windows 10 deinstallieren.
-
Klicken Sie auf die Schaltfläche Windows unten links auf dem Bildschirm und wählen Sie dann Einstellungen, angezeigt durch ein Zahnradsymbol .
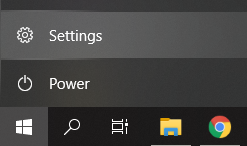
-
Klicken Sie auf Apps.
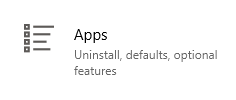
-
Sobald alle Ihre Anwendungen geladen sind, suchen Sie nach Tastatursoftware von Drittanbietern. Sie können auch danach suchen, indem Sie etwas in die Suchleiste eingeben.
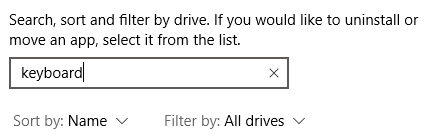
-
Klicken Sie auf die Tastatur-App des Drittanbieters und wählen Sie Deinstallieren.
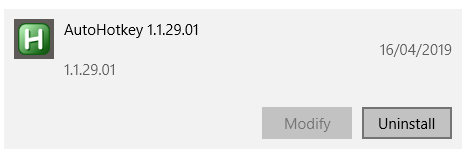
- Folgen Sie den Anweisungen auf dem Bildschirm, um die Anwendung zu entfernen. Jeder Deinstallationsassistent ist anders. Stellen Sie einfach sicher, dass Sie alles entfernen.
- Starten Sie Ihr Gerät neu und prüfen Sie, ob die Alt-Tab-Verknüpfung jetzt funktioniert.
Methode 8: Peripheriegeräte trennen
Viele Windows 10 Benutzer berichteten, dass das Anschließen bestimmter Peripheriegeräte an das System ihre Fähigkeit zur Verwendung der Alt-Tab-Verknüpfung beeinträchtigt. Um dem entgegenzuwirken, empfehlen wir, jedes Ihrer angeschlossenen Kabel abzuziehen – es sei denn, es handelt sich um die notwendigen, wie z. B. ein Netzteil – und die Verknüpfung nach jedem entfernten Gerät zu testen.
Tipp: Wenn Sie ein Gerät trennen und die Alt-Tab-Tastenkombination sofort funktioniert, haben Sie die Ursache des Problems erfolgreich gefunden. Sehen Sie sich die Treiber des Geräts an, suchen Sie nach einem Ersatzgerät oder wenden Sie sich an den Hersteller.
Schlussfolgerung
Wir hoffen, dass unser Leitfaden und unsere Tipps Ihnen bei der Lösung Ihrer Probleme mit der nicht funktionierenden Alt-Tab-Verknüpfung unter Windows 10 helfen konnten. Schalten Sie nach Herzenslust ab und arbeiten Sie so effizient wie möglich! Wenn keine der oben genannten Methoden zu funktionieren schien, empfehlen wir Ihnen Windows 10 zu aktualisieren.
Wenn Sie Informationen zu anderen Microsoft Windows-Problemen benötigen, Hilfe bei der Fehlerbehebung benötigen oder mehr über Ihr Betriebssystem erfahren möchten, schauen Sie sich unsere an Weitere Artikel hier.
Wenn Sie auf der Suche nach einem Softwareunternehmen sind, dem Sie aufgrund seiner Integrität und ehrlichen Geschäftspraktiken vertrauen können, sind Sie bei SoftwareKeep genau richtig. Wir sind ein von Microsoft zertifizierter Partner und ein BBB-akkreditiertes Unternehmen, dem es am Herzen liegt, unseren Kunden ein zuverlässiges und zufriedenstellendes Erlebnis mit den von ihnen benötigten Softwareprodukten zu bieten. Wir sind vor, während und nach allen Verkäufen für Sie da.
Noch etwas
Wir freuen uns, dass Sie diesen Artikel bis hierhin gelesen haben :) Vielen Dank fürs Lesen.
Wenn Sie kurz Zeit haben, teilen Sie diesen Artikel bitte in Ihren sozialen Netzwerken. jemand anderes könnte auch davon profitieren.
Abonnieren Sie unseren Newsletter und lesen Sie als Erster unsere zukünftigen Artikel, Rezensionen und Blogbeiträge direkt in Ihrem E-Mail-Posteingang. Wir bieten auch Angebote, Werbeaktionen und Updates zu unseren Produkten an und teilen diese per E-Mail. Sie werden keinen verpassen.