In diesem Artikel erfahren Sie alles, was Sie über den Fehlercode CRITICAL_PROCESS_DIED wissen müssen, einschließlich dessen Behebung. Wir zeigen Ihnen auch, wie Sie verhindern, dass zukünftige BSOD-Fehler Schäden an Ihrem System verursachen.

Wissen Sie, was der Bluescreen-Fehler CRITICAL_PROCESS_DIED ist? Wenn nicht, machen Sie sich keine Sorgen. Vielen Menschen ist dieser Begriff nicht bekannt. Dieser Bluescreen-Fehler ist einer der häufigsten auf Windows-Computern, kann jedoch sehr frustrierend sein.
Ein CRITICAL_PROCESS_DIED-Bluescreen-Fehler ist eine Art BSOD-Fehler (Blue Screen of Death) auf Windows-Computern. Diese Art von Fehler weist normalerweise auf ein ernstes Problem mit Ihrem Computer hin und führt zum Absturz Ihres Systems. Es kann viele Gründe haben, aber es lässt sich leicht beheben, wenn Sie wissen, was zu tun ist.
Lassen Sie uns eintauchen und herausfinden, wie Sie den Bluescreen-Fehler CRITICAL_PROCESS_DIED beheben können.
Inhaltsverzeichnis
- Was ist ein Bluescreen/BSOD-Fehler?
- Was verursacht den Fehler „CRITICAL_PROCESS_DIED“?
- Gelöst: CRITICAL_PROCESS_DIED Bluescreen unter Windows
- So beheben Sie den Stoppcode „Kritischer Prozess gestorben“
- Methode 1. Starten Sie Ihren Computer im abgesicherten Modus
- Methode 2. Führen Sie einen sauberen Neustart durch
- Methode 3. Aktualisieren Sie Ihre Treiber
- Methode 4. Deinstallieren Sie neu installierte Software
- Methode 5. Führen Sie den System File Checker (sfc)-Scan aus
- Methode 6. Führen Sie den DISM-Befehl aus
- Methode 7. Verwenden Sie die Systemwiederherstellung
- Abschließende Gedanken
Was ist ein Bluescreen/BSOD-Fehler?
Ein „Bluescreen“-Fehler (auch BSOD genannt) tritt auf, wenn Ihr System auf einen schwerwiegenden Fehler stößt. Es handelt sich um ein typisches Problem, bei dem Ihr Computer einen STOP-Code erhält und zum Neustart gezwungen wird.
Die meisten Bluescreen-Fehler werden durch systembezogene Probleme verursacht, die dazu führen, dass Windows einen STOP-Code zurückgibt, was zu einem Systemabsturz führt. Dies geschieht ohne Vorankündigung, was dazu führen kann, dass Ihre Arbeit verloren geht und Dateien beschädigt werden. Stellen Sie immer sicher, dass Sie häufig Systemsicherungen erstellen!
Jeder Bluescreen-Fehler gibt einen sogenannten Stoppcode aus. Sie können damit die Fehlerursache herausfinden oder online nach möglichen Lösungen suchen. Es hilft IT-Experten außerdem dabei, das Problem zu identifizieren und Fehler auf Ihrem Gerät effizient zu beheben.
Glücklicherweise müssen Sie nicht Hunderte von Dollar für Reparaturen ausgeben. Befolgen Sie einfach unsere nachstehenden Lösungen, um den Fehler CRITICAL_PROCESS_DIED zu beheben! Wir führen Sie durch jeden Schritt, um sicherzustellen, dass Ihr Computer wiederhergestellt wird.
Was verursacht den Fehler „CRITICAL_PROCESS_DIED“?
Bluescreen-Fehler können in verschiedenen Situationen auftreten. Wenn Sie die Ursache Ihres Fehlers kennen, können Sie das Problem direkt und effizient beheben. Hier sind einige der häufigsten Ursachen für den Fehlercode CRITICAL_PROCESS_DIED, der auf Windows 10- und 11-Geräten gemeldet wird:
- Probleme mit einer Systemkomponente. Wenn ein zum Ausführen des Windows-Betriebssystems erforderlicher Prozess unerwartet beendet wird, kann dieser Fehler auftreten. Es kann auch auf beschädigte Systemdateien zurückzuführen sein, die mit Windows-Tools zur Fehlerbehebung wiederhergestellt werden können.
- Hardwareprobleme. Wenn Ihr RAM oder Ihre Festplatte Probleme haben, kann dieser Fehler als Reaktion auf fehlerhafte Geräte auftreten. In diesem Fall müssen Sie möglicherweise Ihre Speichersticks austauschen oder eine neue Festplatte erwerben.
- Fehlerhafte oder inkompatible Treiber. Einige Benutzer haben berichtet, dass bestimmte Treiber dieses Problem auf einem Windows-PC verursachen können. Stellen Sie sicher, dass Ihre Treiber immer auf dem neuesten Stand sind und von einer offiziellen Quelle stammen!
- Es werden zu viele Anwendungen ausgeführt. Wenn Sie zu viele Anwendungen gleichzeitig ausführen, sei es aktiv oder im Hintergrund, tritt bei Windows möglicherweise der Fehler CRITICAL_PROCESS_DIED auf. Dies geschieht, wenn Ihr System aufgrund der großen Arbeitslast weder Speicher lesen noch schreiben kann.
- Neues Windows-Update. Dieser Fehler kann auftreten, wenn ein aktuelles Windows-Update, z. B. ein kumulatives Upgrade oder ein Sicherheitsupdate, auf einigen PCs unbeabsichtigte Folgen hat.
Die Lösungen zur Behebung dieses Fehlers sind unten aufgeführt.
Gelöst: CRITICAL_PROCESS_DIED Bluescreen unter Windows
So beheben Sie den Stoppcode „Kritischer Prozess gestorben“
- Führen Sie das Hardware- und Geräte-Fehlerbehebungstool aus.
- Führen Sie das Deployment Imaging and Servicing Management Tool aus.
- Führen Sie den Systemdatei-Checker aus.
- Führen Sie einen Antivirenscan durch.
- Aktualisieren Sie Ihre Treiber.
- Neueste Windows-Updates deinstallieren.
- Führen Sie einen sauberen Neustart durch.
- Stellen Sie Ihr System wieder her.
Lassen Sie uns eintauchen:
Methode 1. Starten Sie Ihren Computer im abgesicherten Modus
Es kann wichtig sein, in den abgesicherten Modus zu wechseln, um einige der unten aufgeführten Lösungen abzuschließen. Sie können mit der Fehlerbehebung auch beginnen, indem Sie feststellen, ob das Problem im abgesicherten Modus und nicht im Standardstartmodus auftritt.
- Starten Sie Ihren Computer neu und halten Sie die Taste F8 auf Ihrer Tastatur gedrückt, während der Startbildschirm sichtbar ist, um die Windows-Wiederherstellungsumgebung (WinRE) aufzurufen. Auf bestimmten Geräten müssen Sie möglicherweise auch die Funktionstaste Fn gedrückt halten.
- Tipp: Wenn Sie WinRE nicht über die Tastenkombination starten können, schalten Sie Ihren Computer so lange ein und aus, bis er automatisch in der Reparaturumgebung startet. Im Durchschnitt müssen Sie den Computer etwa dreimal ein- und ausschalten.
-
Navigieren Sie zu Erweiterte Reparaturoptionen anzeigen > Fehlerbehebung > Erweiterte Optionen > Starteinstellungen > Neustart.

- Sie sehen nun eine Auswahl verschiedener Neustartoptionen. Durch Drücken von F5 auf Ihrer Tastatur aktivieren Sie den Abgesicherten Modus mit Netzwerk. Warten Sie, bis Ihr System neu gestartet ist, und prüfen Sie, ob es erfolgreich gestartet wird.
Wenn Sie Windows 10 im abgesicherten Modus starten können, ohne dass der Bluescreen-Fehler auftritt, können Sie weitere Fehlerbehebungen durchführen! Beispielsweise ist das Scannen Ihres Computers auf Malware mit dem Windows Defender ein guter erster Schritt.
Methode 2. Führen Sie einen sauberen Neustart durch
Starten Sie Ihr System im Clean-Boot-Modus, um sicherzustellen, dass Ihr Computer ohne Dienste von Drittanbietern funktioniert. Vor dem Booten werden dadurch alle Apps und Dienste von Drittanbietern deaktiviert, wodurch die Möglichkeit von Konflikten verringert wird. Überprüfen Sie, ob in diesem sauberen Startzustand immer noch das Bluescreen-Problem CRITICAL_PROCESS_DIED auftritt.
- Booten Sie Ihren Computer im Abgesicherten Modus, indem Sie die Schritte in Methode 1 ausführen. Drücken Sie nach dem Systemstart die Tasten Windows + R auf Ihrer Tastatur, um den Befehl Ausführen< aufzurufen t97> Dienstprogramm in einem neuen Fenster.
-
Geben Sie „msconfig“ ohne Anführungszeichen ein und drücken Sie die Eingabetaste auf Ihrer Tastatur. Dadurch wird das Fenster Systemkonfiguration geöffnet.
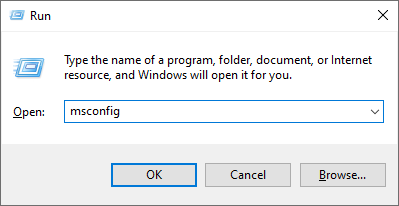
-
Wechseln Sie zur Registerkarte Dienste. Stellen Sie sicher, dass Sie das Kontrollkästchen Alle Microsoft-Dienste ausblenden aktivieren. Dadurch wird sichergestellt, dass Sie nur Dienste von Drittanbietern sehen.
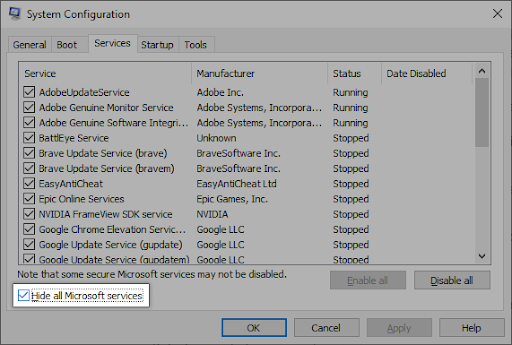
-
Nachdem Sie alle Systemdienste ausgeblendet haben, klicken Sie auf die Schaltfläche Alle deaktivieren, um alle Drittanbieterdienste auf Ihrem Gerät zu deaktivieren.
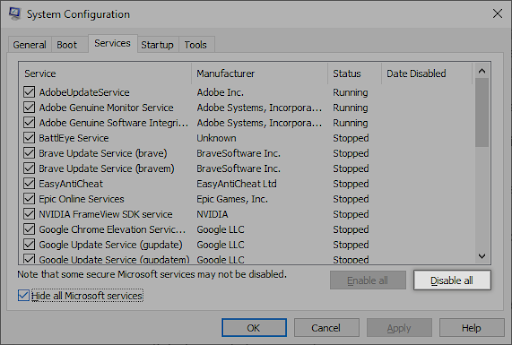
- Klicken Sie auf die Schaltfläche Übernehmen und starten Sie Ihren Computer neu. Beim nächsten Start startet Ihr Computer nur die wesentlichen Microsoft-Dienste.
- Starten Sie Ihren Computer neu. Sie befinden sich in einem sauberen Startzustand und verfügen nur über offizielle Microsoft-Dienste. Überprüfen Sie, ob die Windows Driver Foundation in diesem Zustand immer noch CPU-Ressourcen verbraucht.
Wenn Sie bemerken, dass das vorliegende BSOD nicht auftritt, wenn Sie in einem sauberen Zustand starten, verursacht ein Drittanbieterdienst oder eine Drittanbieteranwendung das Problem. Sie müssen es identifizieren und den zugehörigen Treiber bzw. die entsprechende App ersetzen oder den Dienst ganz deaktivieren.
Methode 3. Aktualisieren Sie Ihre Treiber
Möglicherweise sind die Hardwaretreiber Ihres Computers veraltet oder ein betrügerischer/fehlfunktionierender Gerätetreiber verursacht den Stoppcode CRITICAL_PROCESS_DIED. Führen Sie die folgenden Schritte aus, um nach veralteten Gerätetreibern zu suchen oder alle auf einmal zu aktualisieren.
Treiber mit Windows Update aktualisieren
-
Klicken Sie auf das Windows-Symbol unten links auf Ihrem Bildschirm, um das Startmenü aufzurufen. Wählen Sie Einstellungen oder verwenden Sie die Verknüpfung Windows + I.
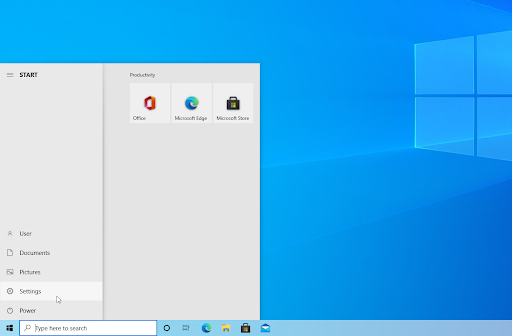
-
Klicken Sie auf die Kachel Update & Sicherheit. Hier finden Sie die meisten Ihrer Windows Update-Einstellungen.
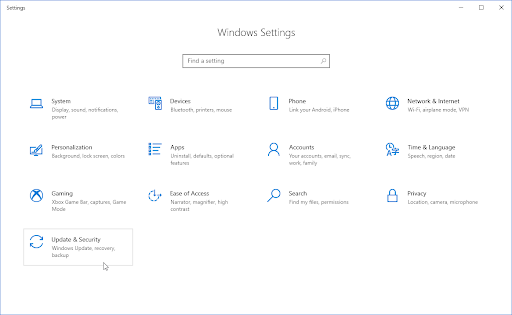
-
Gehen Sie zum Abschnitt Windows Update und klicken Sie auf den Link Optionale Updates anzeigen, falls verfügbar.
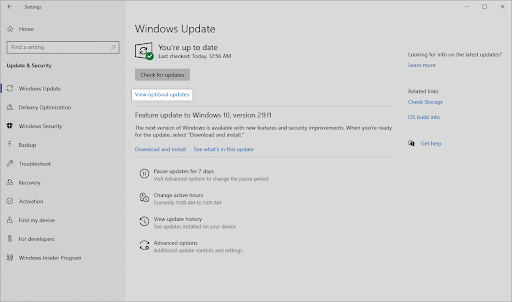
-
Erweitern Sie den Abschnitt Treiberaktualisierungen und überprüfen Sie, welche Treiber derzeit ein Update benötigen. Setzen Sie ein Häkchen daneben und klicken Sie auf die Schaltfläche Herunterladen und installieren, um die Treiber zu aktualisieren.
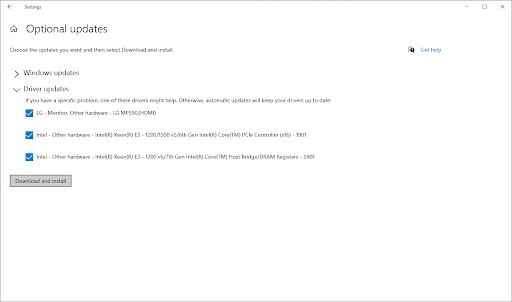
- Erlauben Sie Windows, Ihre Treiber zu aktualisieren, und starten Sie dann Ihren Computer neu.
Treiber mit dem Geräte-Manager aktualisieren
-
Drücken Sie die Tasten Windows + X auf Ihrer Tastatur und klicken Sie auf den Geräte-Manager Option aus dem WinX-Menü.
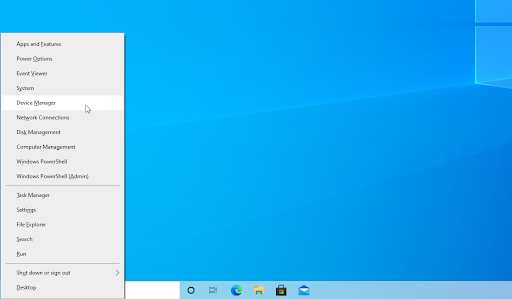
-
Klicken Sie mit der rechten Maustaste auf den Treiber, den Sie aktualisieren möchten. Wenn beispielsweise ein Druckertreiber das Problem verursacht, müssen Sie den Abschnitt „Drucker“ erweitern. Wählen Sie im Kontextmenü Treiber aktualisieren.

-
Wählen Sie aus den Optionen Automatisch nach Treibern suchen aus. Dadurch kann Windows 10 eine Verbindung zum Internet herstellen und die neuesten Treiber für Ihr Gerät finden. Wenn mehrere Updates gefunden werden, werden Sie möglicherweise aufgefordert, einen Treiber auszuwählen.
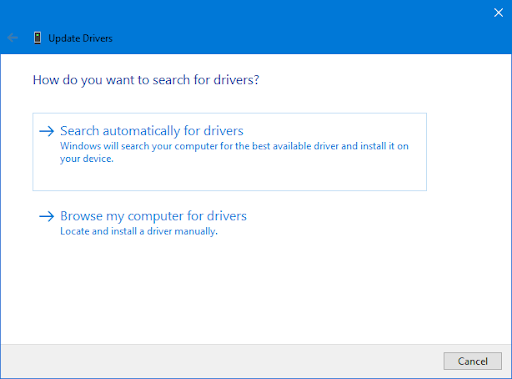
- Warten Sie, bis die Treiberinstallation abgeschlossen ist, und starten Sie Ihren Computer neu, um die Änderungen zu übernehmen. Sie können sofort erkennen, ob die Aktualisierung Ihrer Treiber zur Behebung des Bluescreen-Fehlers beigetragen hat.
Methode 4. Deinstallieren Sie neu installierte Software
Wenn Sie kürzlich neue Anwendungen installiert oder neue Dienste aktiviert haben, versuchen Sie, diese zu deinstallieren und prüfen Sie, ob der Fehler CRITICAL_PROCESS_DIED erneut auftritt.
- Klicken Sie auf das Windows-Symbol unten links auf Ihrem Bildschirm, um das Startmenü aufzurufen. Wählen Sie Einstellungen oder verwenden Sie alternativ die Tastenkombination Windows + I.
-
Klicken Sie auf die Kachel Apps.
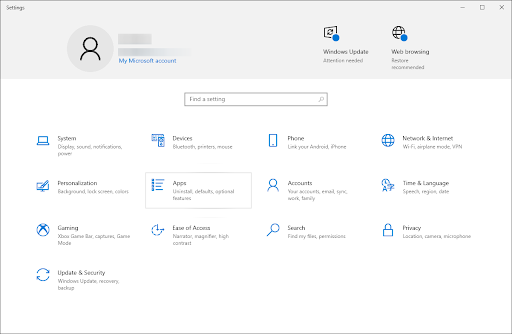
-
Wechseln Sie im linken Bereich zum Abschnitt Apps & Funktionen. Sie sollten eine Liste der derzeit auf Ihrem Computer installierten Anwendungen sehen, die von Windows erkannt werden können.
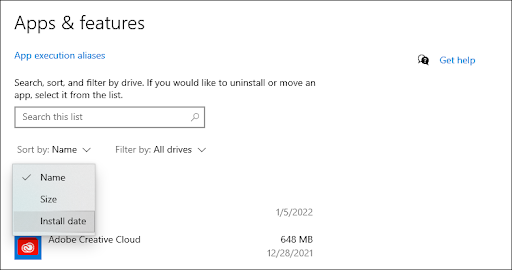
-
Stellen Sie die Sortierung auf Installationsdatum ein. Dadurch wird die Liste nach Installationsdatum sortiert, sodass Sie sehen können, welche Programme zuletzt auf Ihrem Computer installiert wurden.

-
Wählen Sie die Anwendung aus, die Sie deinstallieren möchten, indem Sie einmal darauf klicken. Jetzt können Sie auf die Schaltfläche Deinstallieren klicken.
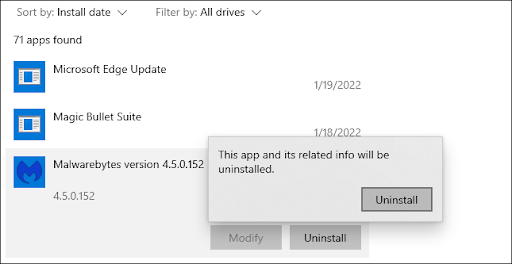
- Klicken Sie erneut auf die Schaltfläche Deinstallieren, um Ihre Auswahl zu bestätigen und den Hilfsassistenten zu öffnen. Dies öffnet sich in einem neuen Fenster. Bitte beachten Sie, dass Sie jeweils nur eine App deinstallieren können.
- Erlauben Sie dem Deinstallationsprogramm, Ihr Gerät zu ändern, wenn dies von der UAC (Benutzerkontensteuerung) angefordert wird. Der Entwickler bietet Ihnen auf dem Bildschirm Anweisungen zum Entfernen der Anwendung.
Methode 5. Führen Sie den System File Checker (sfc)-Scan aus
Beschädigte Systemdateien können massive Probleme mit Ihrem Betriebssystem verursachen, einschließlich Bluescreen-Fehlern. Der System File Checker (kurz SFC) ist ein integriertes Tool zur Fehlerbehebung in Windows. Es kann beschädigte Systemdateien erkennen und reparieren, wodurch möglicherweise der Fehlercode CRITICAL_PROCESS_DIED behoben wird.
- Starten Sie Ihren Computer neu und halten Sie die Taste F8 auf Ihrer Tastatur gedrückt, während der Startbildschirm sichtbar ist, um die Windows-Wiederherstellungsumgebung (WinRE) aufzurufen. Auf bestimmten Geräten müssen Sie möglicherweise auch die Funktionstaste Fn gedrückt halten.
- Tipp: Wenn Sie WinRE nicht über die Tastenkombination starten können, schalten Sie Ihren Computer so lange ein und aus, bis er automatisch in der Reparaturumgebung startet.Im Durchschnitt schalten Sie den Computer etwa dreimal ein und aus.
-
Navigieren Sie im Bildschirm „Option auswählen“ zu „Fehlerbehebung“ > „Erweiterte Optionen“ > „Eingabeaufforderung“.
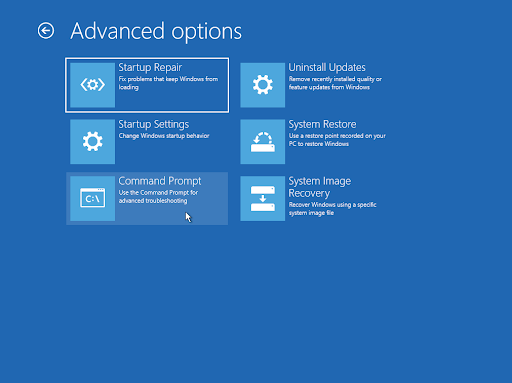
-
Geben Sie den folgenden Befehl ein und drücken Sie die Eingabetaste, um ihn auszuführen: sfc /scannow
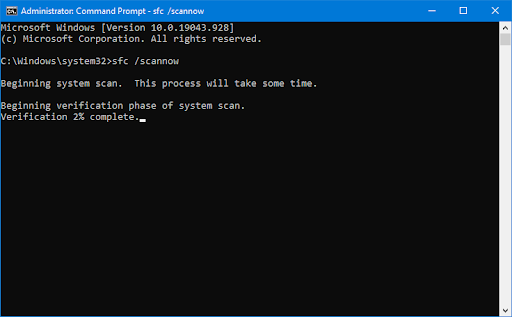
- Warten Sie, bis der System File Checker den Scan Ihres Computers abgeschlossen hat. Im Falle einer Diskrepanz stellt das Dienstprogramm die Systemdateien wieder her und behebt alle Fehler.
Wenn der Scan abgeschlossen ist, starten Sie Ihren Computer neu und prüfen Sie, ob der Bluescreen-Fehler weiterhin auftritt. Wenn das Problem nicht erneut auftritt, haben Sie es mit der Hilfe des System File Checkers erfolgreich gelöst!
Methode 6. Führen Sie den DISM-Befehl
ausWie bereits erwähnt, können beschädigte Systemdateien massive Probleme mit Ihrem Betriebssystem verursachen und sind die Hauptursache für den Fehler CRITICAL_PROCESS_DIED. Sie können fehlerhafte Systemdateien mithilfe des SFC-Scans identifizieren und reparieren, Sie können das DISM-Tool jedoch auch verwenden, um andere Bereiche Ihres Geräts anzugreifen, in denen möglicherweise beschädigte Dateien gespeichert sind.
Mit dem DISM-Tool können Sie außerdem Korruptionsprobleme in Ihrem System identifizieren und beheben, indem Sie einfach Befehle in der Eingabeaufforderungsanwendung ausführen. Es prüft systemweit auf Beschädigungen und versucht automatisch, beschädigte oder fehlende Dateien wiederherzustellen.
- Starten Sie Ihren Computer neu und halten Sie die Taste F8 auf Ihrer Tastatur gedrückt, während der Startbildschirm sichtbar ist, um die Windows-Wiederherstellungsumgebung (WinRE) aufzurufen. Auf bestimmten Geräten müssen Sie möglicherweise auch die Funktionstaste Fn gedrückt halten.
- Tipp: Wenn Sie WinRE nicht über die Tastenkombination starten können, schalten Sie Ihren Computer so lange ein und aus, bis er automatisch in der Reparaturumgebung startet. Sie schalten den Computer durchschnittlich etwa dreimal ein und aus.
- Navigieren Sie im Bildschirm „Option auswählen“ zu „Fehlerbehebung“ > „Erweiterte Optionen“ > „Eingabeaufforderung“.
-
Als nächstes müssen Sie einen Befehl ausführen, um alle auf Ihrem System gefundenen Probleme zu beheben. Geben Sie einfach die folgende Zeile ein und drücken Sie die Eingabetaste: DISM.exe /Online /Cleanup-image /Restorehealth.
Nachdem Sie den Befehl ausgeführt haben, warten Sie, bis der Vorgang abgeschlossen ist. Schließen Sie nach Abschluss das Eingabeaufforderungsfenster und starten Sie Ihr Gerät neu, um zu sehen, ob der Fehlercode CRITICAL_PROCESS_DIED erneut auftritt, wenn Sie versuchen, Ihr System zu starten.
Methode 7. Verwenden Sie die Systemwiederherstellung
Vor dem Bluescreen-Problem könnte Ihr System einen Wiederherstellungspunkt gespeichert haben, oder Sie haben möglicherweise einen manuell erstellt. In einem solchen Fall können Sie Ihr System in diesem Zustand wiederherstellen. Dies könnte das Problem lösen, da es einer Zeitreise in die Vergangenheit ähnelt, bevor ein Systemfehler auftrat.
- Öffnen Sie die Suchleiste in Ihrer Taskleiste, indem Sie auf das Lupensymbol klicken. Sie können es auch mit der Tastenkombination Windows + S aufrufen.
- Geben Sie Systemwiederherstellung ein und klicken Sie in den Suchergebnissen auf „Wiederherstellung“. Dies sollte ganz oben in der Kategorie „Beste Übereinstimmung“ stehen.
- Dadurch gelangen Sie zur Systemsteuerung. Klicken Sie hier auf den Link Systemwiederherstellung öffnen, der im Abschnitt „Erweiterte Wiederherstellungstools“ angezeigt wird.
- Folgen Sie den Anweisungen auf dem Bildschirm, um einen vergangenen Zeitpunkt wiederherzustellen. Sie können selbst einen Wiederherstellungspunkt auswählen oder den empfohlenen verwenden, wenn Windows 10 die Option anzeigt. Vergessen Sie nicht, zu prüfen, welche Dateien und Anwendungen betroffen sein werden!
- Nachdem Sie die Optionen ausgewählt haben, mit denen Sie zufrieden sind, klicken Sie auf die Schaltfläche Fertig stellen und warten Sie, bis Windows Ihren Computer wiederhergestellt hat. Ob dies funktioniert hat, können Sie nach dem Neustart Ihres Computers mit dem geladenen Wiederherstellungspunkt feststellen.
Abschließende Gedanken
Wir hoffen, dass dieser Artikel dazu beigetragen hat, den Fehler CRITICAL_PROCESS_DIED auf Ihrem Computer zu beheben. Wenn Sie noch Fragen haben oder Hilfe benötigen, hinterlassen Sie unbedingt einen Kommentar und wir werden unser Bestes tun, um Ihnen zu helfen. Schauen Sie außerdem bald wieder vorbei, um weitere technische Artikel, Anleitungen zur Fehlerbehebung und Neuigkeiten zu erhalten!
Wenn Fragen unbeantwortet bleiben oder Probleme nicht behoben werden, wenden Sie sich bitte an uns – unser Expertenteam hilft Ihnen gerne weiter! Bleiben Sie in der Zwischenzeit in Sachen Technik auf dem Laufenden, indem Sie weitere Artikel zur Fehlerbehebung lesen und uns in den sozialen Medien folgen.
Folgen Sie unserem Blog für weitere tolle Artikel wie diesen! Darüber hinaus finden Sie in unserem Hilfecenter zahlreiche Informationen zur Behebung verschiedener Probleme.
Noch etwas
Melden Sie sich für unseren Newsletter an und erhalten Sie frühzeitig Zugang zu unseren Blogbeiträgen, Werbeaktionen und Rabattcodes. Vielen Dank fürs Lesen! Wir hoffen, Sie bald wieder zu sehen.
Empfohlene Artikel
» "Es ist etwas passiert und diese App konnte nicht installiert werden. Bitte versuche es erneut. Fehlercode 0x800700AA.
» So beheben Sie die hohe CPU-Leistung von Windows Driver Foundation unter Windows
» So beheben Sie, dass Windows 10 auf dem Begrüßungsbildschirm hängen bleibt
Sie können sich gerne an uns wenden, wenn Sie Fragen oder Wünsche haben, die wir bearbeiten sollen.