Für Laptop-Benutzer ist die Verwaltung der Akkulaufzeit äußerst wichtig. Sobald der Akku leer ist, gibt es keine andere Möglichkeit, auf Ihre Dateien und Ihr System zuzugreifen, als Ihr Gerät aufzuladen. Bei Windows 7 gibt es jedoch ein bekanntes Problem, bei dem Ihr Gerät scheinbar angeschlossen ist, aber nicht aufgeladen wird .
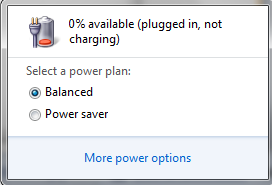
Dieser Fehler kann verheerende Folgen haben und dazu führen, dass Sie Ihren Laptop nicht außerhalb Ihres Zuhauses verwenden können.
Wenn Sie nach einer einfachen, aber effektiven Lösung für dieses Problem suchen, sind wir hier, um Ihnen dabei zu helfen, alles wieder funktionsfähig zu machen. In unserem Artikel finden Sie einige der effektivsten Methoden zur Behebung des Fehlers „Angeschlossen, lädt nicht“ unter Windows 7.
Methode 1: Suchen Sie nach Problemen mit Ihrer Hardware
Das allererste, was Sie in dieser Situation tun sollten, ist, einige Ihrer physischen Hardwarekomponenten zu überprüfen. Wenn diese beschädigt sind oder einfach nicht mehr richtig funktionieren, können sie viele Probleme auf Ihrem Gerät verursachen, einschließlich Batteriefehlern.
Wir empfehlen Folgendes zu überprüfen, wenn Sie feststellen möchten, ob ein Hardwareproblem vorliegt oder nicht.
- Setzen Sie den Akku Ihres Laptops wieder ein. Wenn Ihr Gerät über einen austauschbaren Akku verfügt, sollten Sie versuchen, ihn zurückzusetzen, indem Sie ihn entfernen und dann wieder einsetzen. Schalten Sie Ihren Laptop unbedingt vollständig aus, nehmen Sie dann den Akku ab und warten Sie mindestens eine Minute, bevor Sie ihn wieder einsetzen. Schalten Sie das Gerät ein und prüfen Sie, ob Sie es aufladen können.
- Suchen Sie nach physischen Schäden an Ihrem Ladegerät. Kabelgebundene Ladegeräte sind anfällig für Kabelschäden. Sie sollten versuchen, Ihr Ladegerät vom Stromnetz zu trennen und es sorgfältig auf Anzeichen von Schäden zu untersuchen. Sie können auch versuchen, das Ladegerät an einen anderen Laptop anzuschließen, um zu überprüfen, ob das gleiche Problem auch bei einem anderen Gerät auftritt.
- Schließen Sie Ihr Ladegerät direkt an eine Steckdose an. Falls Ihr Verlängerungskabel beschädigt ist, sollten Sie versuchen, das Ladegerät direkt an eine Steckdose anzuschließen. Wenn Ihr Gerät mit dem Aufladen beginnt, können Sie bestätigen, dass das Problem an Ihrem Verlängerungskabel liegt.
- Stellen Sie sicher, dass Ihr Gerät nicht überhitzt. Wenn Ihr Laptop zu überhitzen beginnt, wird sich der Akku wahrscheinlich schneller entladen als je zuvor. Um diesem Problem entgegenzuwirken, können Sie ein Kühlsystem verwenden und testen, ob Ihr Gerät damit aufgeladen werden kann.
Methode 2: Passen Sie Ihre Energieeinstellungen an
Um die Energieeinstellungen unter Windows 7 anzupassen, befolgen Sie die nachstehenden Schritte.
- Klicken Sie auf das Startmenü
- Als nächstes wählen Sie Systemsteuerung.
- Wählen Sie „Energieoptionen“ und klicken Sie auf „Batterieeinstellungen ändern“.
- Wählen Sie die gewünschten Energieoptionen aus.
Methode 3: Aktualisieren Sie die Batterietreiber
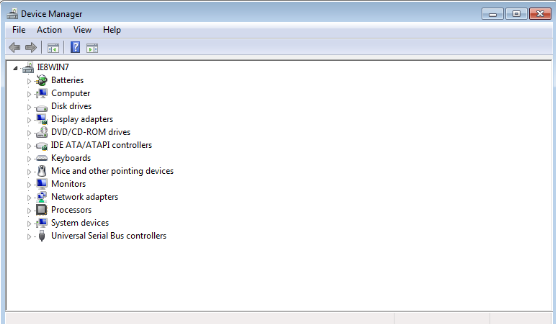
Treiber sorgen dafür, dass alles auf Ihrem Gerät funktioniert. Stellen Sie sicher, dass Sie Ihre Batterietreiber aktualisieren, um sicherzustellen, dass sie keinen Konflikt mit Ihrem aktualisierten System verursachen.
Batterietreiber manuell aktualisieren
- Drücken Sie die Tasten Windows + R auf Ihrer Tastatur, um das Dienstprogramm „Ausführen“ zu öffnen. Geben Sie hier „devmgmt“ ein.msc“ und klicken Sie auf die Schaltfläche „OK“.
- Erweitern Sie die Kategorie „Batterien“.
- Klicken Sie mit der rechten Maustaste auf „Microsoft ACPI Compliant Control Method Battery“, das unter den Batterien aufgeführt ist, und wählen Sie dann „Treibersoftware aktualisieren“.”
- Wählen Sie „Automatisch nach aktualisierter Treibersoftware suchen“.”
- Warten Sie, bis Windows 7 einen aktualisierten Treiber findet und herunterlädt. Wenn keine gefunden werden, können Sie versuchen, im Internet manuell nach einem Treiber zu suchen, indem Sie den Gerätenamen verwenden oder die unten stehende automatisierte Methode verwenden.
Akkutreiber automatisch aktualisieren
Viele Menschen bevorzugen automatisierte Methoden, um Treiberaktualisierungen und -installationen durchzuführen. Glücklicherweise gibt es viele Anwendungen auf dem Markt, mit denen Sie Ihre Treiber automatisch aktualisieren können, ohne viel mehr tun zu müssen als auf eine Schaltfläche zu klicken.
Wir möchten, dass dieser Artikel so zugänglich wie möglich bleibt, deshalb haben wir die Suche für Sie durchgeführt. Wir haben einige der am besten bewerteten und am meisten empfohlenen kostenlosen Anwendungen zusammengestellt, die Ihre Treiber automatisch aktualisieren.
- Mit Driver Booster von Iobit können Sie Treiber direkt aus der Anwendung herunterladen. Mit automatischen Wiederherstellungspunkten, geplanten Scans und keinen Einschränkungen ist diese App ein Muss.
- Mit DriverPack Solution von Artur Kuzyakov können Sie Treiber auch offline installieren. Die einfache und moderne Benutzeroberfläche hat viele Benutzer überzeugt und wir empfehlen Ihnen, es auszuprobieren.
- DriversCloud von CYBELSOFT richtet sich an technisch versierte Benutzer, da es Ihnen zahlreiche Informationen zu den von Ihnen heruntergeladenen Treibern anzeigt. Wenn Sie umfassende Kenntnisse wünschen, laden Sie unbedingt DriversCloud herunter.
- Driver Easy von Easeware Technology Limited bietet sowohl kostenlose als auch kostenpflichtige Funktionen, um Ihre Treiber einfach und automatisch auf dem neuesten Stand zu halten. Scans gehen schnell, die Benutzeroberfläche ist ansprechend und viele Experten empfehlen die Anwendung sowohl für den persönlichen als auch für den beruflichen Gebrauch.
Methode 4: Schalten Sie den Akkulaufzeitverlängerer aus
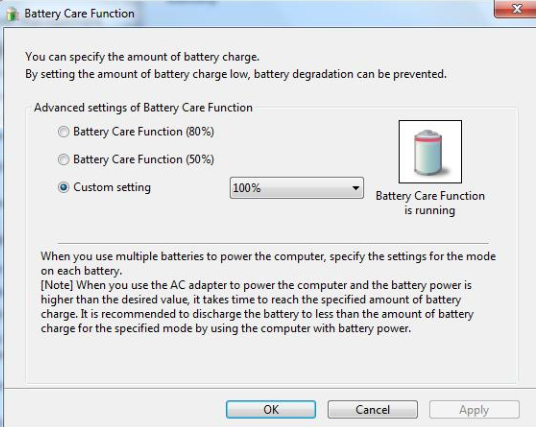
Einige Benutzer berichten, dass Funktionen zur Verlängerung der Akkulaufzeit das Laden des Geräts beeinträchtigen können. Diese Apps und Funktionen sind möglicherweise standardmäßig auf Ihrem Gerät aktiviert. Das bedeutet, dass Ihre Probleme möglicherweise durch Deaktivieren gelöst werden.
Befolgen Sie unbedingt die unten aufgeführten Methoden für Ihren Laptop, um Software oder Funktionen zur Verlängerung der Akkulaufzeit zu deaktivieren.
- Anleitung für Laptops der Marke Samsung:
- Öffnen Sie das Startmenü durch Klicken auf das Windows-Symbol in der linken Ecke Ihrer Taskleiste. Sie können dieses Menü auch öffnen, indem Sie das entsprechende Windows-Symbol auf Ihrer Tastatur drücken.
- Wählen Sie Alle Programme → Samsung → Battery Life Extender.
- Stellen Sie sicher, dass „Normaler Batteriemodus (100 % Ladung)“ ausgewählt ist, und klicken Sie dann auf die Schaltfläche OK.
- Starten Sie Ihren Laptop neu und prüfen Sie, ob der Ladevorgang funktioniert.
- Anleitung für andere Windows 7-Betriebssysteme Laptops:
- Schalten Sie Ihren Laptop vollständig aus.
- Beginnen Sie damit, das Gerät wieder einzuschalten, aber halten Sie entweder die Taste F2 oder die Taste F10 gedrückt, während Ihr Laptop hochfährt . Beachten Sie, dass Sie auf einigen Laptops möglicherweise auch die Taste Fn gedrückt halten müssen.
- Sie sollten sehen, dass Sie die BIOS Schnittstelle aufgerufen haben. Wechseln Sie zur Registerkarte „Erweitert“.
- Suchen Sie „Battery Life Cycle Extension“ und stellen Sie sicher, dass es deaktiviert ist.
Methode 5: Aktualisieren Sie Ihr BIOS
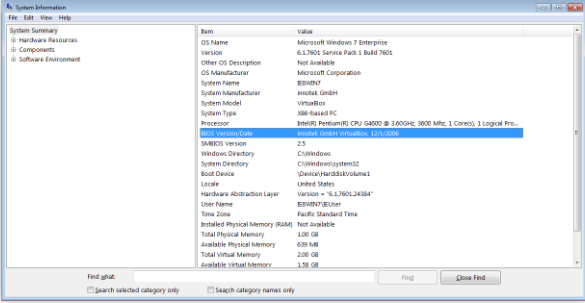
Wenn keine der oben genannten Methoden Ihr Problem zu lösen schien, empfehlen wir Ihnen, einfach Ihr BIOS auf die neueste Version zu aktualisieren. Dies kann eine Reihe von Systemfehlern beheben. Wir empfehlen jedoch, eine Sicherungskopie Ihrer wichtigen Dateien zu erstellen, falls die Installation fehlschlägt.
- Drücken Sie die Tasten Windows + R auf Ihrer Tastatur, um das Dienstprogramm „Ausführen“ aufzurufen.
- Geben Sie „msinfo32“ ohne Anführungszeichen ein und klicken Sie auf die Schaltfläche OK.
- Suchen Sie die Zeile „BIOS Version/Date“ und überprüfen Sie, womit Ihr System derzeit läuft.
- Besuchen Sie die Website des Herstellers und suchen Sie nach einer aktualisierten Version Ihres BIOS. Wenn ja, laden Sie es einfach herunter und installieren Sie es auf Ihrem Laptop.
- Überprüfen Sie, ob nach der Aktualisierung des BIOS immer noch das Problem „Angeschlossen, lädt nicht“ auftritt.
Wir hoffen, dass dieses Handbuch Ihnen bei der Behebung des Fehlers „Angeschlossen, lädt nicht“ unter Windows 7 helfen konnte. Sie sollten Ihr Gerät wieder aufladen und es in vollen Zügen genießen können.
Wenn Sie in Zukunft feststellen, dass auf Ihrem System ähnliche Probleme auftreten, können Sie gerne zu unserem Artikel zurückkehren und einige andere Korrekturen anwenden. Wenn nichts funktioniert, empfehlen wir Ihnen, sich entweder an das Kundensupport-Team von Microsoft zu wenden oder einen IT-Spezialisten für den Zustand Ihres PCs aufzusuchen.