Windows 7 ist ein unglaublich beliebtes und beliebtes Betriebssystem. Es gibt es schon seit mehreren Jahren, es hat unglaubliche Unterstützung von der Benutzerbasis erhalten und floriert weiterhin als ein System, das viele von uns immer noch täglich nutzen.
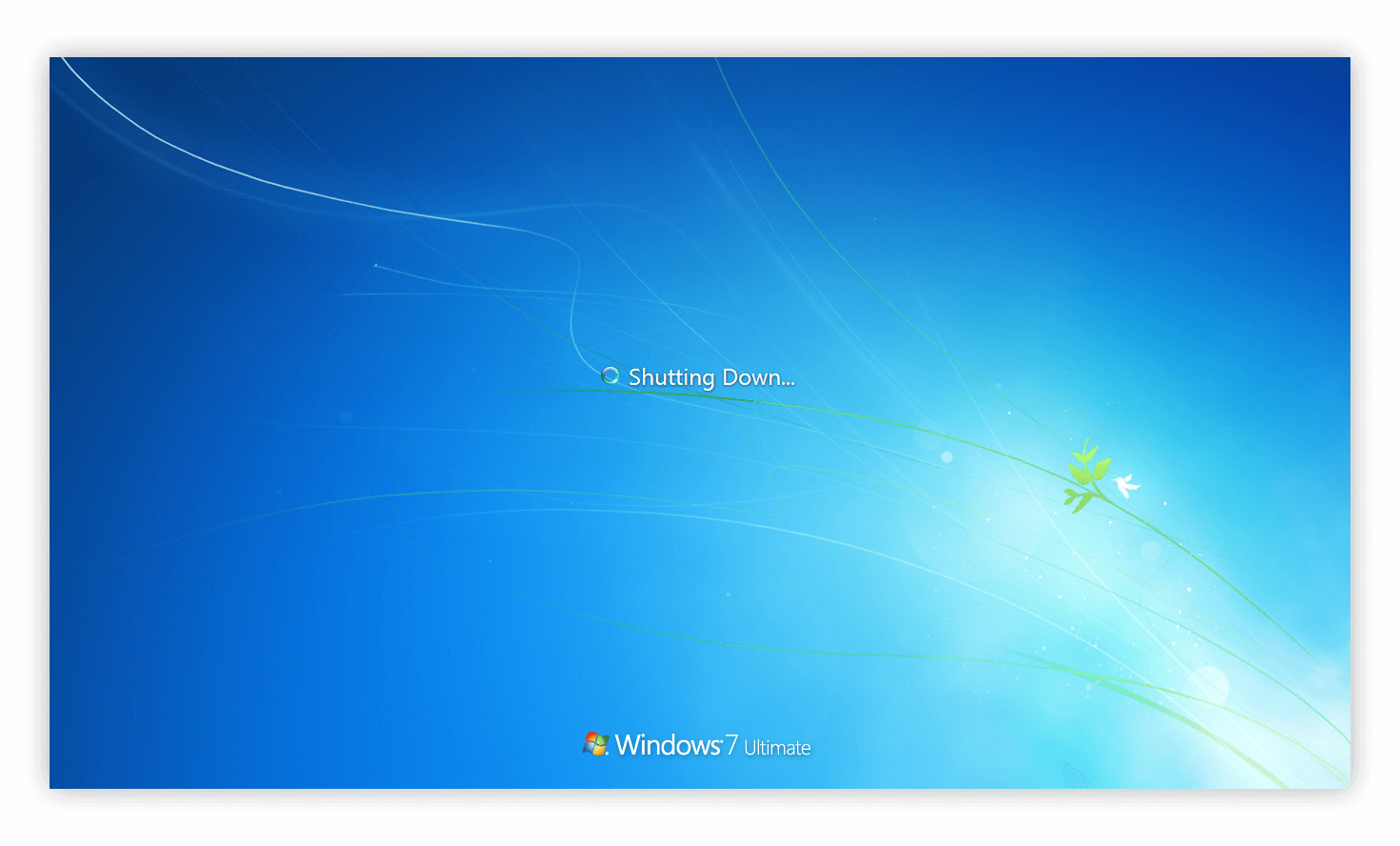
Trotzdem berichten Benutzer immer noch über Probleme mit dem seltsamen Verhalten des bahnbrechenden Betriebssystems von Microsoft. Wenn Sie versuchen, Ihren Computer herunterzufahren, stellen Sie möglicherweise fest, dass der Vorgang hängen bleibt oder einfach nicht stattfindet.
Wenn sich Ihr Windows 7-System nicht herunterfahren lässt, sind Sie hier genau richtig, wenn Sie Hilfe benötigen. In unserem Artikel werden alle Schritte beschrieben, die erforderlich sind, um Ihren Computer wieder in seinen ursprünglichen Zustand zu versetzen, damit er wieder einfach zu bedienen ist.
Windows 7 beendet Schnellkorrekturen nicht
Wir wissen, wie frustrierend dieser Fehler ist und wie schwierig es sein kann, damit umzugehen. Egal, warum Sie Ihren Computer herunterfahren möchten, es ist wichtig, dass Sie sofort Zugriff auf die Funktion haben. Wir sind hier, um Ihnen dabei zu helfen, genau das wiederherzustellen.
Im Folgenden finden Sie mehrere Methoden, mit denen Sie Probleme beheben können, wenn sich Windows 7 nicht herunterfahren lässt. Sie können mehrere Methoden miteinander kombinieren, um bessere Ergebnisse zu erzielen. Sie müssen jedoch nicht alles tun, um das Problem erfolgreich zu lösen.
Lass uns gleich anfangen!
Methode 1: Starten Sie Ihren Computer mit Clean Boot
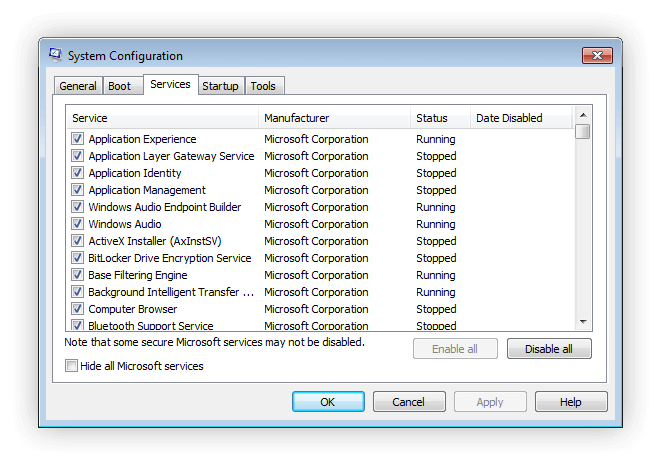
Durch das Starten Ihres Computers mit einem sauberen Neustart wird sichergestellt, dass keine Anwendungen miteinander in Konflikt geraten und keine Konflikte mit Dritten Fehler auf Ihrem System verursachen. Wenn nicht von Microsoft stammende Apps und Dienste deaktiviert sind, können Sie problemlos versuchen, Ihren PC zurückzusetzen.
So können Sie einen sauberen Neustart Ihres Windows 7-Systems durchführen.
- Klicken Sie auf das Symbol „Startmenü“ in Ihrer Taskleiste und verwenden Sie die Suchfunktion, um nach „Eingabeaufforderung“ zu suchen.”
- Geben Sie „msconfig“ ein.”
- Klicken Sie auf „msconfig.exe“ aus den Suchergebnissen.
- Wechseln Sie über das Kopfmenü des neuen Fensters zum Reiter „Dienste“.
- Stellen Sie zunächst sicher, dass Sie das Kontrollkästchen „Alle Microsoft-Dienste ausblenden“ aktivieren. Dadurch wird sichergestellt, dass Sie nur Dienste von Drittanbietern sehen.
- Klicken Sie auf die Schaltfläche „Alle deaktivieren“, um alle Drittanbieterdienste auf Ihrem Gerät vorübergehend zu deaktivieren.
- Klicken Sie auf die Schaltfläche Übernehmen und versuchen Sie, Ihren Computer neu zu starten. Jetzt befinden Sie sich in einem sauberen Startzustand, in dem nur offizielle Microsoft-Dienste ausgeführt werden.
- Prüfen Sie, ob Sie Ihren Computer ordnungsgemäß herunterfahren können. Wenn ja, versuchen Sie, jeden Dienst einzeln zu aktivieren, bis Sie den Computer nicht mehr herunterfahren und die Problemquelle finden können.
Methode 2: Alle geöffneten Anwendungen schließen
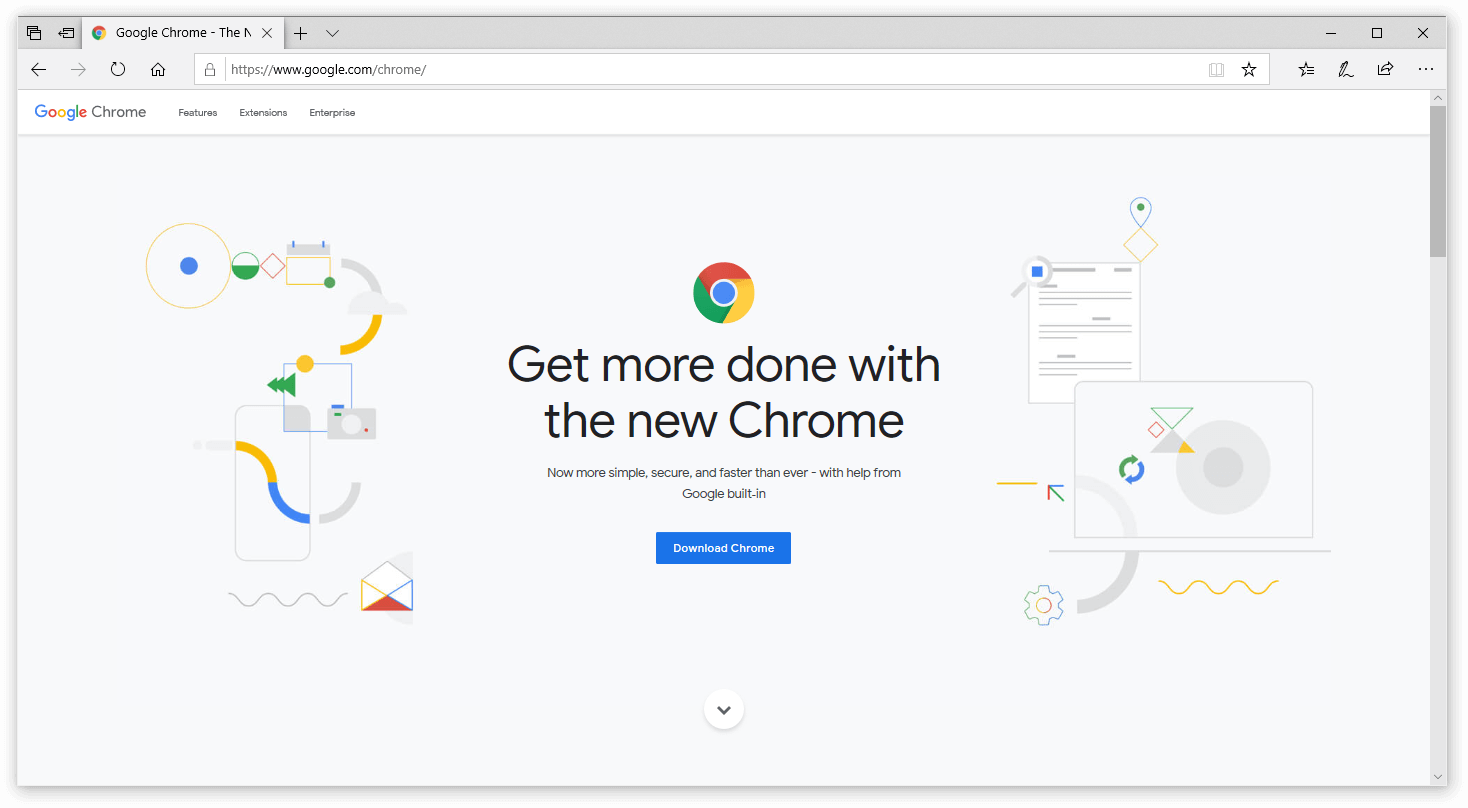
Es gibt einige Fälle, in denen das Herunterfahren von Windows 7 scheinbar hängen bleibt oder einfach nicht funktioniert, weil einige Anwendungen noch im Hintergrund ausgeführt werden. Glücklicherweise kann dies leicht behoben werden, auch wenn Sie keinen direkten Zugriff zum Schließen dieser Programme haben.
- Klicken Sie mit der rechten Maustaste auf eine beliebige leere Stelle in Ihrer Taskleiste und wählen Sie im Kontextmenü die Option „Task-Manager starten“.
- Wechseln Sie zur Registerkarte „Anwendungen“.
- Klicken Sie auf eine laufende Anwendung und schließen Sie sie, indem Sie auf die jetzt verfügbare Schaltfläche „Task beenden“ klicken.
- Wiederholen Sie diesen Vorgang für alle in Ihrem Fenster aufgeführten Anwendungen und schließen Sie dann den Task-Manager.
- Versuchen Sie, Ihren Computer herunterzufahren, ohne dass Anwendungen ausgeführt werden.
Methode 3: Deaktivieren Sie die Funktion „Auslagerungsdatei beim Herunterfahren löschen“
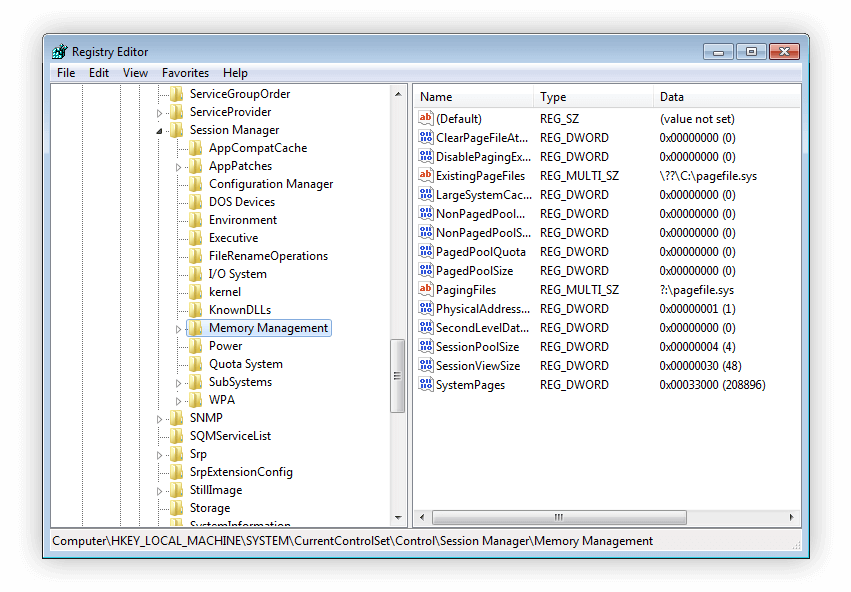
In den meisten Fällen treten bei Windows 7 keine Probleme beim Herunterfahren nativer Windows-Prozesse neben dem Computer auf. Wenn Sie jedoch feststellen, dass das Herunterfahren langsam ist oder hängen bleibt, wird empfohlen, das Löschen der Auslagerungsdatei beim Herunterfahren zu deaktivieren.
Dazu müssen Sie den Registrierungseditor verwenden. Nachfolgend finden Sie alle für diese Methode erforderlichen Schritte.
Warnung: Bevor Sie mit dieser Anleitung beginnen, empfehlen wir, eine Sicherungskopie Ihrer Registrierung zu erstellen. Wenn Sie nicht sicher sind, wie Sie Registrierungssicherungen erstellen und importieren, schauen Sie sich „Registry Backup, Restore, Import And Export“ von Windows Ninja an.
- Drücken Sie die Tasten Windows + R auf Ihrer Bildschirmtastatur, um Ausführen zu öffnen, und geben Sie dann „Regedit“ in das Eingabefeld ein. Klicken Sie auf die Schaltfläche OK , um den Registrierungseditor zu starten.
- Sie können im Registrierungseditor navigieren, indem Sie Ordner mithilfe des Pfeilsymbols neben ihren Namen erweitern. Suchen Sie damit den folgenden Registrierungsschlüssel: HKEY_LOCAL_MACHINE\SYSTEM\CurrentControlSet\Control\Session Manager\Memory Management
- Klicken Sie mit der rechten Maustaste auf den Eintrag „ClearPageFileAtShutdown“ im rechten Bereich und wählen Sie dann Ändern.
- Ändern Sie den Datenwert von „1“ in „0“, um die Funktion zu deaktivieren.
- Klicken Sie auf die Schaltfläche OK , um Ihre Änderungen abzuschließen. Schließen Sie den Registrierungseditor und versuchen Sie erneut, Ihren Computer herunterzufahren.
Methode 4: Führen Sie einen System File Checker-Scan durch
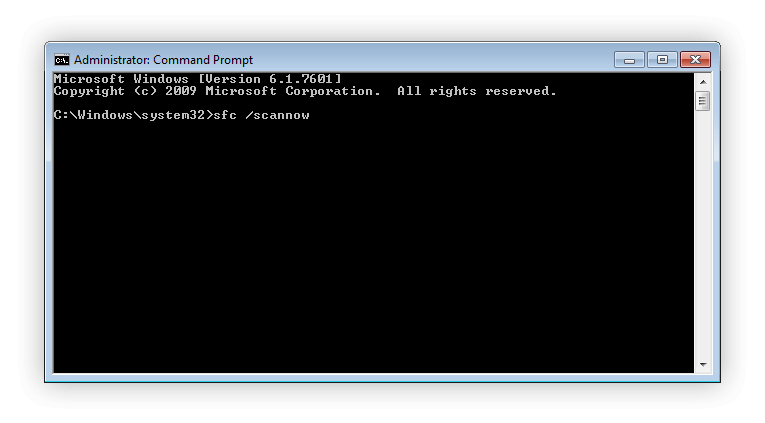
Der System File Checker ist ein standardmäßig in Windows 7 verfügbares Tool. Es wird auch „SFC-Scan“ genannt und ist Ihr schnellster Weg, beschädigte Systemdateien und andere Probleme automatisch zu beheben.
Durch die Ausführung dieses Scans konnten Probleme behoben werden, die dazu führten, dass Windows 7 nicht heruntergefahren werden konnte. Folgendes müssen Sie tun, um es auszuführen.
- Klicken Sie auf das Symbol „Startmenü“ in Ihrer Taskleiste und verwenden Sie die Suchfunktion, um nach „Eingabeaufforderung“ zu suchen.”
- Klicken Sie mit der rechten Maustaste auf die Anwendung „Eingabeaufforderung“ und wählen Sie „Als Administrator ausführen“ aus dem Kontextmenü.
- Wenn Sie dazu aufgefordert werden, klicken Sie auf Ja , damit die Eingabeaufforderung Änderungen auf Ihrem Gerät vornehmen kann.
- Geben Sie in der Eingabeaufforderung den folgenden Befehl ein und drücken Sie die Eingabetaste, um ihn auszuführen: sfc /scannow
- Warten Sie, bis der SFC-Scan den Scan Ihres Computers und die Reparatur beschädigter Dateien abgeschlossen hat. Dies kann lange dauern; Stellen Sie sicher, dass Sie die Eingabeaufforderung nicht schließen und nicht versuchen, Ihren Computer herunterzufahren.
- Versuchen Sie, Ihr Gerät neu zu starten, um zu sehen, ob die Reparatur der beschädigten Systemdateien geholfen hat.
Methode 5: Beschädigte Festplatte reparieren
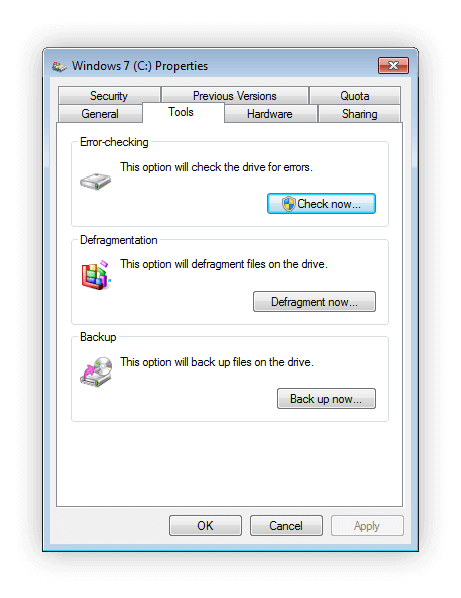
Windows 7 verfügt über ein praktisches Tool, mit dem Sie Systemprobleme mit Ihrer Festplatte schnell identifizieren und beheben können. Dieses Tool ist leicht zu verwenden und Sie können darauf zugreifen, indem Sie die folgenden Schritte ausführen.
- Öffnen Sie Ihren Datei-Explorer über die Taskleiste.
- Klicken Sie im linken Bereich auf „Computer“.
- Klicken Sie mit der rechten Maustaste auf Ihr Systemlaufwerk (dies ist normalerweise das Laufwerk C:) und wählen Sie „Eigenschaften“ aus dem Kontextmenü.
- Wechseln Sie über das Kopfzeilenmenü des Eigenschaftenfensters von Windows 7 (C:) zur Registerkarte „Extras“.
- Klicken Sie im Abschnitt „Fehlerprüfung“ auf „Jetzt prüfen“.“-Taste
- Erteilen Sie dem Festplattenprüfer die Erlaubnis, Probleme auf Ihrem Gerät zu identifizieren. Beheben Sie alle gefundenen Probleme automatisch und versuchen Sie anschließend, Ihren Computer herunterzufahren.
Methode 6: Verwenden Sie die Systemwiederherstellung, um Windows 7 wieder in einen funktionsfähigen Zustand zu versetzen
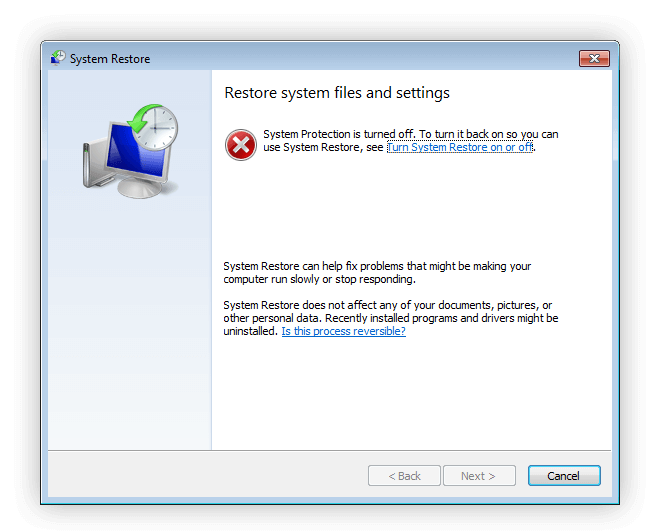
Wenn keine der oben genannten Methoden beim Wiederherstellen der Shutdown-Funktion in Windows 7 zu funktionieren schien, können Sie jederzeit versuchen, auf eine ältere Version Ihres Systems zurückzusetzen. Dadurch können alle an Ihren Systemdateien vorgenommenen Änderungen rückgängig gemacht werden, was eine hervorragende Möglichkeit zur Fehlerbehebung darstellt.
So kehren Sie zu einem bereits vorhandenen Systemwiederherstellungspunkt in Windows 7 zurück.
- Öffnen Sie Ihr Startmenü über die Taskleiste und geben Sie dann „Systemwiederherstellung“ in das Suchfeld ein.
- Starten Sie „Systemwiederherstellung“ aus den passenden Suchergebnissen.
- Wählen Sie einen Punkt aus, zu dem Sie zurückkehren möchten. Stellen Sie sicher, dass Sie eines auswählen, das zu einem Zeitpunkt erstellt wurde, als das Problem beim Herunterfahren noch nicht bestand.
- Klicken Sie auf die Schaltfläche „Fertigstellen“, um den Vorgang zu starten. Lesen Sie unbedingt alle Informationen auf dem Bildschirm, bevor Sie der Rückkehr zu einem Wiederherstellungspunkt zustimmen.
- Warten Sie, bis der Wiederherstellungsvorgang abgeschlossen ist, und versuchen Sie dann, Ihren PC wie gewohnt herunterzufahren.
Wir hoffen, dass Ihnen dieser Artikel dabei helfen konnte, Probleme zu beheben, bei denen sich Windows 7 nicht ausschalten lässt.
Wenn Sie in Zukunft feststellen, dass auf Ihrem System ähnliche Probleme auftreten, können Sie gerne zu unserem Artikel zurückkehren und einige andere Korrekturen anwenden. Wenn nichts funktioniert, empfehlen wir Ihnen, sich entweder an das Kundensupport-Team von Microsoft zu wenden oder einen IT-Spezialisten für den Zustand Ihres PCs aufzusuchen.
Wenn Sie auf der Suche nach einem Softwareunternehmen sind, dem Sie aufgrund seiner Integrität und ehrlichen Geschäftspraktiken vertrauen können, sind Sie bei SoftwareKeep genau richtig. Wir sind ein von Microsoft zertifizierter Partner und ein BBB-akkreditiertes Unternehmen, dem es am Herzen liegt, unseren Kunden ein zuverlässiges und zufriedenstellendes Erlebnis mit den von ihnen benötigten Softwareprodukten zu bieten. Wir sind vor, während und nach allen Verkäufen für Sie da.
Das ist unsere 360-Grad-SoftwareKeep-Garantie. Also, worauf wartest Du? Rufen Sie uns noch heute unter +1 877 315 1713 an oder senden Sie eine E-Mail an sales@softwarekeep.com. As. Sie können uns auch über den Live-Chat erreichen.