OneDrive facilite l'organisation et le partage de fichiers, même lorsqu'ils utilisent OneDrive pour des tâches de leur vie quotidienne. Utiliser OneDrive Entreprise peut être encore plus pratique et avantageux. Partagez des fichiers entre collègues, organisez des fichiers importants ou classez et partagez des documents immédiatement. Les utilisations de OneDrive sont illimitées en matière professionnelle.
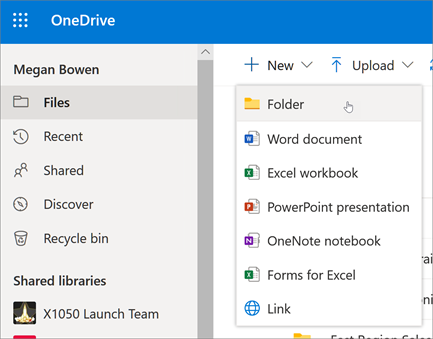
Alors, comment gérez-vous vos dossiers et fichiers dans OneDrive en termes d’entreprise ? C'est simple.
Tout d’abord, vous devez choisir ce que vous voulez faire avec le fichier de votre choix. Décidez sur quel fichier vous allez vous concentrer, puis cliquez avec le bouton droit sur le fichier dans OneDrive. Un menu déroulant apparaîtra. À partir de là, choisissez ce que vous voulez faire avec le fichier en cliquant sur l'une des commandes de ce menu déroulant.
Création de nouveaux dossiers
Une manière courante que les gens choisissent d'organiser leurs fichiers consiste à utiliser des dossiers. Créez des dossiers pour contenir des fichiers spécifiques et organisez ces dossiers d'une manière qui ne soit ni confuse ni déroutante - de nombreuses personnes aiment organiser leurs dossiers par ordre alphabétique.
Pour créer un nouveau dossier, procédez comme suit :
- Cliquez sur les commandes 'Nouveau' et 'Dossier'
- Donnez un nom au dossier - (Ex. notes de réunion d'affaires)
- Sélectionnez « Créer »
C'est aussi simple que ça.
Synchroniser les nouveaux fichiers et dossiers
Ce qui facilite le transfert et le partage de fichiers est le fait que vous pouvez ajouter des fichiers ou des dossiers à votre OneDrive et qu'il se synchronisera automatiquement sur n'importe lequel de vos appareils. De cette façon, vous risquez moins d'oublier d'ajouter ou de partager des informations importantes, car tout sera automatiquement synchronisé au même endroit.
Vous vous demandez peut-être comment configurer cette fonctionnalité pour votre compte OneDrive. C'est une autre tâche facile.
Vous souhaiterez d’abord installer le client de synchronisation OneDrive pour Windows. Il s'agit d'une fonctionnalité relativement nouvelle. Si vous disposez d'une ancienne version de Microsoft Office, vous devrez la télécharger et l'installer, mais si vous disposez de Windows 10, Office 365 ou Office 2016, cette fonctionnalité sera déjà disponible pour vous et vous n'aurez donc pas à l'installer. Cette fonctionnalité sera déjà utilisable. Mais si vous ne disposez d'aucun des trois programmes Office ci-dessus, vous devrez installer le client de synchronisation pour rendre la synchronisation des fichiers facile et automatique.
Après avoir installé le nouveau client de synchronisation OneDrive, vous cliquerez sur le bouton « Démarrer », puis rechercherez « OneDrive » dans les éléments répertoriés. Vous devrez peut-être taper « OneDrive » dans la barre « Rechercher » pour le trouver. Une fois que vous avez trouvé OneDrive, ouvrez-le.
Une fois que vous avez cliqué sur OneDrive pour l’ouvrir, la configuration OneDrive vous sera présentée. Une fois la configuration démarrée, vous devez saisir les informations de votre compte, puis sélectionner « Se connecter ».
Vous pouvez avoir plusieurs comptes OneDrive. Si vous souhaitez ajouter un autre compte, vous trouverez cette option dans « Paramètres ».
Le client de synchronisation OneDrive est également disponible pour les utilisateurs Mac.
Installer le client de synchronisation OneDrive sur Mac
Pour configurer le client de synchronisation OneDrive sur Mac, commencez par installer OneDrive pour Mac. Vous devrez désinstaller votre application OneDrive Mac Store - si vous l'utilisez - avant d'installer la version mise à jour de l'application de bureau OneDrive. C'est juste quelque chose dont il faut être conscient.
Une fois OneDrive pour Mac installé, vous pouvez l'ouvrir en appuyant simultanément sur cmd et sur la barre d'espace. Cela lancera une requête Spotlight. Une fois qu'une requête Spotlight est lancée, vous tapez « OneDrive » et cela démarrera la configuration de OneDrive.
Vous entreriez ensuite les informations de votre compte OneDrive et ce serait tout.
Si vous recherchez une entreprise de logiciels à laquelle vous pouvez faire confiance pour son intégrité et ses pratiques commerciales honnêtes, ne cherchez pas plus loin que SoftwareKeep. Nous sommes un partenaire certifié Microsoft et une entreprise accréditée BBB qui se soucie d'offrir à nos clients une expérience fiable et satisfaisante sur les produits logiciels dont ils ont besoin. Nous serons avec vous avant, pendant et après toutes les ventes. C'est notre garantie SoftwareKeep à 360 degrés. Alors qu'est-ce que tu attends? Appelez-nous aujourd'hui au +1 877 315 1713 ou envoyez un e-mail à sales@softwarekeep.com. De plus, vous pouvez nous joindre via Live Chat.

