Microsoft Teams ermöglicht es Mitarbeitern, auf organisierte Weise miteinander in Kontakt zu treten. Insbesondere in Unternehmen, die die Vorteile von Microsoft Office-Produkten nutzen, ist dies die beste Möglichkeit, bei der Zusammenarbeit zusammenzuarbeiten, zu teilen und direkt zu kommunizieren.
Unser Artikel konzentriert sich auf alles, was Sie wissen müssen, um Teams einzurichten und so zu konfigurieren, dass es für Ihr Unternehmen am besten funktioniert. Die Anzahl Ihrer Mitarbeiter spielt keine Rolle – Teams kann sowohl kleine als auch große Unternehmen mit innovativen Funktionen, Integration und einer benutzerfreundlichen Benutzeroberfläche unterstützen.
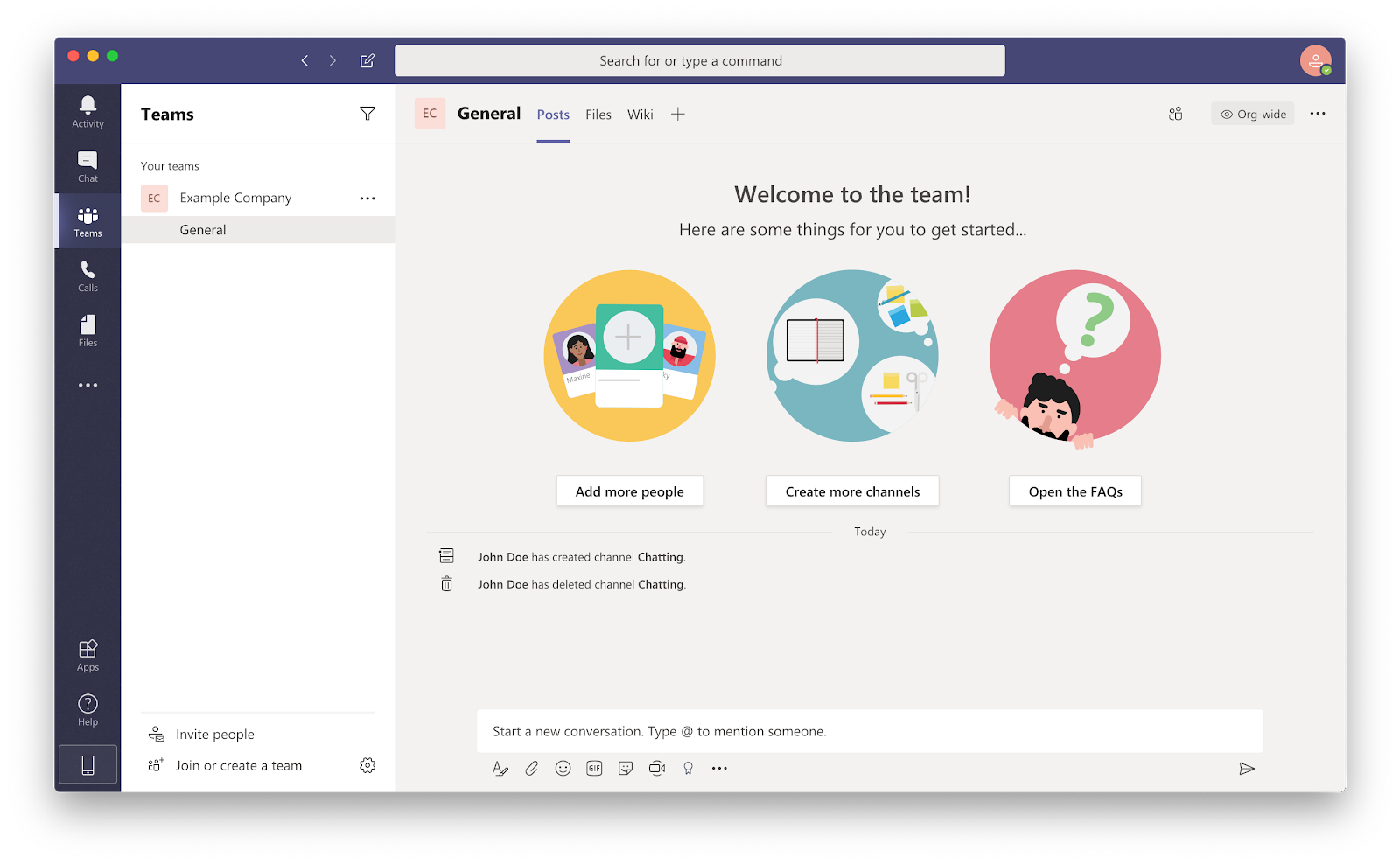
Einrichten von Microsoft Teams – Expertenschritte
Beim Einrichten Ihrer eigenen Microsoft Teams-Plattform sind mehrere Schritte erforderlich. Viele Menschen lieben Teams, da es sich um einen zugänglichen und benutzerfreundlichen Dienst handelt. Anfänger könnten den anfänglichen Einrichtungs- und Konfigurationsprozess jedoch verwirrend finden.
Wir stellen Ihnen ein vollständiges Tutorial zur Verfügung, um sicherzustellen, dass Sie und Ihre Teammitglieder die beste Erfahrung machen, die Teams zu bieten hat.
Wenn Sie zusätzliche Hilfe sowie Tipps und Tricks zur Maximierung der Effizienz Ihres Teams suchen, geben Sie unbedingt unsere Microsoft Teams: Tipps und Tricks< an t3> Artikel.
Schritt 1. Erstellen Sie ein Microsoft-Konto
Um zu beginnen, müssen Sie zunächst Ihr eigenes Microsoft-Konto erstellen. Damit haben Sie Zugriff auf alle Dienste und Anwendungen, die Microsoft anbietet.
Wenn Sie bereits ein Konto erstellt haben, stellen Sie sicher, dass Sie darin angemeldet sind. Wenn Sie mehrere Microsoft-Konten betreiben, überprüfen Sie noch einmal, ob Sie derzeit das Konto verwenden, das Sie mit der Organisation Ihres Teams verknüpfen möchten.
So erstellen Sie ein neues Microsoft-Konto.
-
Öffnen Sie Ihren Webbrowser und navigieren Sie zur Microsoft-Kontoseite. Klicken Sie oben rechts auf der Seite auf die Schaltfläche Anmelden. Wenn Sie die Schaltfläche nicht sehen, verfügen Sie bereits über ein Microsoft-Konto und haben sich zuvor dort angemeldet. Fahren Sie in diesem Fall mit Schritt 2 fort.
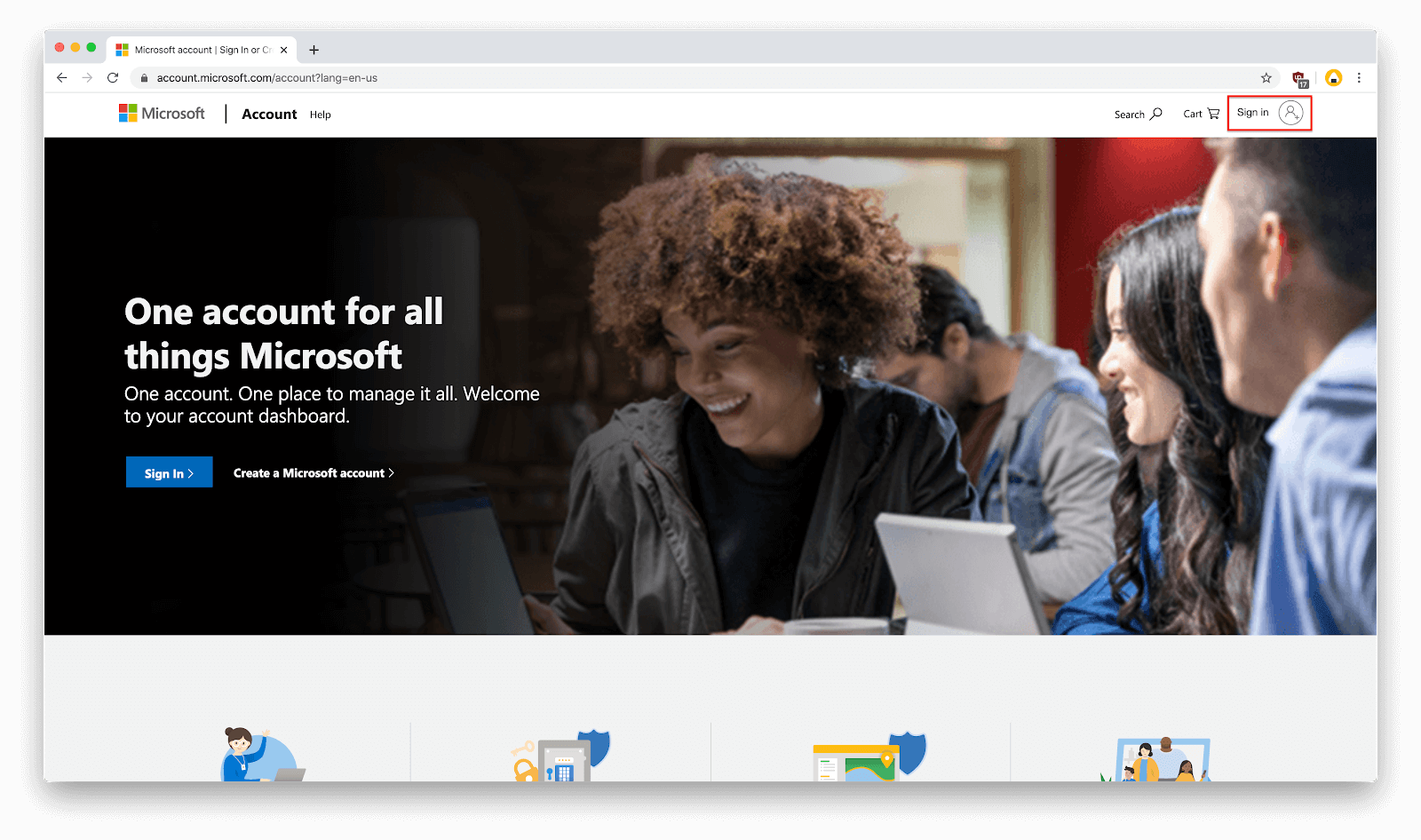
-
Eine neue Webseite wird geladen und Sie werden aufgefordert, sich bei Ihrem Konto anzumelden. Sie möchten auf den Link „Erstellen!“ unter dem Eingabefeld „E-Mail, Telefon oder Skype“ klicken.
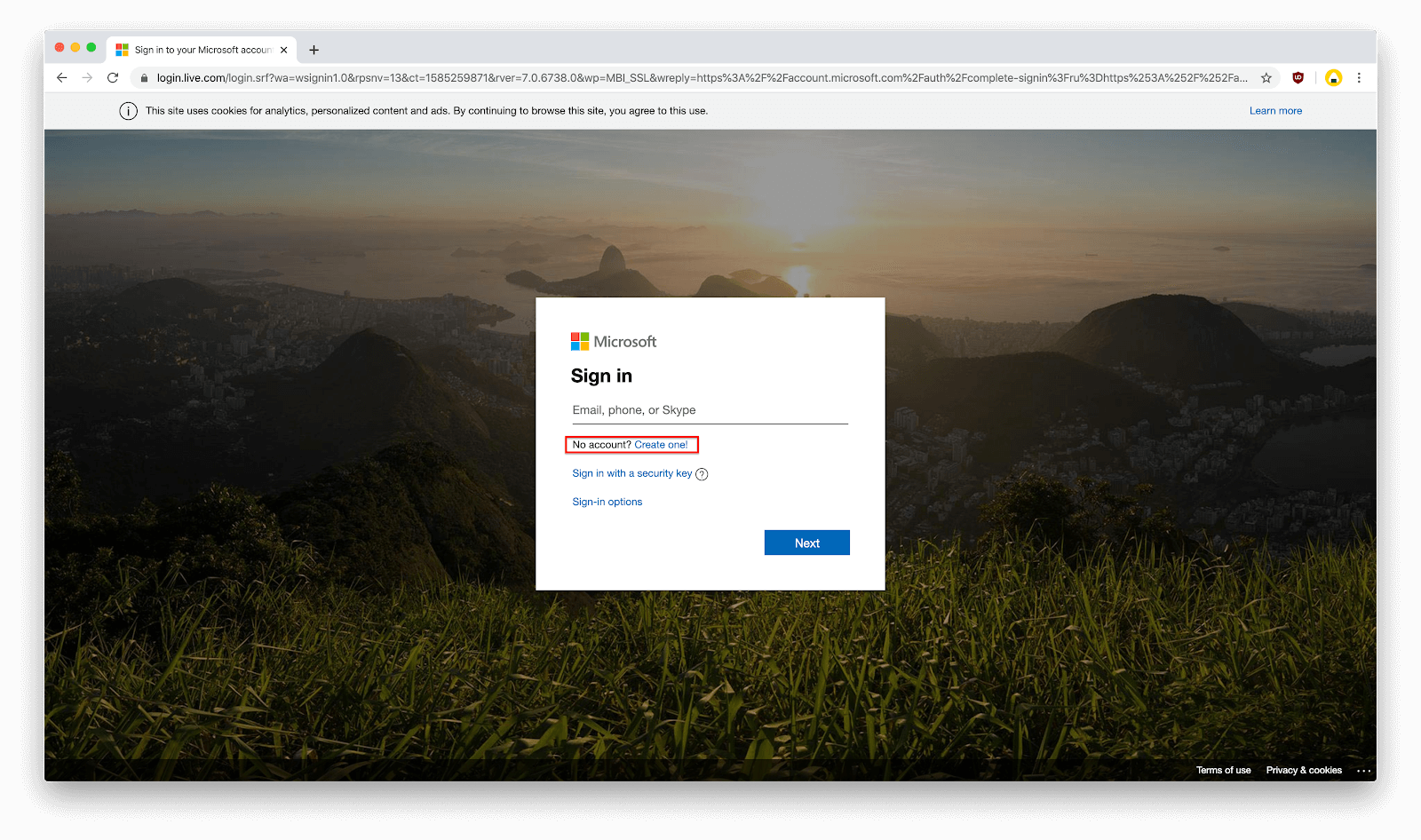
-
Geben Sie eine vorhandene E-Mail-Adresse und Telefonnummer ein oder erstellen Sie ein neues E-Mail-Konto, um mit dem Registrierungsprozess fortzufahren. Welche Option Sie auch wählen, sie wird mit Ihrem Microsoft-Konto verknüpft und für die Anmeldung verwendet. Klicken Sie auf Weiter, wenn Sie mit dem Ausfüllen fertig sind.
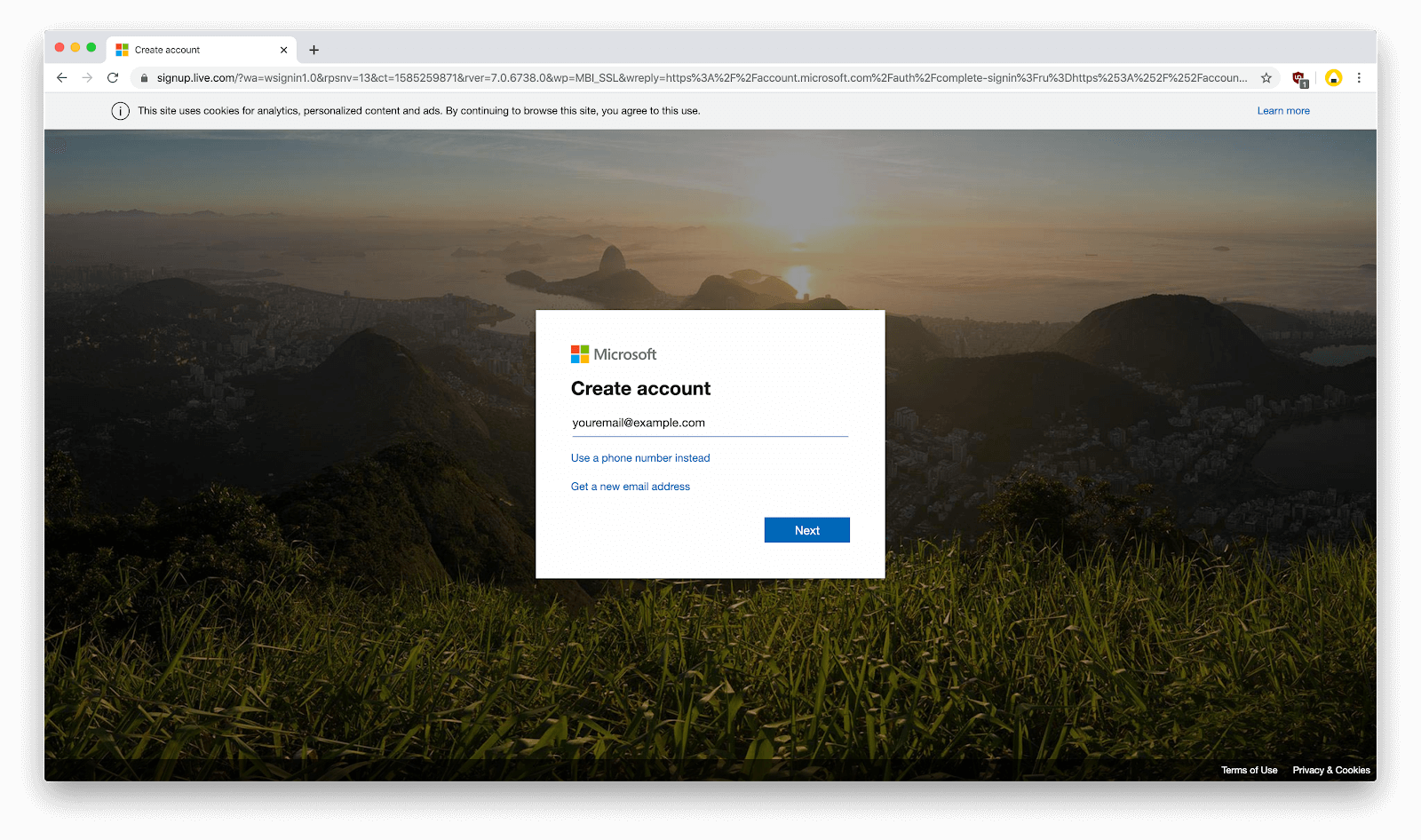
-
Erstellen Sie ein Passwort für Ihr Konto. Stellen Sie sicher, dass Sie ein sicheres, einzigartiges Passwort verwenden, das nicht leicht erraten werden kann. Wenn Sie fertig sind, klicken Sie auf die Schaltfläche Weiter.

-
Wählen Sie Ihre Region und Ihr Geburtsdatum aus und klicken Sie dann auf die Schaltfläche Weiter.

-
Wenn Sie dazu aufgefordert werden, überprüfen Sie Ihren E-Mail-Posteingang oder Ihre eingehende SMS auf den von Microsoft gesendeten Bestätigungscode. Dies ist zur Überprüfung Ihrer Identität erforderlich. Klicken Sie nach Eingabe des Codes auf die Schaltfläche Weiter, um den Anmeldevorgang abzuschließen.
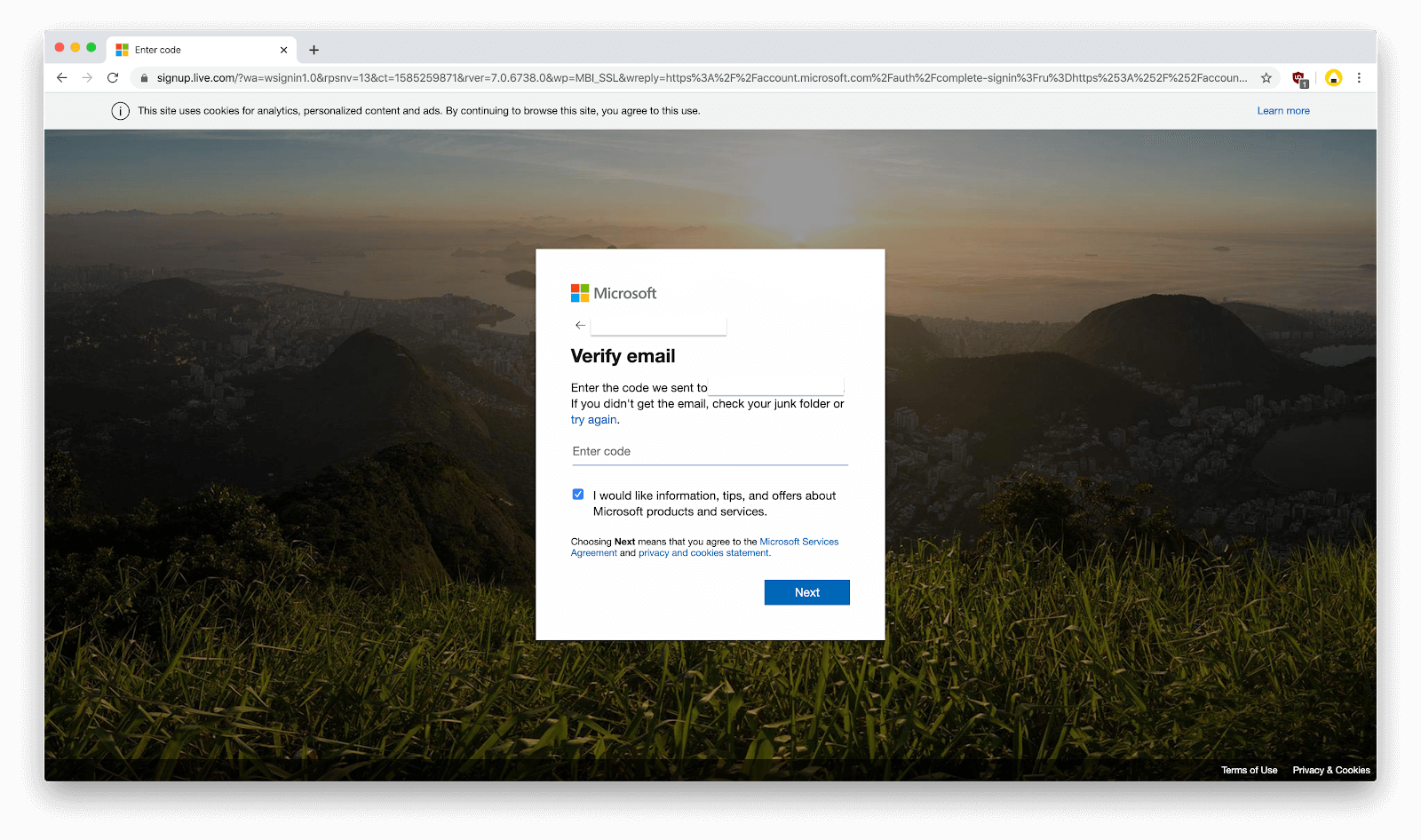
Schritt 2. Holen Sie sich Teams
Nachdem Sie sich erfolgreich bei einem Microsoft-Konto angemeldet haben, müssen Sie Zugriff auf Teams selbst erhalten. Sie haben mehrere Möglichkeiten, auf den Dienst zuzugreifen und Ihre eigene virtuelle Organisation aufzubauen.
Teams ist auf die folgenden drei Arten verfügbar:
- Desktop: Laden Sie Teams auf Ihr Windows-, Mac- oder Linux-Betriebssystem herunter. Die Desktop-Version bietet alle Funktionen ohne Einschränkungen für Sie und Ihr Unternehmen.
- Smartphone-App: Teams ist auf iOS- und Android-Smartphones verfügbar und ermöglicht Benutzern das Arbeiten unterwegs.
- Web: Sie können über einen beliebigen Webbrowser und eine Internetverbindung auf Teams zugreifen. Der browserbasierte Charakter dieser Version schränkt die Anrufe oder Besprechungen in Echtzeit ein, bietet jedoch den schnellsten Zugriff auf den Dienst.
Holen Sie sich Teams für den Desktop
-
Offene Teams.Microsoft.com von jedem Browser aus. Melden Sie sich mit dem Microsoft-Konto an, das Sie gerade erstellt haben, oder mit einem, das Sie bereits zuvor hatten, und klicken Sie dann auf Weiter.
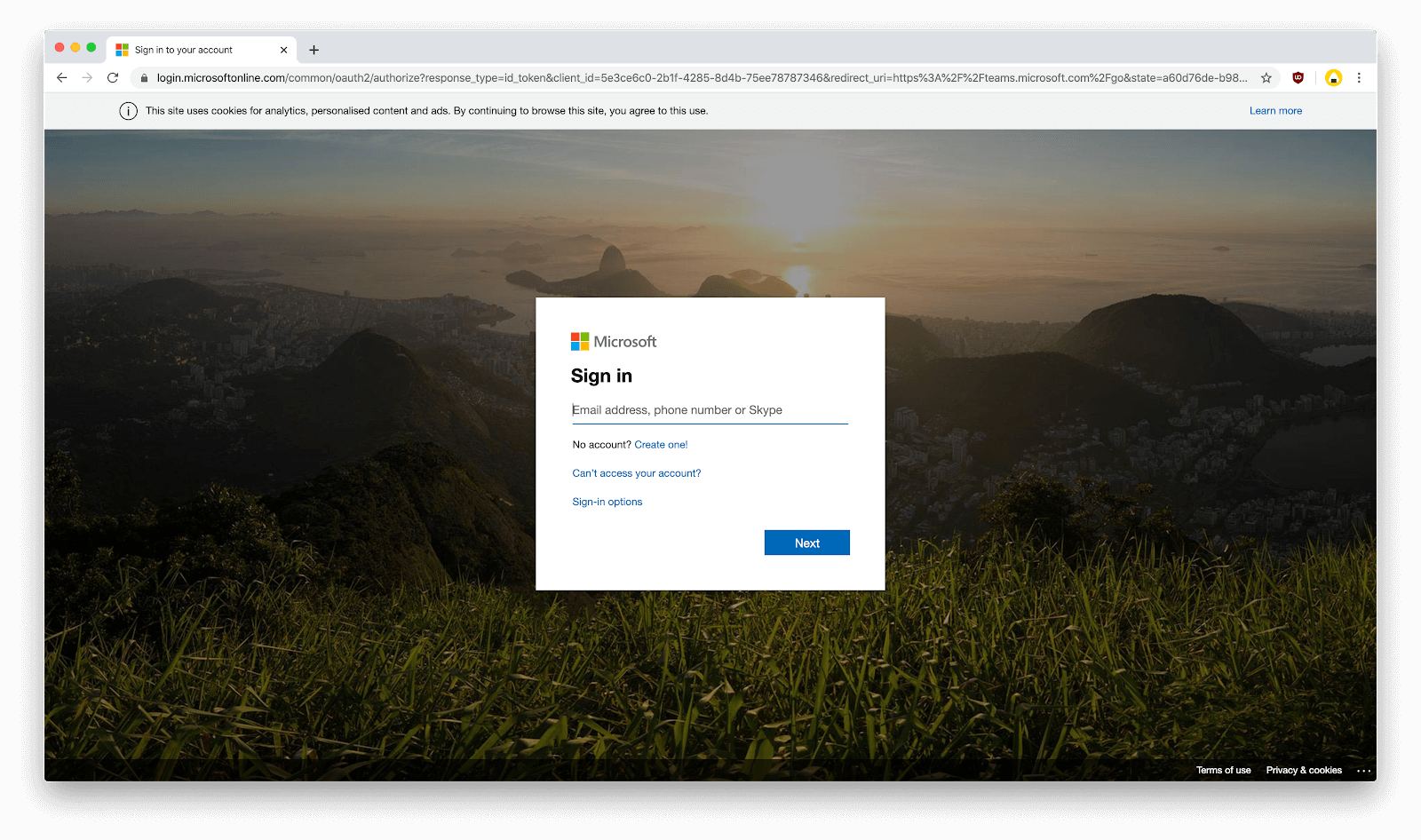
-
Klicken Sie auf die Schaltfläche „Desktop-App herunterladen“. Zum Zeitpunkt des Schreibens ist Teams für Windows-, Mac- und Linux-Systeme verfügbar.

-
Öffnen Sie die gerade heruntergeladene Setup-Datei und befolgen Sie die Anweisungen auf dem Bildschirm, um Teams auf Ihrem Gerät zu installieren.
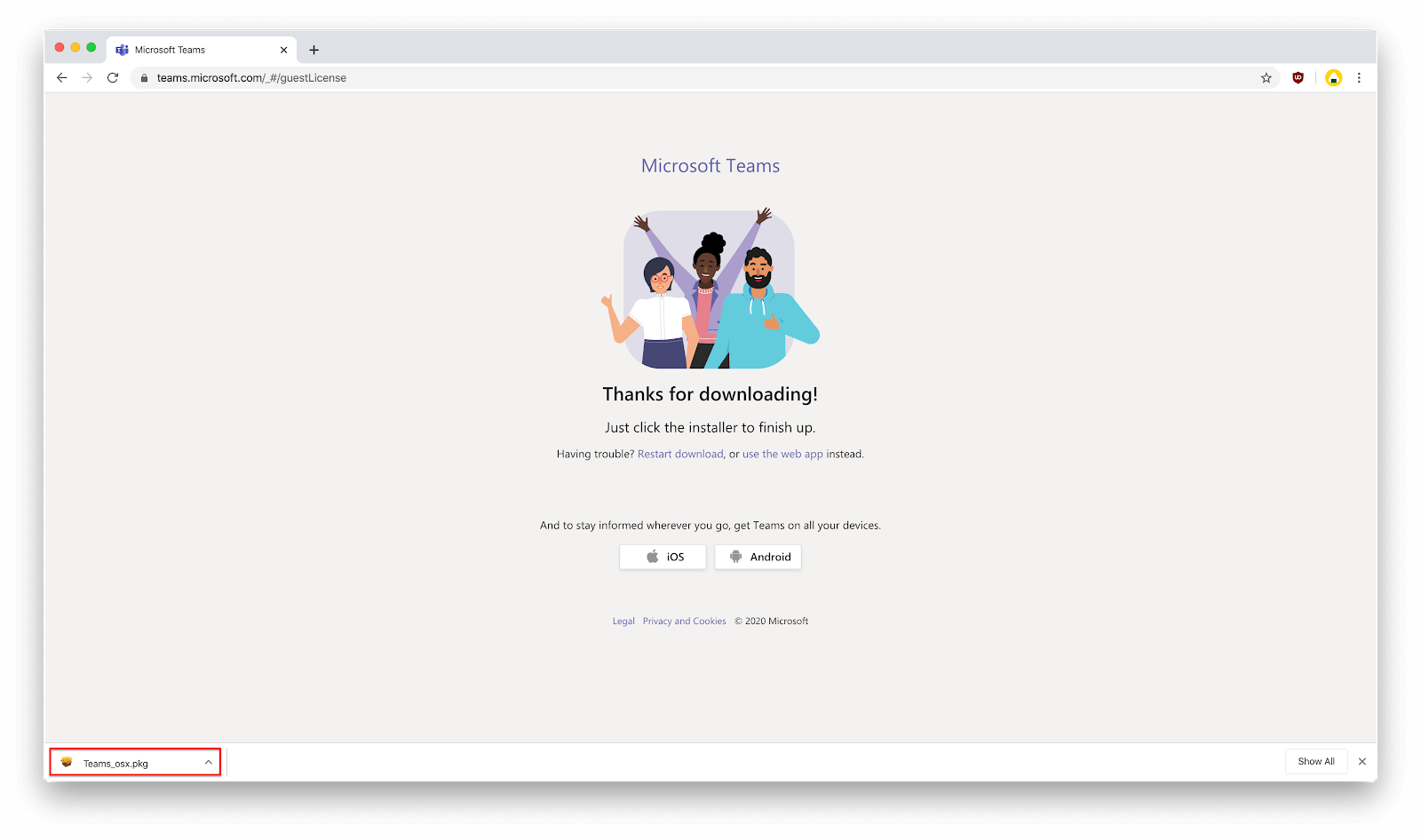
Holen Sie sich Teams für iOS oder Android
- Öffnen Sie die Teams-Downloadseite mit einer beliebigen Webbrowser-Anwendung auf Ihrem Telefon. Tippen Sie auf die Schaltfläche, die Sie je nach Gerät zum App Store oder zum Google Play Store führt.
-
Tippen Sie auf die Schaltfläche Get/Install und warten Sie, bis der Downloadvorgang abgeschlossen ist.
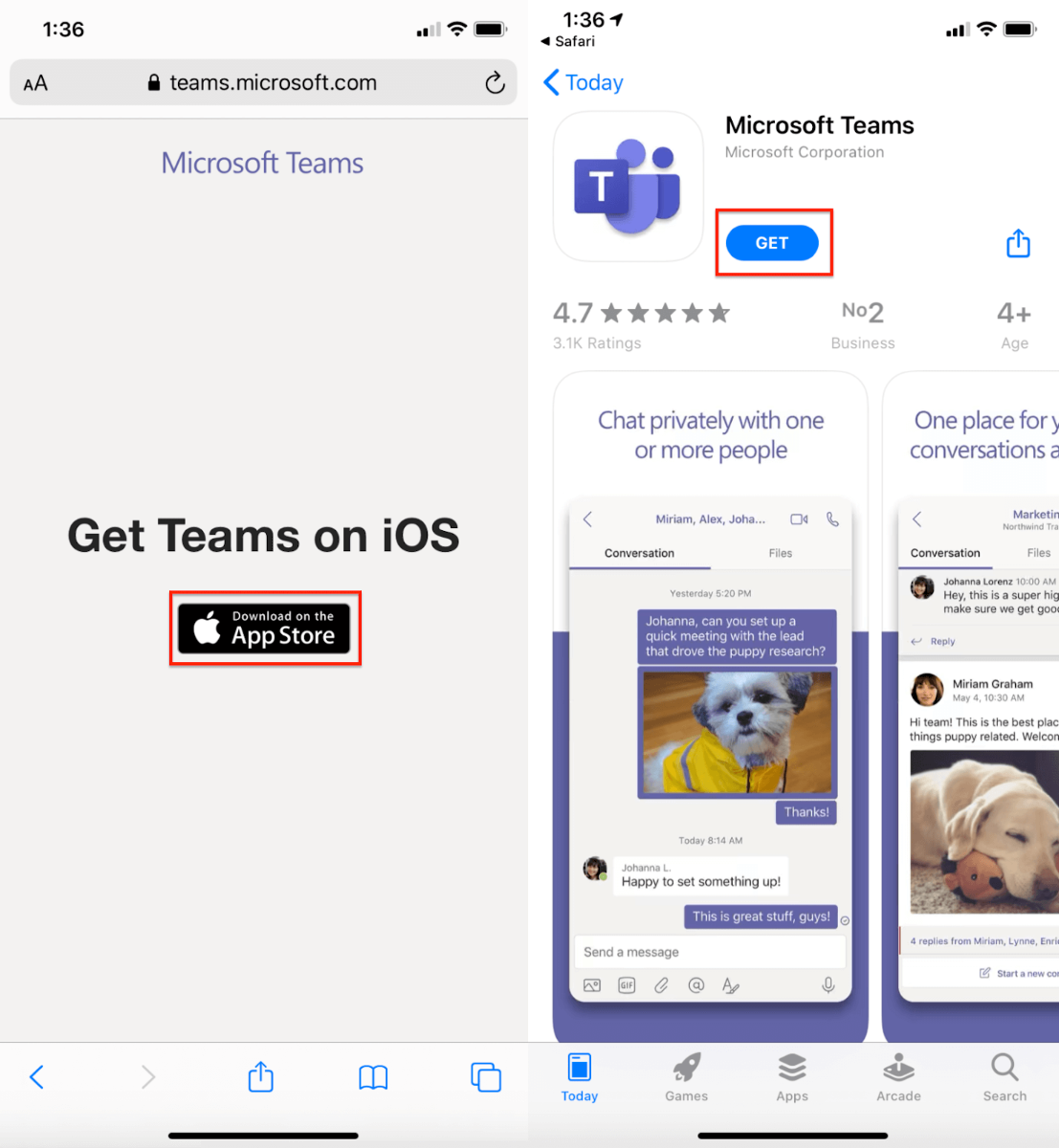
Zugriff auf Teams im Web
Um die Microsoft Teams-Web-App zu verwenden, öffnen Sie einfach die Produktseite in Ihrem Webbrowser und klicken Sie auf Anmelden-Schaltfläche.
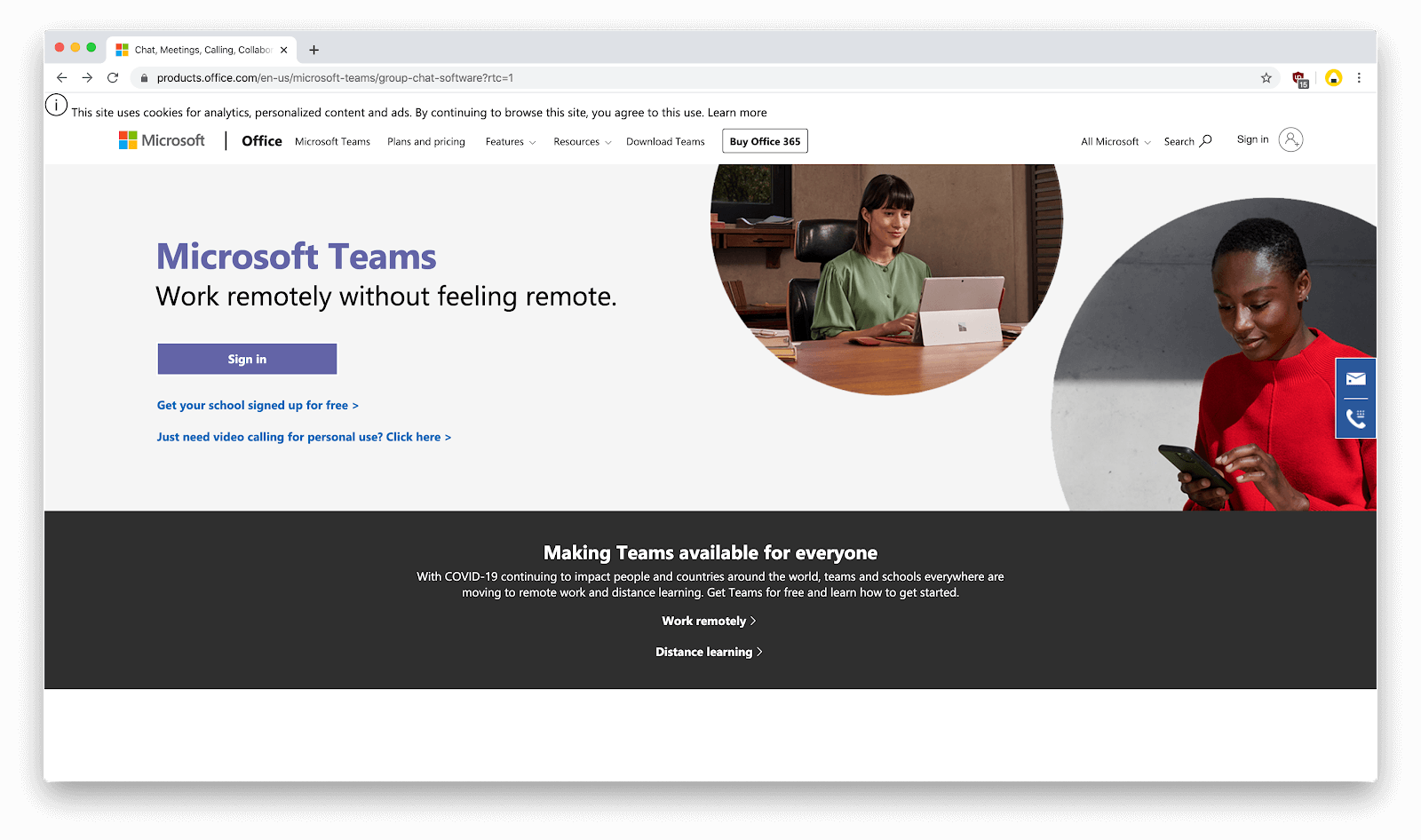
Schritt 3. Melden Sie sich für Teams an
Beim ersten Start von Teams werden Sie aufgefordert, sich anzumelden, bevor Sie Ihre Organisation starten und auf Funktionen zugreifen können. Dieser Vorgang ist auf allen Plattformen gleich, was bedeutet, dass die folgende Anleitung unabhängig davon funktioniert, welche Version von Teams Sie verwenden.
-
Klicken Sie auf die Schaltfläche Für Teams anmelden.
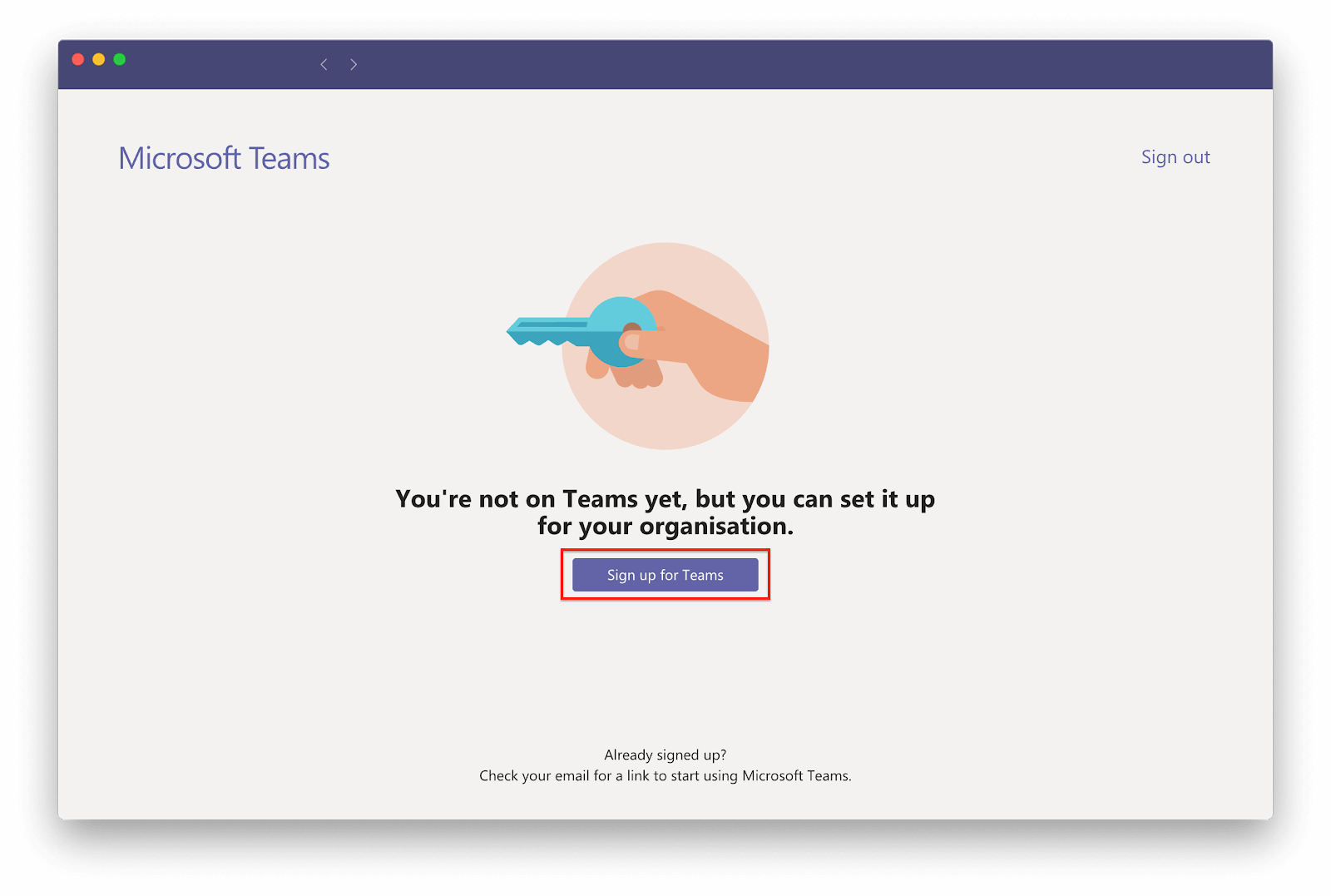
-
Es öffnet sich eine Website, auf der Sie aufgefordert werden, eine E-Mail-Adresse einzugeben. Sie können dieselbe E-Mail-Adresse verwenden, die Sie für Ihr Microsoft-Konto eingegeben haben, oder sogar eine völlig andere E-Mail-Adresse, auf die Sie Zugriff haben.
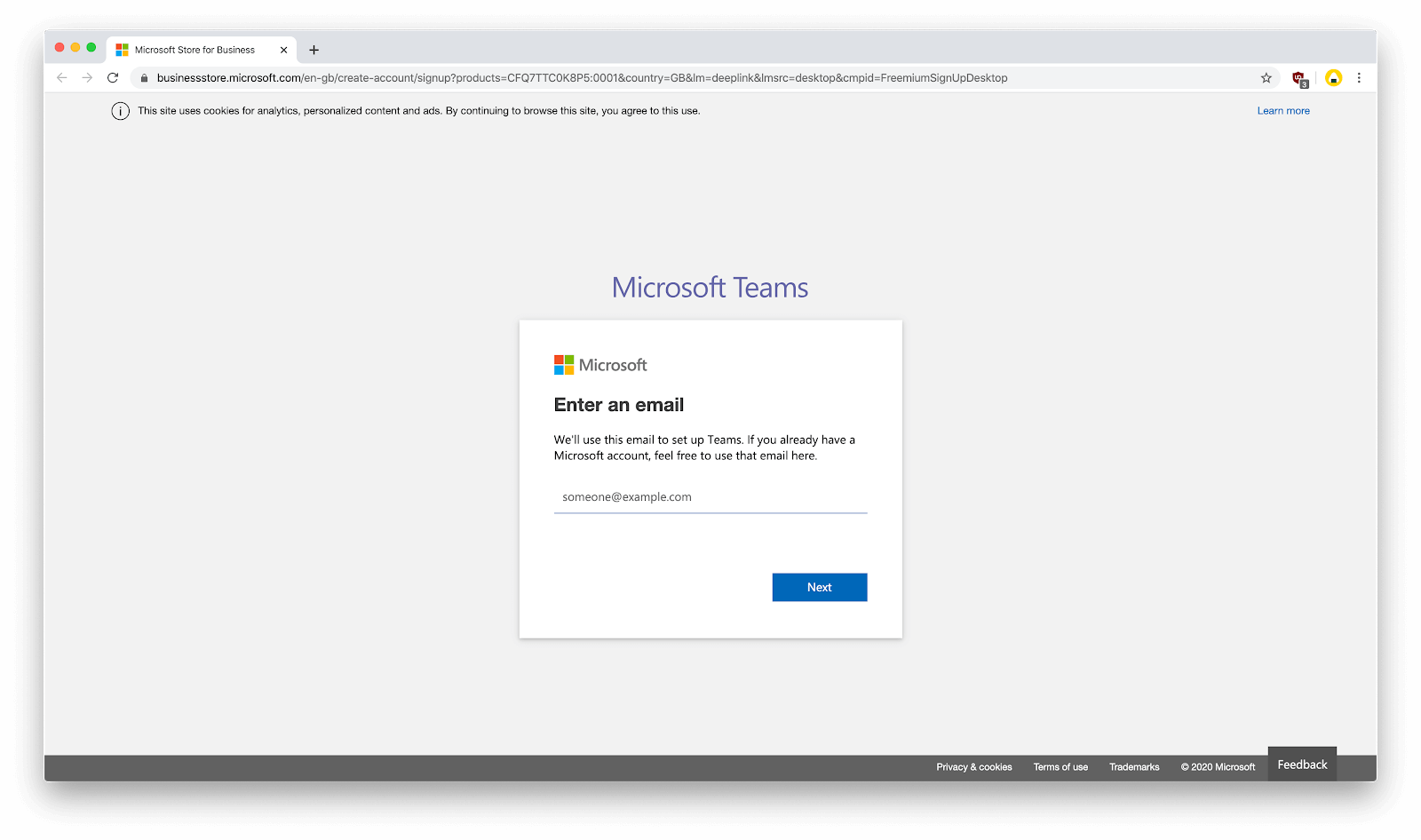
-
Wählen Sie den Zweck Ihrer Registrierung für Teams aus und klicken Sie dann auf die Schaltfläche Weiter.
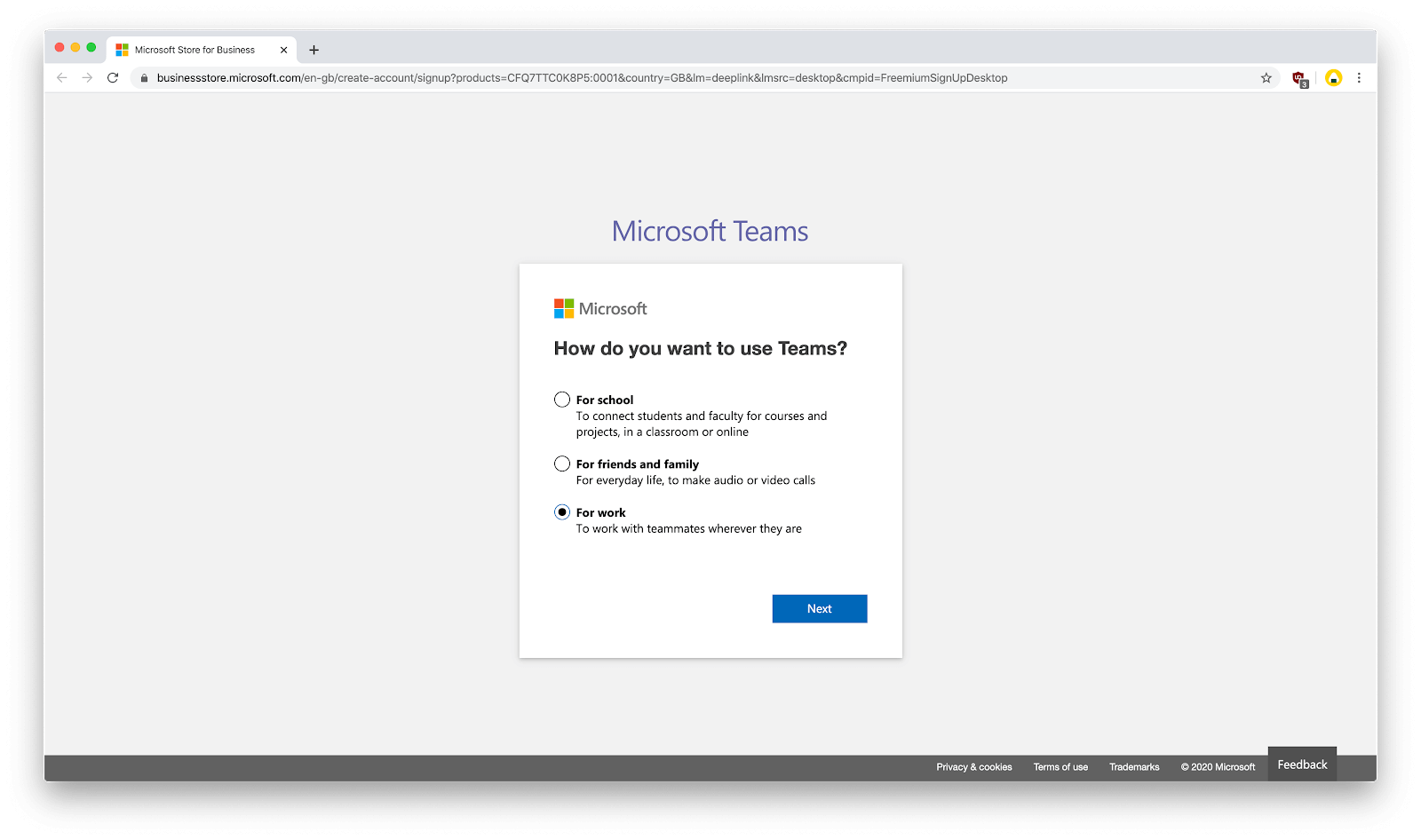
-
Geben Sie alle zusätzlichen Informationen ein. Microsoft benötigt Ihre Informationen, um Ihre Teams-Organisation einzurichten, unabhängig davon, ob Sie sie für ein Unternehmen, eine Schule oder für den persönlichen Gebrauch benötigen.

-
Warten Sie, bis die Einrichtung abgeschlossen ist. Achten Sie darauf, das Fenster nicht zu schließen oder zu aktualisieren, da der Vorgang bei einer Unterbrechung zurückgesetzt wird.
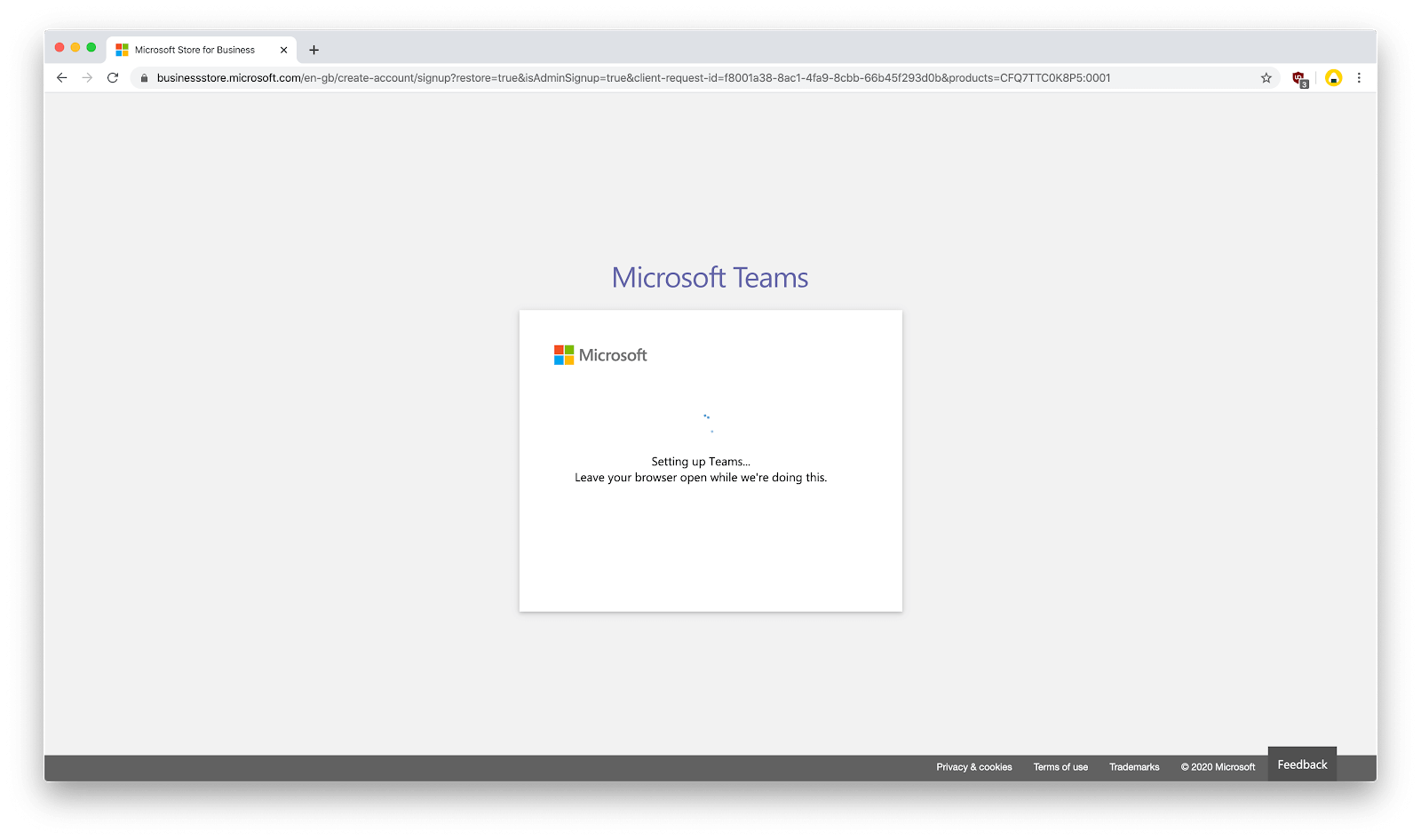
- Sobald die Einrichtung abgeschlossen ist, können Sie in Ihrer Desktop-App, Smartphone-App oder über das Web mit Teams fortfahren.
Schritt 4. Laden Sie Personen in Ihre Teams-Organisation ein
Da nun alles läuft, müssen Sie als Letztes noch Leute in die Organisation Ihres Teams einladen. Beachten Sie, dass jedes Mitglied ein Microsoft-Konto benötigt, um Ihrer Organisation beitreten zu können. Es muss jedoch nicht den Teams-Anmeldeprozess durchlaufen.
-
Öffnen Sie Teams und klicken Sie auf den Link Personen einladen in der unteren linken Ecke der Benutzeroberfläche.
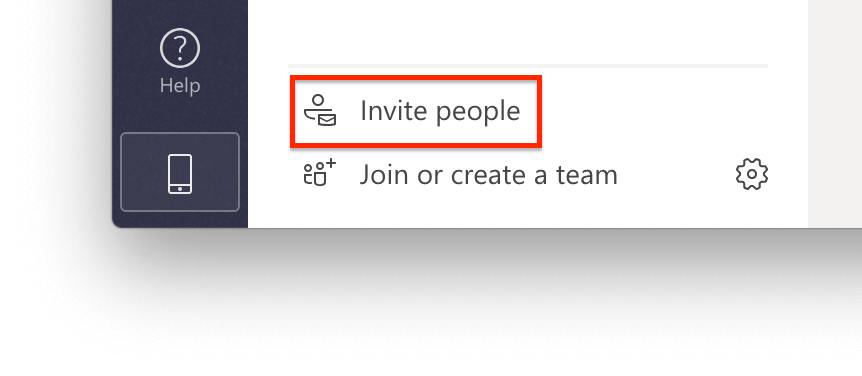
- Klicken Sie auf eine der Optionen, um eine Einladung an jeden zu versenden.
-
Jeder, den Sie eingeladen haben, erhält eine Aufforderung, der Organisation Ihres Teams beizutreten. Sie müssen lediglich auf den bereitgestellten Link zu Ihrer Organisation klicken und den Anweisungen auf dem Bildschirm folgen.

Wir hoffen, dass dieser Artikel Ihnen dabei helfen konnte, Microsoft Teams einzurichten und Personen in Ihre Organisation einzuladen. Sehen Sie sich unsere Microsoft Teams-Anleitungen an, um ein besseres Verständnis der Software zu erlangen und Ihre Remote-Effizienz mit Teams zu maximieren.