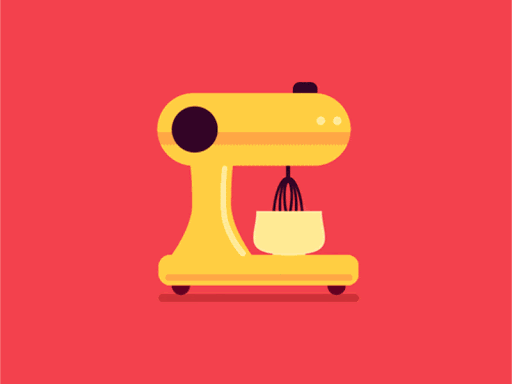Das Hinzufügen animierter GIF-Dateien zu Ihrer Präsentation ist eine großartige Möglichkeit, die Aufmerksamkeit Ihres Publikums zu erregen oder ein Konzept besser zu erklären.
Es ist jedoch nicht immer klar, wie Sie ein animiertes GIF in Ihre PowerPoint Präsentationsfolie einfügen können. Hier kommen wir ins Spiel.
In unserem Artikel werden verschiedene Möglichkeiten zum Einfügen animierter GIFs in PowerPoint auf verschiedenen Plattformen erläutert. Wenn Sie Hilfe benötigen, lesen Sie unbedingt unseren Artikel und erfahren Sie alle Tipps und Tricks zu diesen animierten Leckereien.
Hinweis: Die folgenden Anweisungen gelten für PowerPoint 2019, 2016, 2013, 2010; PowerPoint für Office 365-Abonnenten und PowerPoint Online. Einige Schritte in anderen PowerPoint-Versionen sind möglicherweise nicht verfügbar oder weichen geringfügig von der Beschreibung in unserem Artikel ab.
Lass uns anfangen!
So fügen Sie ein GIF in PowerPoint hinzu
Um GIF in PowerPoint 2019 hinzuzufügen, wählen Sie die Folie aus, zu der Sie das animierte GIF hinzufügen möchten. Klicken Sie auf der Registerkarte „Startseite“ des Menübands unter „Einfügen“ auf „Bild“ > „Bild aus Datei“. Navigieren Sie zum Speicherort des animierten GIFs, das Sie hinzufügen möchten, und stellen Sie sicher, dass der Dateiname mit einem endet. GIF-Erweiterung, wählen Sie die Datei aus und klicken Sie dann auf Einfügen.
Lassen Sie uns das im Detail besprechen
1. So finden und fügen Sie GIFs in PowerPoint
hinzu
Wenn Sie nicht wissen, wo Sie für Ihre Präsentation geeignete GIFs finden können, scheuen Sie sich nicht, die integrierten Funktionen von PowerPoint zu nutzen. Wenn Sie bereits über die für Ihr Projekt erforderlichen Dateien verfügen, können Sie diesen Abschnitt natürlich gerne überspringen und mit den Schritten für Ihre Plattform fortfahren!

Für Bedürftige: So finden Sie GIFs in PowerPoint.
- Öffnen Sie PowerPoint und wählen Sie die Folie aus, die Sie zum Einfügen eines GIF verwenden möchten. Dies kann eine neue, leere Folie oder eine bereits vorhandene sein.
- Gehen Sie im Menüband zur Registerkarte Einfügen.
- Wählen Sie Online-Bilder (PowerPoint 2013 oder neuer) oder ClipArt (PowerPoint 2010).
- Geben Sie entweder „animated“ oder „gif“ ein, um Ergebnisse zu erhalten. Sie können die Suche auch nach bestimmten Arten von Animationen mit Schlüsselwörtern wie „animierte Person“ oder „Flugzeug-GIF“ eingrenzen.”
- Wenn die Legalität ein Problem darstellt, stellen Sie sicher, dass Sie die Option Nur Creative Commons aktivieren, um Ergebnisse für GIFs zu erhalten, die für die kommerzielle Wiederverwendung markiert wurden.
- Wählen Sie ein beliebiges GIF aus, das Sie in Ihrer Präsentation verwenden möchten, und klicken Sie auf die Schaltfläche Einfügen. Voila! Sie haben ein auffälliges animiertes Bild auf Ihrer Folie.
2. So fügen Sie ein GIF in PowerPoint 2010 und neuer ein

Der Vorgang zum Hinzufügen von GIFs, die auf Ihrem Computer gespeichert sind, zu PowerPoint ähnelt dem Hinzufügen normaler Bilder, mit Ausnahme eines zusätzlichen Schritts. Hier finden Sie eine vollständige Anleitung, wie Sie ganz einfach animierte Dateien zu Ihren Präsentationen hinzufügen können.
- Öffnen Sie PowerPoint und wählen Sie die Folie aus, die Sie zum Einfügen eines GIF verwenden möchten. Dies kann eine neue, leere Folie oder eine bereits vorhandene sein.
- Gehen Sie im Menüband zur Registerkarte Einfügen.
- Wählen Sie die Option Bilder. Dadurch wird das Dialogfeld Bild einfügen geöffnet.
- Verwenden Sie den Datei-Explorer, um das GIF zu finden, das Sie in Ihre Präsentation einfügen möchten. Sobald Sie es haben, wählen Sie es einfach aus und klicken Sie auf die Schaltfläche Einfügen.
- Wechseln Sie zur Registerkarte Diashow im Menüband und wählen Sie dann Von aktueller Folie abspielen im Menü Diashow starten-Optionen, um das GIF zu verschieben.
3. So fügen Sie ein GIF in PowerPoint für Mac ein

Auf Mac-Betriebssystemen unterscheidet sich der Vorgang des Hinzufügens von GIFs zu PowerPoint für Mac geringfügig von dem unter Windows. Hier finden Sie alle Schritte, die Sie wissen müssen, wenn Sie die macOS-Version verwenden.
- Öffnen Sie PowerPoint und wählen Sie die Folie aus, die Sie zum Einfügen eines GIF verwenden möchten. Dies kann eine neue, leere Folie oder eine bereits vorhandene sein.
- Gehen Sie im Menüband zur Registerkarte Einfügen.
- Klicken Sie auf Bild und wählen Sie dann im Dropdown-Menü Bild aus Datei… aus. Dadurch wird ein Finder-Fenster geöffnet, in dem Sie Ihren Mac-Computer nach dem darauf gespeicherten GIF durchsuchen können.
- Wählen Sie das GIF aus, das Sie hinzufügen möchten, und klicken Sie auf die Schaltfläche Einfügen.
- Wechseln Sie zur Registerkarte Diashow im Menüband und wählen Sie dann Von aktueller Folie abspielen im Menü Diashow starten-Optionen, um das GIF zu verschieben.
4. So fügen Sie ein GIF in PowerPoint Online ein

Obwohl PowerPoint Online keine voll funktionsfähige Version der Desktop-Anwendung ist, unterstützt es GIFs. Diese Animationen werden jedoch nur dann angezeigt, wenn Sie Ihre fertige Präsentation in die Desktop-Anwendung auf Windows oder Mac importieren.
Hier sind die Schritte, die zum Einfügen einer GIF-Datei bei der Arbeit in PowerPoint Online erforderlich sind.
- Navigieren Sie zu Powerpoint.Büro.com in Ihrem Webbrowser, um auf PowerPoint Online zuzugreifen. Stellen Sie sicher, dass Sie sich bei Aufforderung mit Ihrem Microsoft-Konto anmelden.
- Wählen Sie die Folie aus, die Sie zum Einfügen eines GIF verwenden möchten. Dabei kann es sich um eine neue, leere Folie oder eine bereits in einem Ihrer Projekte vorhandene Folie handeln.
- Wechseln Sie über das Menüband zur Registerkarte Einfügen.
- Erweitern Sie die Option Bilder und klicken Sie dann auf Dieses Gerät. Auf diese Weise können Sie Ihren Computer durchsuchen und das GIF finden, das Sie einfügen möchten.
- Wählen Sie die GIF-Datei aus, die Sie Ihrer Präsentation hinzufügen möchten, und klicken Sie auf die Schaltfläche Einfügen. Sie sollten jetzt die erste Frame-Vorschau des GIF sehen.
- Speichern und öffnen Sie Ihre Präsentation in der Desktop-Anwendung, um das GIF zu animieren.
Wir hoffen, dass dieser Artikel Ihnen dabei geholfen hat, zu erfahren, wie Sie GIF-Dateien auf verschiedenen Plattformen in PowerPoint einfügen können.
Möchten Sie mehr über Windows- und Office-Produkte erfahren? Benötigen Sie Hilfe bei der Behebung anderer Fehler und Probleme? Sie können unseren speziellen Abschnitt Hilfe durchsuchen und Artikel finden, die Ihnen bei jedem virtuellen Problem helfen. Hier klicken, um fortzufahren.