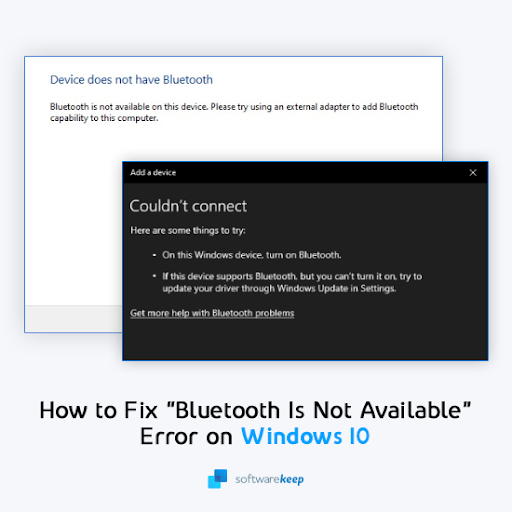Dieser Blogbeitrag zeigt Ihnen, wie Sie „Bluetooth ist auf diesem Gerät nicht verfügbar“ unter Windows 10 beheben können
Bluetooth ermöglicht es Ihnen, Ihren Computer über drahtlose Technologie mit anderen Geräten zu verbinden. Aber was tun, wenn es unter Windows 10 nicht funktioniert? In diesem Artikel besprechen wir den Windows 10-Fehler „Bluetooth ist auf diesem Gerät nicht verfügbar“.
Bitte versuchen Sie es mit einem externen Adapter.„
Möglicherweise können Sie das Problem beheben, indem Sie die folgenden Schritte ausführen!
Was verursacht den Fehler „Bluetooth ist nicht verfügbar“ unter Windows 10?
Dieser Windows 10-Fehler wird oft durch viele verschiedene Dinge verursacht. Beispielsweise kann ein veralteter Bluetooth-Treiber zu diesem Problem führen. Auch bei Verwendung eines externen Bluetooth-Adapters sind Schäden möglich.
Außerdem sind diese Adapter nicht immer richtig angeschlossen, was ebenfalls zu Problemen führt.
Die häufigsten Ursachen für die Meldung „Bluetooth ist auf diesem Gerät nicht verfügbar.“ Bitte versuchen Sie es mit einem externen Adapter.“ Die Fehlermeldung lautet wie folgt:
- Probleme mit Ihrem Bluetooth-Treiber
- Hardwareproblem
- Windows 10-Fehler
- Physischer Schaden an Ihrem Bluetooth-Adapter
Ganz gleich, was dieses Problem verursacht hat, unsere Anleitung unten führt Sie durch die Behebung des Problems. Beginnen wir mit der Fehlerbehebung!
Gelöst: Bluetooth ist auf diesem Gerätefehler unter Windows 10 nicht verfügbar
Hier sind sieben Methoden zur Behebung dieses frustrierenden Problems auf Ihrem Windows 10-Gerät.
Schauen Sie sich zunächst das Video zur Behebung an. Bluetooth ist auf diesem Gerät nicht verfügbar
Methode 1. Schalten Sie Bluetooth ein
Ein häufiges Problem bei diesem Betriebssystem (und einigen anderen) besteht darin, dass bestimmte Funktionen wie Bluetooth möglicherweise ohne Vorwarnung ausgeschaltet werden. In diesen Fällen genügt es, die Funktion in Ihren Einstellungen wieder zu aktivieren!
Wenn Ihr Computer Bluetooth-Probleme hat, können Sie das Problem beheben, indem Sie Bluetooth in den Einstellungen aktivieren.
Hier sind die detaillierten Schritte, um genau das auf jedem Windows 10-Betriebssystem zu tun:
-
Klicken Sie auf das Symbol Windows unten links auf Ihrem Bildschirm, um das Startmenü aufzurufen. Wählen Sie Einstellungen oder verwenden Sie alternativ die Tastenkombination Windows + I .

-
Klicken Sie auf die Kachel Geräte.

- Wechseln Sie über die linke Seitenleiste des Einstellungsfensters zur Registerkarte Bluetooth und andere Geräte.
-
Stellen Sie sicher, dass der Bluetooth-Schalter auf Ein eingestellt ist. Ist dies nicht der Fall, klicken Sie einmal darauf, um es zu aktivieren.

- Um Bluetooth neu zu starten, schalten Sie die Funktion einmal ein und aus und warten Sie dazwischen mindestens 30 Sekunden. Überprüfen Sie anschließend, ob Ihr Bluetooth-Treiber und Ihre Geräte ordnungsgemäß funktionieren.
Methode 2. Trennen Sie das Bluetooth-Gerät und verbinden Sie es erneut
In manchen Fällen müssen Sie nicht tief graben, um eine Lösung für das Bluetooth-Problem zu finden. Durch einfaches Trennen des drahtlosen Geräts und erneutes Koppeln mit Ihrem Computer können Probleme gelöst werden.
Beachten Sie, dass diese Methode die beste Erfolgsquote hat, wenn Sie bereits zuvor ein Bluetooth-Gerät mit Ihrem System gekoppelt haben!
- Klicken Sie auf das Symbol Windows unten links auf Ihrem Bildschirm, um das Startmenü aufzurufen. Wählen Sie Einstellungen oder verwenden Sie alternativ die Tastenkombination Windows + I.
- Klicken Sie auf die Kachel Geräte. Wechseln Sie im linken Bereich des Einstellungsfensters zur Registerkarte Bluetooth und andere Geräte.
-
Wählen Sie das von Ihnen verwendete Bluetooth-Gerät aus und klicken Sie dann auf die Schaltfläche Gerät entfernen. Warten Sie, bis Windows das Gerät vollständig getrennt hat.

- Nachdem Windows die Verbindung zum Gerät getrennt hat, wird es aus Ihrer Geräteliste entfernt.
-
Klicken Sie nun auf die Schaltfläche Bluetooth oder anderes Gerät hinzufügen und koppeln Sie das drahtlose Gerät erneut.

- Überprüfen Sie, ob nach Abschluss dieser Schritte weiterhin Probleme mit Bluetooth auftreten. Wenn das Problem weiterhin besteht, fahren Sie mit der Fehlerbehebung mit der nächsten unten aufgeführten Lösung fort!
Methode 3. Führen Sie die Bluetooth-Problembehandlung aus
Microsoft hat verschiedene Möglichkeiten zur Lösung von Windows-Problemen eingeführt, einschließlich Hilfe direkt von Ihrem System.
Die integrierten Fehlerbehebungsfunktionen können Ihnen dabei helfen, das Problem zu beheben, dass Ihr System nicht heruntergefahren werden kann. Die Bluetooth-Fehlerbehebung versucht, alle Probleme zu lösen, die mit dem System zusammenhängen oder nicht.
In den nächsten Schritten wird beschrieben, wie Sie diese Fehlerbehebung erreichen und ausführen können, um ein potenzielles Bluetooth-Problem zu beheben.
- Klicken Sie auf das Symbol Windows unten links auf Ihrem Bildschirm, um das Startmenü aufzurufen.
- Wählen Sie Einstellungen oder verwenden Sie alternativ die Tastenkombination Windows + I .
-
Klicken Sie auf die Kachel Update & Sicherheit. Hier finden Sie die meisten Ihrer integrierten Fehlerbehebungsfunktionen.

-
Wechseln Sie im linken Bereich zur Registerkarte Fehlerbehebung. Hier sollte eine Fehlerbehebung mit dem Titel Bluetooth angezeigt werden.

-
Wenn Sie keine vollständigen Diagnosedaten an Microsoft weitergeben, klicken Sie auf den Link Zusätzliche Fehlerbehebungen und suchen Sie dort nach der Bluetooth-Fehlerbehebung.

- Klicken Sie auf die Schaltfläche Fehlerbehebung ausführen. Warten Sie, bis der Troubleshooter Ihr Gerät scannt und etwaige Probleme identifiziert.
Bedenken Sie, dass diese Fehlerbehebung nicht perfekt ist, weshalb wir empfehlen, sie zuletzt auszuprobieren. Es werden möglicherweise keine Probleme erkannt, aber das bedeutet nicht, dass unsere anderen Methoden Ihre Bluetooth-Funktionalität nicht reparieren können.
Methode 4. Starten Sie den Bluetooth-Supportdienst
Manchmal werden Dienste auf Ihrem Computer deaktiviert. Dies geschieht, wenn Sie oder ein Dritter sie deaktivieren. Es kann auch eine Nebenwirkung einer Malware-Infektion oder unerwünschter Anwendungen sein, die Änderungen am System vornehmen.
Schalten Sie den Bluetooth-Supportdienst wieder ein, um sicherzustellen, dass Ihre drahtlose Funktionalität nicht deaktiviert wird.
- Drücken Sie gleichzeitig die Tasten Windows + R auf Ihrer Tastatur, um das Dienstprogramm „Ausführen“ aufzurufen.
-
Geben Sie „services“ ein.msc“ ohne Anführungszeichen ein und klicken Sie dann auf die Schaltfläche OK.

- Dadurch werden die Dienste in einem separaten Fenster gestartet.
-
Suchen Sie den Bluetooth-Supportdienst in der Liste. Wählen Sie es aus, indem Sie einmal darauf klicken, klicken Sie dann mit der rechten Maustaste und wählen Sie im Kontextmenü Neustart.

-
Warten Sie, bis der Dienst neu gestartet wird, klicken Sie dann mit der rechten Maustaste und wählen Sie im Kontextmenü Eigenschaften aus. Auf dem Bildschirm sollte ein separates Fenster erscheinen.

-
Erweitern Sie das Dropdown-Menü Starttyp und wählen Sie dann Automatisch aus den verfügbaren Optionen aus.

- Dadurch wird sichergestellt, dass der Bluetooth-Dienst immer ausgeführt wird, wenn Sie Ihren Computer starten.
- Klicken Sie auf die Schaltfläche „Übernehmen“ und dann auf OK. Möglicherweise müssen Sie Ihren Computer neu starten, damit die Änderungen wirksam werden.
Methode 5. Korrigieren Sie Ihre Bluetooth-Einstellungen
Einige Benutzer haben festgestellt, dass die Option für Bluetooth-Geräte zur Erkennung Ihres Computers in Windows 10 möglicherweise deaktiviert ist.
Dies kann aus verschiedenen Gründen passieren, ähnlich wie beim oben genannten Bluetooth-Dienst. So können Sie das Problem beheben:
- Drücken Sie gleichzeitig die Tasten Windows + R auf Ihrer Tastatur, um das Dienstprogramm „Ausführen“ aufzurufen.
-
Geben Sie „control“ ohne Anführungszeichen ein und klicken Sie dann auf die Schaltfläche OK.

- Dadurch wird die Systemsteuerung in einem separaten Fenster geöffnet.
-
Verwenden Sie das Suchfeld oben rechts, um nach „Bluetooth“ zu suchen. Klicken Sie in den Suchergebnissen auf den Link Bluetooth-Einstellungen ändern in der Kategorie „Geräte und Drucker“.

-
Stellen Sie sicher, dass die Option Bluetooth-Geräten erlauben, diesen PC zu finden auf der Registerkarte „Optionen“ aktiviert ist.

- Klicken Sie nach dem Aktivieren des Kontrollkästchens auf Übernehmen und prüfen Sie dann, ob Ihr drahtloses Gerät ordnungsgemäß funktioniert.
- Möglicherweise müssen Sie Ihren Computer neu starten, damit die Änderung wirksam wird. Wenn es danach nicht funktioniert, versuchen Sie es mit einer anderen Methode als diesem Artikel!
Methode 6. Aktualisieren Sie Ihre Bluetooth-Treiber
Wie Ihr System selbst können auch Ihre Treiber veraltet sein. Möglicherweise haben Sie in der Vergangenheit Bluetooth-Treiber installiert und vergessen, diese zu aktualisieren.
Als Sie Ihren Computer zum ersten Mal bekamen, verfügte er möglicherweise über integrierte Treiber, die jetzt aktualisiert werden müssen.
Hier erfahren Sie, was Sie tun müssen, um Ihre Bluetooth-Treiber zu aktualisieren und das Problem „Bluetooth ist auf diesem Gerät nicht verfügbar“ zu beheben. Bitte versuchen Sie es mit einem externen Adapter. Problem.
-
Drücken Sie die Tasten Windows + X auf Ihrer Tastatur und klicken Sie auf den Geräte-Manager Option aus dem WinX-Menü.

-
Erweitern Sie das Menü Bluetooth, indem Sie auf den Pfeil daneben klicken. Klicken Sie mit der rechten Maustaste auf Ihren im Menü aufgeführten Bluetooth-Adapter und wählen Sie dann Treiber aktualisieren.

-
Wählen Sie die Methode zur Aktualisierung Ihres Treibers aus. Sie können Windows 10 entweder automatisch nach einem Treiber suchen lassen oder manuell eine neue Treiberdatei suchen, die sich bereits auf Ihrem Computer befindet.

- Warten Sie, bis die Treiberinstallation abgeschlossen ist. Wiederholen Sie diesen Vorgang für alle anderen von Ihnen verwendeten Bluetooth-Adaptertreiber und prüfen Sie, ob das Problem behoben wurde.
Methode 7. Installieren Sie Ihre Bluetooth-Treiber neu
Wenn die Aktualisierung nicht ausreicht, können Sie versuchen, Ihre Bluetooth-Treiber vollständig neu zu installieren. Dadurch werden alle beschädigten oder fehlenden Dateien sowie Konflikte innerhalb Ihrer Treiber behoben.
Zuerst müssen Sie den aktuellen Treiber deinstallieren, indem Sie die folgenden Schritte ausführen:
- Drücken Sie gleichzeitig die Tasten Windows + R auf Ihrer Tastatur, um das Dienstprogramm „Ausführen“ aufzurufen.
-
Geben Sie „devmgmt“ ein.msc“ ohne Anführungszeichen ein und klicken Sie dann auf die Schaltfläche OK. Dadurch wird der Geräte-Manager in einem separaten Fenster gestartet.

-
Erweitern Sie die Kategorie Bluetooth.

-
Klicken Sie in der Liste mit der rechten Maustaste auf den Audioadapter, den Sie verwenden, und wählen Sie dann im Kontextmenü Gerät deinstallieren aus.

- Klicken Sie in der Eingabeaufforderung, die auf dem Bildschirm angezeigt wird, auf Deinstallieren. Warten Sie, bis Windows 10 das Gerät entfernt hat, bevor Sie fortfahren.
Um zu erfahren, wie Sie Ihre Bluetooth-Treiber neu installieren können, lesen Sie bitte unseren Artikel So installieren und reparieren Sie Bluetooth-Treiber in Windows 10 Detaillierte Schritte!
Wir haben jedes einzelne Detail abgedeckt, um Sie bei der Behebung Ihrer Bluetooth-Funktionalität unter Windows 10 zu unterstützen.
Behoben! Bluetooth funktioniert nicht unter Windows 11, 10 || Die 13 besten Methoden
Wenn Sie Windows 11 haben, können die folgenden Methoden in diesem Video Ihnen helfen, festzustellen, dass Bluetooth unter Windows 11 nicht funktioniert