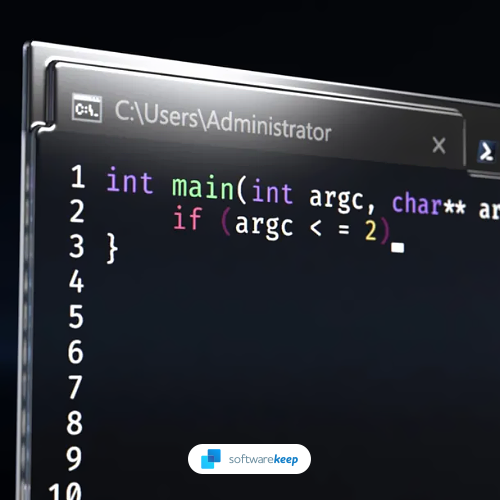Erfahren Sie mehr über das neue Windows-Terminal
Das Windows-Terminal ist eine moderne, schnelle, effiziente, leistungsstarke und produktive Terminalanwendung für Benutzer von Befehlszeilentools und Shells wie Eingabeaufforderung, PowerShell und WSL. Zu den Hauptfunktionen gehören mehrere Registerkarten, Fenster, Unicode- und UTF-8-Zeichenunterstützung, eine GPU-beschleunigte Textwiedergabe-Engine sowie benutzerdefinierte Designs, Stile und Konfigurationen.
Mit der jüngsten Veröffentlichung von Windows 11 leitet Microsoft eine neue Ära von Windows ein, wie Sie es kennen. Dazu gehört die Überarbeitung einiger der beliebtesten Teile des Betriebssystems, einschließlich der nützlichen Eingabeaufforderung.
Das neue Windows-Terminal ist bereit; Darum ist es erstaunlich
Benutzer nutzen die Eingabeaufforderung – ebenso wie das neuere PowerShell – schon seit Jahrzehnten, und es ist Zeit für einen Schritt nach oben. Im Mai 2019 stellte Microsoft auf der Entwicklerkonferenz Build 2019 Windows Terminal als zeitgemäße Alternative zu bestehenden Lösungen vor.
Windows Terminal ist das neue Befehlszeilenerlebnis, das Windows bisher schmerzlich vermisst hat. Es wurde erstmals im Jahr 2019 angekündigt und steht nun endlich zum Herunterladen und Installieren zur Verfügung! In diesem Artikel werfen wir einen Blick darauf, was Windows Terminal ist, welche Funktionen es bietet und wie Sie es auf Ihrem PC zum Laufen bringen können.
Lass uns anfangen!
Was ist das Windows-Terminal?
Windows Terminal ist ein neues, schlankes Befehlszeilenerlebnis für Windows, das die Fortschritte in Windows PowerShell und dem Windows-Subsystem für Linux (WSL) nutzt, um ein verbessertes Terminalerlebnis zu bieten.
Es wurde von Grund auf mit Unterstützung für mehrere Tabulatoren, Unicode- und UTF-8-Zeichen, Themen und vieles mehr entwickelt. Windows Terminal ist vollständig anpassbar und Sie können das Erscheinungsbild von Schriftarten bis hin zu Farben ändern, um Benutzern das Lesen zu erleichtern, oder einfach eine zusammenhängendere PC-Umgebung schaffen.
Das Windows-Terminal umfasst mehrere Shells und Befehlszeilentools, mit denen Sie eine Vielzahl von Befehlen ausführen können.
Windows Terminal ist ebenfalls ein Open-Source-Tool, was bedeutet, dass jeder sich den Code ansehen und dazu beitragen kann! Besuchen Sie die offizielle Website Windows Terminal GitHub für weitere Informationen darüber, wie Sie Teil des nächsten großen Projekts von Microsoft werden können.
Die Vorteile der Verwendung von Windows Terminal
Wir wissen – viele Benutzer haben sich an die Eingabeaufforderung und PowerShell gewöhnt. Obwohl diese beiden Programme weiterhin existieren und zusammen mit Windows vertrieben werden, bietet die Umstellung auf das neue Windows-Terminal:
viele Vorteile
- Verschiedene Befehlszeilen-Apps werden von mehreren Profilen unterstützt – Im Windows-Terminal können Sie jedes Programm ausführen, das über eine Befehlszeilenschnittstelle verfügt. PowerShell und Eingabeaufforderung sind ebenso enthalten wie Azure Cloud Shell und jede WSL-Distribution wie Ubuntu oder Oh-My-Zsh.
- Designs und Einstellungen, die einzigartig für Sie sind – Verabschieden Sie sich von der gleichen, schlicht aussehenden Befehlsoberfläche. Sie können Ihr Windows-Terminal mit verschiedenen Farbschemata und Einstellungen anpassen!
- Design mit mehreren Registerkarten – Öffnen und verwenden Sie mehrere Registerkarten gleichzeitig in einem einzigen Windows-Terminalfenster. Maximieren Sie Ihre Produktivität, ohne mehrere Instanzen gleichzeitig öffnen zu müssen.
- Geteilte Fenster – Möchten Sie Ihre Tabs nebeneinander sehen? Jetzt kannst du! Mit geteilten Fenstern können Sie schnell zwei Windows-Terminal-Registerkarten nebeneinander platzieren, ohne eine andere App öffnen zu müssen.
- Benutzerdefinierte Aktionen – Damit sich das Windows-Terminal für Sie natürlicher anfühlt, können Sie eine Reihe benutzerdefinierter Befehle verwenden.
- Unterstützung für Unicode- und UTF-8-Zeichen – Windows Terminal kann Unicode- und UTF-8-Zeichen wie Emojis und Zeichen aus vielen Sprachen anzeigen.
Da es sich beim Windows-Terminal um eine Open-Source-Anwendung handelt, können Sie sogar Ihre eigenen Funktionen entwickeln und hinzufügen oder von der Community erstellte Funktionen nutzen! Es ist ein sich ständig weiterentwickelndes Projekt sowohl für die größten Windows-Enthusiasten als auch für Gelegenheitsbenutzer.
Verfügbarkeit und Systemanforderungen des Windows-Terminals
Während Windows Terminal hauptsächlich dem neuen Windows 11-System und seinem Aussehen entspricht, ist es auch für einige Versionen von Windows 10 verfügbar. Sie benötigen Windows 10 Version 18362.0 oder höher, um das neue Windows-Terminal herunterzuladen und zu installieren.
Ihr System muss außerdem entweder auf einer ARM64-, x64- oder x86-Architektur ausgeführt werden. Dies bedeutet, dass 32-Bit-Systeme zum Zeitpunkt des Schreibens leider nicht offiziell unterstützt werden. Um herauszufinden, welches System Sie haben, navigieren Sie zu Einstellungen > System > Über und werfen Sie einen Blick auf die Architekturinformationen.
Das ist alles, was Sie brauchen, um sich mit dem neuen Windows-Terminal vertraut zu machen!
So erhalten Sie das Windows-Terminal
Ist Ihr System bereit für das neue Windows-Terminal? Sehen wir uns an, wie Sie es noch heute erwerben und zu den Ersten gehören können, die es nutzen!
Methode 1. Download über Microsoft Store
Der schnellste Weg, das neue Windows-Terminal zu erwerben, besteht darin, es einfach aus dem Microsoft Store herunterzuladen. Es ist kostenlos und Sie benötigen lediglich ein Microsoft-Konto.
-
Starten Sie den Microsoft Store auf Ihrem Computer und verwenden Sie dann die Suchoberfläche, um nach Windows Terminal zu suchen. Klicken Sie auf das passende Suchergebnis, um zur Store-Seite weitergeleitet zu werden.

-
Alternativ navigieren Sie zur Windows-Terminal-Seite in Ihrem Browser und klicken Sie auf Get Klicken Sie auf die Schaltfläche , um die Microsoft Store-Seite automatisch zu starten.

-
Sobald Sie die Seite in der Microsoft Store-App geöffnet haben, klicken Sie im linken Bereich auf die Schaltfläche „Installieren“.

-
Warten Sie, bis der Download und die Installation abgeschlossen sind. Abhängig von Ihrer Download-Geschwindigkeit sollte es nicht länger als 5 Minuten dauern.

- Nachdem der Download des Windows-Terminals abgeschlossen ist, können Sie es starten, indem Sie auf die Schaltfläche Öffnen klicken. Sie können sofort mit der Ausführung von Befehlen und der Anpassung Ihrer App beginnen!
Methode 2. Von GitHub herunterladen
Wenn Sie daran interessiert sind, sich an der Entwicklung von Windows Terminal zu beteiligen, können Sie dessen Code und andere Assets direkt von GitHub herunterladen. Dazu müssen Sie nur wenige Schritte ausführen.
- Gehe zu github.com/microsoft/terminal in einem beliebigen Webbrowser Ihrer Wahl. Stellen Sie sicher, dass Sie sich auf der offiziellen GitHub-Seite befinden und nicht auf einer der alternativen Seiten, die von anderen Entwicklern oder Benutzern erstellt wurden!
-
Klicken Sie unter „Releases“ auf den Link zur neuesten Version. Alternativ können Sie die Releases auch erweitern und ggf. frühere Releases herunterladen.

-
Scrollen Sie zum Ende der Seite und wählen Sie eine der freigegebenen Dateien aus der Kategorie „Assets“ aus. Wenn Sie sich entscheiden, eine komprimierte Datei herunterzuladen, benötigen Sie möglicherweise eine Anwendung wie 7zip oder WinRar.

- Nachdem Sie auf den Link geklickt haben, beginnt Ihr Browser mit dem Herunterladen der Assets auf Ihren Computer.
So machen Sie Windows Terminal zum Standard-Befehlszeilentool
Ist Ihnen jemals aufgefallen, dass Ihr Computer beim Öffnen von Befehlszeilentools immer noch standardmäßig andere Lösungen verwendet? Beispielsweise kann stattdessen die Eingabeaufforderung oder PowerShell gestartet werden. Dies kann leicht geändert werden, wenn wir Windows Terminal zu Ihrem Standardtool machen!
- Stellen Sie sicher, dass Windows Terminal bereits auf Ihrem Computer installiert ist. Wenn dies nicht der Fall ist, verwenden Sie eine der oben genannten Anleitungen, um es herunterzuladen und zu installieren!
-
Öffnen Sie Ihre Einstellungen, indem Sie zum Startmenü gehen und Einstellungen auswählen oder indem Sie Windows + drücken >I auf Ihrer Tastatur.

- Klicken Sie in der App „Einstellungen“ auf die Kachel Update & Sicherheit.
-
Wechseln Sie über das Menü auf der linken Seite zur Registerkarte Für Entwickler. Scrollen Sie nach unten auf der Seite, bis Sie den Abschnitt Terminal sehen.

- Wählen Sie im Dropdown-Menü Windows-Terminal aus.
Abschließende Gedanken
Windows Terminal steht jetzt zum Download zur Verfügung und ist vollgepackt mit neuen Funktionen. In diesem Artikel haben wir Ihnen einige seiner Vorteile und die Installation gezeigt. Wir hoffen, dass Sie das Windows-Terminal nützlich finden und kommen Sie gerne wieder, um weitere technische Artikel, Anleitungen zur Fehlerbehebung und Neuigkeiten zu erhalten.
Wenn noch Fragen unbeantwortet bleiben oder Probleme nicht behoben werden, wenden Sie sich bitte an uns – unser Expertenteam hilft Ihnen gerne weiter! Bleiben Sie in der Zwischenzeit in Sachen Technik auf dem Laufenden, indem Sie weitere Artikel zur Fehlerbehebung lesen und uns in den sozialen Medien folgen.
Folgen Sie unserem Blog für weitere tolle Artikel wie diesen! Darüber hinaus finden Sie in unserem Hilfecenter zahlreiche Informationen zur Behebung verschiedener Probleme.
Noch etwas
Melden Sie sich für unseren Newsletter an und erhalten Sie frühzeitig Zugang zu unseren Blogbeiträgen, Werbeaktionen und Rabattcodes. Vielen Dank fürs Lesen! Wir hoffen, Sie bald wieder zu sehen.
Empfohlene Artikel
» So personalisieren Sie Windows 10
» OBS vs XSplit: Welche Bildschirmaufzeichnungssoftware ist besser
» Welche Version des Windows-Betriebssystems verwende ich?
Sie können sich gerne an uns wenden, wenn Sie Fragen oder Wünsche haben, die wir bearbeiten sollen.