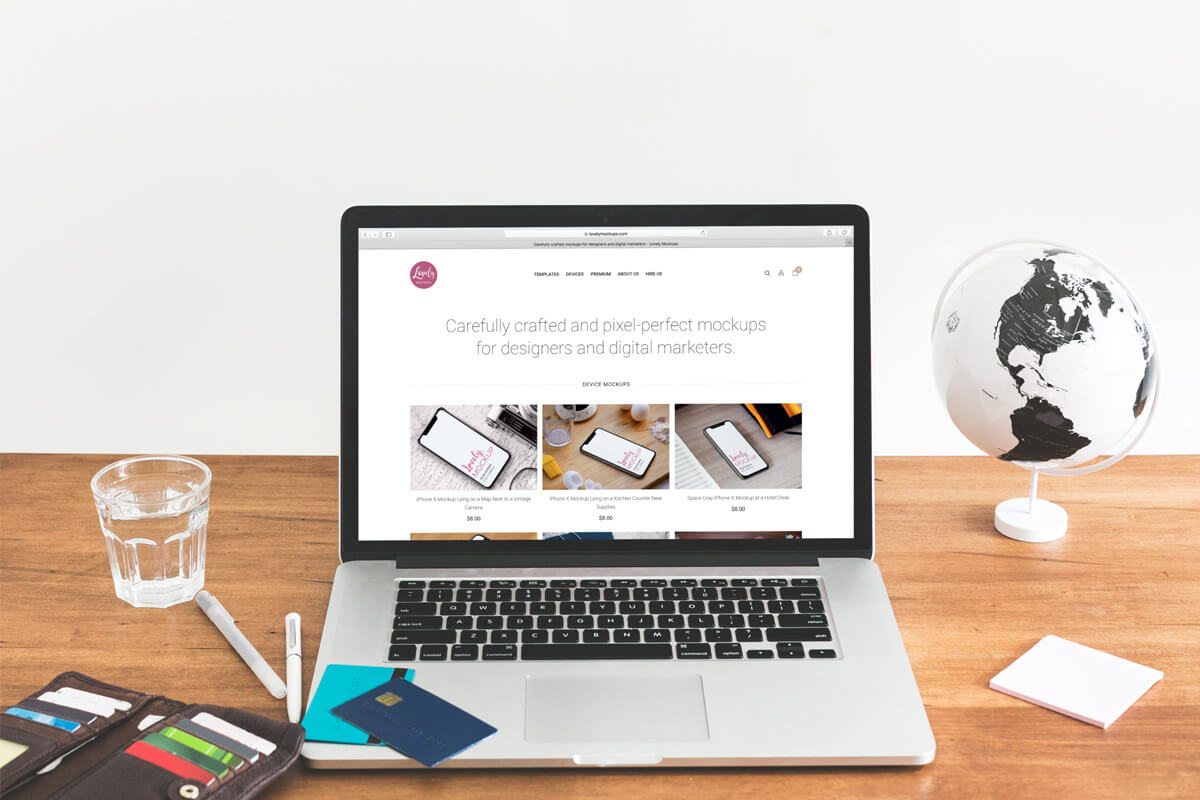La plupart des gens utilisent Microsoft Office dans le cadre de leur journée de travail. Les plus efficaces utilisent des modèles pour rendre le travail plus intelligent, pas plus difficile. L’avantage des modèles est que vous pouvez les utiliser encore et encore et, mieux encore, votre travail semble plus professionnel et rationalisé.
Modèles Office pour Mac
Office pour Mac vous permet d'utiliser des modèles dans Word, Excel et PowerPoint. Vous pouvez choisir d’utiliser des modèles prêts à l’emploi ou créer les vôtres. Si vous êtes le genre de personne qui aime s'occuper de l'essentiel de votre projet et se soucier de la conception plus tard, vous pouvez également le faire. De même, vous pouvez démarrer votre projet à l’aide d’un modèle sans vous soucier d’appliquer un design ultérieurement.
Créer et utiliser des modèles
Quelle que soit la manière dont vous travaillez le mieux, il existe un moyen d'utiliser un modèle :
Dans Microsoft Word
Utiliser un document pour créer un modèle
Supposons que vous ayez déjà ajusté votre document Word pour l'adapter à la conception ; que faites-vous lorsque vous souhaitez conserver votre formatage pour pouvoir l'utiliser à nouveau ?
Vous pouvez utiliser votre document pour créer un modèle que vous pourrez réutiliser. Le menu Fichier comporte une option intitulée « Enregistrer en tant que modèle ». Cliquez dessus et entrez simplement le nom de votre modèle et l'emplacement où vous souhaitez qu'il soit enregistré.
Adaptez les modèles à votre projet
Lorsque vous utilisez Microsoft Word et qu'il existe un modèle qui fait à peu près la note (mais pas tout à fait), vous pouvez baser un modèle personnalisé sur celui qui est presque parfait.
Allez simplement dans le menu Fichier, puis sélectionnez « Nouveau à partir du modèle ». À partir de là, cliquez sur « Créer » une fois que vous avez sélectionné le modèle le plus similaire à ce dont vous avez besoin pour votre nouveau modèle.
Ensuite, apportez les modifications de conception dont vous avez besoin. Modifiez la couleur, la mise en forme, les polices, le texte et tout ce dont vous avez besoin. Assurez-vous ensuite de revenir au menu Fichier et de sélectionner « Enregistrer en tant que modèle ».
Dans Excel
Créer un nouveau modèle à partir d'un modèle existant
Le processus de création d'un nouveau modèle Excel basé sur un modèle prêt à l'emploi est presque identique au processus permettant de le faire dans Word.
Encore une fois, allez dans le menu Fichier, sélectionnez « Nouveau à partir du modèle » et cliquez sur Créer une fois que vous avez trouvé le modèle que vous souhaitez utiliser comme base. N'oubliez pas de le sauvegarder une fois que vous avez terminé si vous prévoyez de l'utiliser à nouveau.
En réalité, la seule différence entre faire cela dans Excel plutôt que dans Word réside dans ce que vous allez modifier pour l'utiliser dans des classeurs plutôt que dans un document.
Utilisez votre classeur pour créer un modèle
Si vous avez déjà effectué tout le travail de formatage et de conception lors de la création de votre classeur, vous souhaiterez probablement conserver ce travail que vous avez effectué pour pouvoir le réutiliser.
Ouvrez simplement le classeur sur lequel vous avez effectué le formatage (s'il n'est pas déjà ouvert, bien sûr). Ensuite, allez dans le menu Fichier et choisissez « Enregistrer en tant que modèle ». Assurez-vous de choisir un nom de fichier et un emplacement de sauvegarde dont vous pourrez vous souvenir.
Dans PowerPoint
Utilisez un modèle prêt à l'emploi pour créer le vôtre
Tout comme avec Word et Excel, le processus est très simple. Allez dans le menu Fichier, choisissez « Créer à partir d'un modèle », sélectionnez celui que vous souhaitez utiliser et apportez vos modifications avant de l'enregistrer.
Enregistrez votre présentation comme modèle
Si vous n'avez pas utilisé de modèles et effectué votre conception manuellement (ou si vous avez modifié un modèle dans votre présentation en cours de route), vous pouvez toujours enregistrer le travail que vous utiliserez plus tard.
Allez dans « Fichier » et cliquez simplement sur « Enregistrer en tant que modèle ».
Téléchargement de modèles prédéfinis
Si vous souhaitez un modèle prêt à l'emploi qui n'apparaît pas automatiquement dans les modèles chargés, vous devrez le télécharger. Heureusement, Office est configuré pour faciliter la recherche et le téléchargement de ce dont vous avez besoin.
La meilleure chose à propos du téléchargement de modèles prédéfinis de Microsoft ?
Ils sont totalement gratuits et il y en a des tonnes.
Lorsque vous ouvrez le programme Office de votre choix, choisissez de créer à partir d'un modèle. Ensuite, vous verrez les modèles prédéfinis disponibles. À partir de là, vous pouvez parcourir les catégories et choisir d'aller en ligne pour afficher davantage de modèles téléchargeables.
Où ils se trouvent
Si vous avez du mal à trouver les thèmes et les modèles pour vos programmes Office pour Mac, ne vous inquiétez pas. Nous allons vous montrer comment les trouver, mais comme leur emplacement est différent selon l'édition d'Office dont vous disposez, nous aborderons les plus courants :
Bureau 2016
Depuis le dossier Macintosh HD, accédez aux applications. Cliquez ensuite sur le programme pour lequel vous souhaitez rechercher des modèles. Cliquez avec le bouton droit sur l'icône et sélectionnez « Afficher le contenu du package ». Depuis le contenu, accédez à Ressources, puis Thèmes Office et vous les trouverez tous là-bas.
Bureau 2011
Encore une fois, accédez à Macintosh HD, puis Applications, puis cliquez sur Microsoft Office. Sélectionnez ensuite Office, puis Médias, puis Modèles et enfin, vous trouverez les Thèmes Office. Ouvrez le dossier pour accéder aux thèmes.
Bureau 2008
Commencez sur Macintosh HD, accédez à Applications, Microsoft Office, Office, puis sélectionnez Médias et accédez à Modèles, puis Thèmes Office.
Suppression de modèles
Si vous en avez définitivement fini avec un certain modèle et que vous souhaitez vous en débarrasser et libérer un peu d'espace, vous avez deux options principales :
Parcourez votre bibliothèque
Vous pouvez passer par votre bibliothèque, puis vers le support applicatif et vers Microsoft. Accédez ensuite à Office et sous Modèles utilisateur, vous trouverez Mes modèles. À partir de là, supprimez simplement ceux dont vous ne voulez pas.
Utiliser le chercheur
Vous pouvez également aller dans le Finder, dans Utilisateurs, sélectionner votre nom d'utilisateur, puis cliquer sur Bibliothèque puis sur Conteneurs de groupe. Ensuite, choisissez l’option Office et passez du contenu utilisateur aux modèles. Faites glisser vos modèles indésirables vers la corbeille et c'est tout.
Conclusion
Vous pouvez utiliser ces conseils sur les modèles pour vous aider à tirer le meilleur parti d’Office pour Mac. N'oubliez pas que s'il n'existe pas de modèle facilement disponible, vous pouvez toujours créer le vôtre à partir de zéro, en prendre un à partir d'un document que vous avez créé, utiliser un autre modèle pour en créer un nouveau, ou aller en ligne et télécharger le modèle prédéfini parfait. .