Um herauszufinden, welche Version von Windows auf Ihrem Gerät ausgeführt wird, drücken Sie die Taste Windows-Logo + R und geben Sie winver ein Klicken Sie auf das Feld Öffnen und wählen Sie dann OK.
aus
Um mehr zu erfahren, gehen Sie wie folgt vor:
Windows 10
Um mehr über die Version von Windows 10 zu erfahren, die Sie verwenden, gehen Sie wie folgt vor:
- Drücken Sie Windows-Taste + R, um das Dienstprogramm Ausführen zu öffnen.
- Geben Sie im Dialogfeld winver.
ein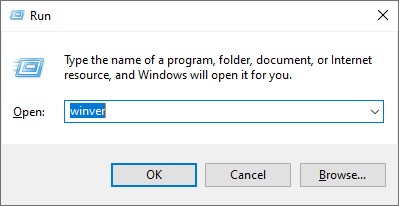
- Klicken Sie anschließend auf OK.
Voila!
Windows 8.1
Um mehr über die Version von Windows 8 und 8.1 zu erfahren, die Sie verwenden, gehen Sie wie folgt vor:
- Zeigen Sie auf die untere Ecke des Bildschirms, bewegen Sie den Mauszeiger nach oben, klicken Sie auf Einstellungen und dann auf PC-Einstellungen ändern.
- Als nächstes wählen Sie PC und Geräte > PC-Info.
- Unter Windows sehen Sie die Version und Edition des Windows-Betriebssystems, auf dem Ihr Gerät läuft.
Windows 7
Führen Sie für Windows 7 die folgenden Schritte aus:
- Geben Sie über die Schaltfläche Start Computer in das Suchfeld ein.
- Rechtsklick auf Computer > und dann Eigenschaften. auswählen
- Unter Windows-Edition sehen Sie die Edition und Version, die auf Ihrem Gerät ausgeführt wird.
Welche Version von macOS verwende ich?
Um Ihre macOS-Version zu ermitteln, führen Sie die folgenden Schritte aus.
- Klicken Sie auf das Apple-Menü in der oberen linken Ecke Ihres Bildschirms.
- Als nächstes wählen Sie „Über diesen Mac“. Hier sehen Sie den Namen und die Version von macOS. Wenn Sie die Build-Nummer wissen möchten, klicken Sie auf die Versionsnummer.
So überprüfen Sie Ihr Windows-Installationsdatum
Wenn Sie das Installationsdatum von Windows 10 überprüfen möchten, führen Sie die folgenden Schritte aus.
- Drücken Sie Windows-Taste + R, um das Dienstprogramm Ausführen zu öffnen.
- Geben Sie im Dialogfeld Cmd ein. Drücken Sie anschließend die Tasten Strg + Umschalt + Eingabetaste, um die Eingabeaufforderung als Administrator zu öffnen.
- Typ systeminfo | Suchen Sie nach /I „Install Date“ und drücken Sie die Taste Enter. Dann wird auf dem Bildschirm Ihr ursprüngliches Windows 10-Installationsdatum angezeigt.
Alternativ.
- Drücken Sie Windows-Taste + R, um das Dienstprogramm Ausführen zu öffnen.
- Geben Sie im Dialogfeld Cmd ein. Drücken Sie anschließend die Tasten Strg + Umschalt + Eingabetaste, um die Eingabeaufforderung als Administrator zu öffnen.
- Geben Sie WMIC OS GET installdate ein und drücken Sie die Eingabetaste, um das Installationsdatum anzuzeigen.
So ermitteln Sie das Installationsdatum unter macOS
- Drücken Sie Befehl + Leertaste, um die Konsolenanwendung zu öffnen.
- Erweitern Sie den /var/log-Ordner in der Seitenleiste, scrollen Sie nach unten und klicken Sie in der Liste auf install.log. Scrollen Sie nach oben in der Datei install.log und sehen Sie sich dort das älteste Datum an.
Wenn Sie Ihren Mac schon länger verwenden, sind möglicherweise archivierte install.log-Dateien mit den Namen install.log.0.gz, install.log.1.gz usw. vorhanden. Öffnen Sie die älteste Datei, die die höchste Nummer im Namen hat.
Wenn Sie MacOS Catalina verwenden
- Öffnen Sie die Konsolenanwendung unter Anwendungen > Dienstprogramme
- Wählen Sie in der Seitenleiste „Protokollberichte“
- In der oberen Hälfte des Fensters wählen Sie „install.log“
Scrollen Sie in der unteren Hälfte des Protokollfensters nach oben zum frühestmöglichen Datum, um das Installationsdatum des Betriebssystems zu überprüfen.
Das ist es. Abonnieren Sie noch heute unseren Newsletter und erhalten Sie 10 % Rabatt auf Ihren Einkauf!

