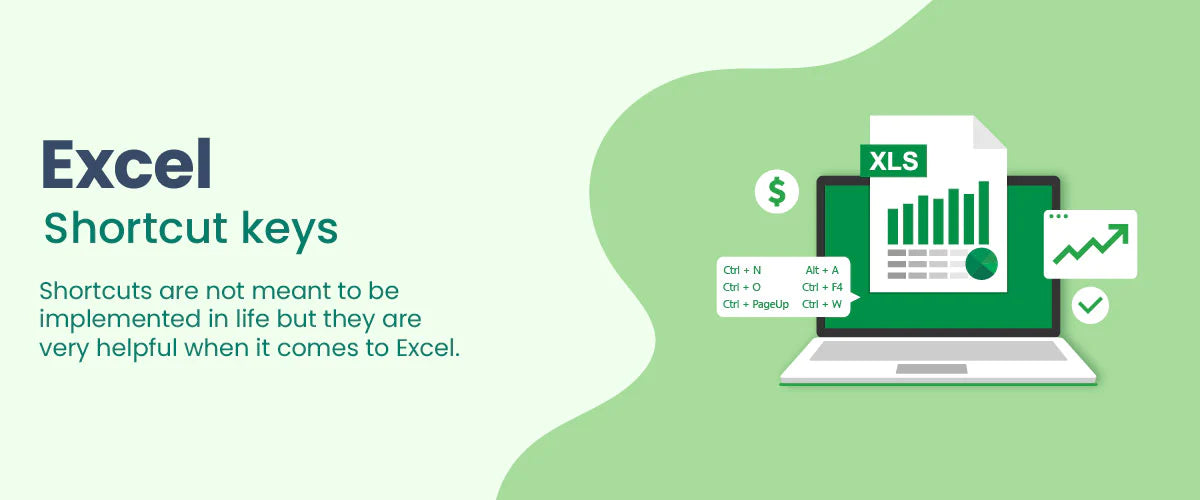Cet article explorera une liste complète de touches de raccourci Excel qui amélioreront considérablement la productivité et l'efficacité.
Ces raccourcis ont amélioré les opérations de saisie de données, de formatage, de navigation et de formule d'Excel.
Améliorez vos compétences Excel et maximisez votre efficacité en téléchargeant notre PDF des touches de raccourci Excel.

Table des matières
- Raccourcis de formatage dans Excel
- Raccourcis CTRL utiles dans Excel
- Raccourcis de touches de fonction utiles dans Excel
- Raccourcis de navigation utiles dans Excel
- Raccourcis utiles pour les colonnes et les lignes dans Excel
- FAQ
- Dernières pensées
Raccourcis de formatage dans Excel
Boîte de format : appuyez sur "Ctrl + 1" pour accéder rapidement à la boîte de dialogue Format de cellule, dans laquelle vous pouvez modifier les options de formatage telles que la police, le nombre, l'alignement et les bordures.

Copier le format : utilisez "Alt + E + S + T" pour copier le format d'une cellule ou d'une plage sélectionnée et l'appliquer à une autre cellule ou plage.
Augmenter/Diminuer la décimale : Pour augmenter le nombre de décimales, appuyez sur "Alt + H + 0". A l’inverse, appuyez sur « Alt + H + 9 » pour diminuer les décimales.
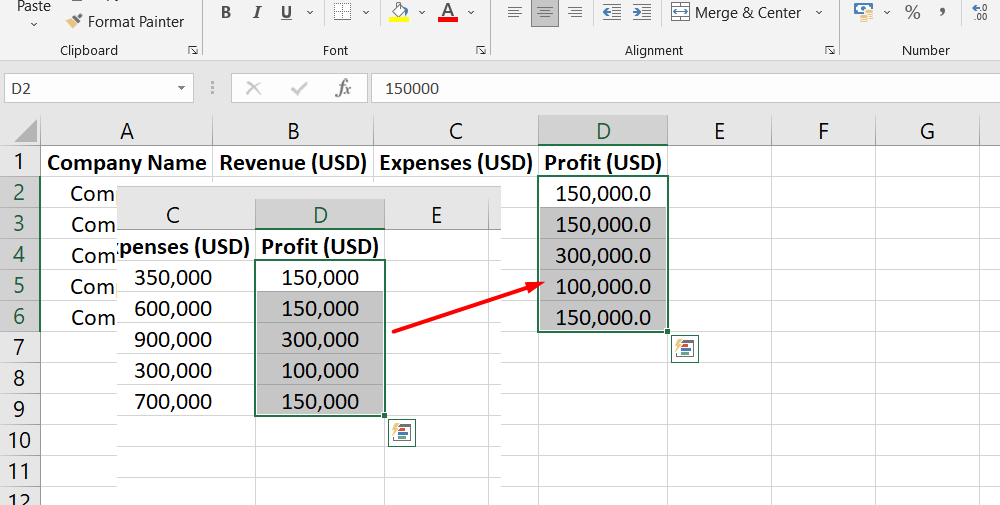
Boxe : créez une bordure autour des cellules sélectionnées en appuyant sur "Ctrl + Maj + 7". Ce raccourci offre un moyen rapide de séparer et de mettre en évidence visuellement des données spécifiques.
Ajuster la largeur de la colonne : utilisez "Alt + O + C + A" pour ajuster automatiquement la largeur de la colonne en fonction du contenu des cellules sélectionnées.
Modifier le nom de l'onglet : renommez rapidement un onglet de feuille de calcul en appuyant sur "Alt + H + O + R" et en entrant le nom souhaité pour l'onglet.
(Dé)diviser les volets : appuyez sur "Alt + W + F" pour basculer entre le fractionnement et la séparation des volets, vous permettant ainsi d'afficher simultanément différentes parties de la feuille de calcul.
(Dé)geler Windows : utilisez "Alt + W + S" pour geler ou débloquer des volets dans Excel, en gardant des lignes ou des colonnes spécifiques visibles tout en faisant défiler de grands ensembles de données.
Format de date : appliquez le format de date aux cellules sélectionnées à l'aide du raccourci "Maj + Ctrl + #", qui garantit un formatage cohérent dans votre classeur.
Format dollar : pour formater les nombres sous forme de devise avec le signe dollar, utilisez "Maj + Ctrl + $". Ce raccourci simplifie le processus d'application du format monétaire aux données financières.
Format de pourcentage : appuyez sur "Maj + Ctrl + %" pour formater rapidement les nombres sous forme de pourcentages, facilitant ainsi l'affichage et l'analyse des valeurs relatives.
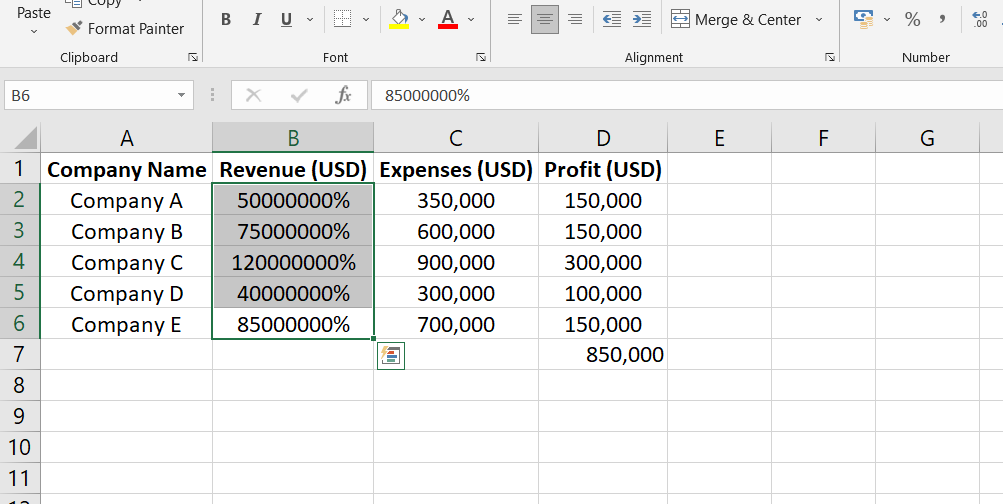
Fonction Somme : calculez la somme des cellules sélectionnées en appuyant sur "Alt + =", ce qui insère automatiquement la fonction SOMME et inclut la plage appropriée.
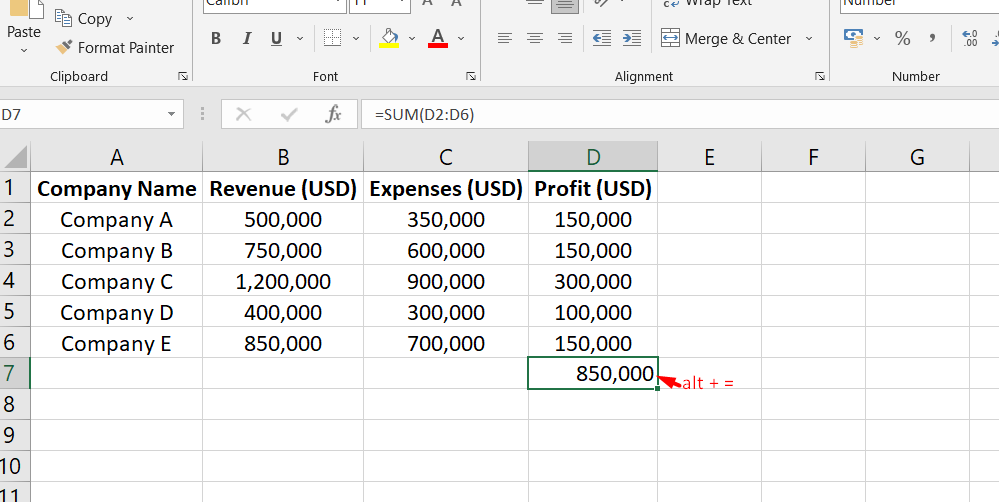
Raccourcis CTRL utiles dans Excel
Sélectionner tout : appuyez sur "Ctrl + A" pour sélectionner toutes les cellules de la feuille de calcul actuelle. Ce raccourci est pratique lors de l'application d'une modification de formatage ou de l'exécution d'une action sur l'ensemble de la plage de données.
Gras : Pour mettre le texte en gras, utilisez le raccourci "Ctrl + B". Cela permet de mettre en valeur les informations importantes dans votre feuille de calcul Excel.
Copier : "Ctrl + C" permet de faire une copie des cellules ou du texte sélectionné. Vous pouvez ensuite le coller ailleurs dans la feuille de calcul ou dans une autre application.
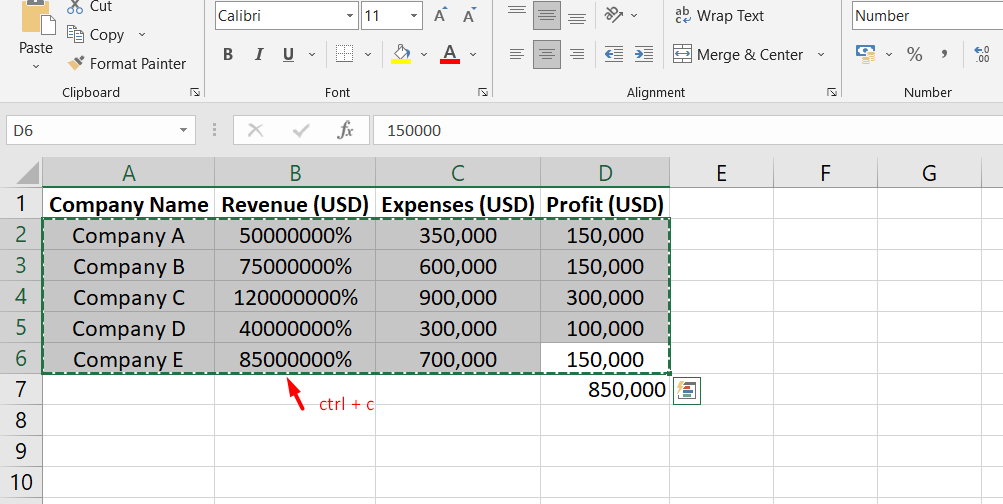
Remplir : utilisez "Ctrl + D" pour remplir rapidement le contenu de la cellule sélectionnée la plus haute dans les cellules ci-dessous. Ceci est utile lorsque vous souhaitez copier des données ou des formules dans plusieurs cellules adjacentes.
Rechercher : appuyez sur "Ctrl + F" pour ouvrir la boîte de dialogue Rechercher, qui vous aide à rechercher des données ou du texte spécifiques dans la feuille de calcul.
Italique : Rendre le texte en italique en utilisant le raccourci "Ctrl + I". Cela ajoute une apparence inclinée au texte sélectionné.
Nouveau classeur : créez instantanément un nouveau classeur Excel en appuyant sur "Ctrl + N". Ce raccourci vous fait gagner du temps lors du démarrage d'un nouveau projet.
Ouvrir : Pour ouvrir un classeur existant, utilisez le raccourci "Ctrl + O". Il vous permet de parcourir et de sélectionner le fichier que vous souhaitez ouvrir.
Imprimer : "Ctrl + P" ouvre la boîte de dialogue Imprimer, vous permettant d'imprimer rapidement la feuille de calcul ou le classeur actuel.
Remplir à droite : utilisez "Ctrl + R" pour remplir le contenu de la cellule sélectionnée la plus à gauche dans les cellules de droite. Ceci est utile pour copier des données ou des formules horizontalement.
Enregistrer le classeur : Enregistrez votre classeur Excel avec le raccourci "Ctrl + S". Il garantit que vos modifications sont enregistrées et évite la perte de données.
Souligné : appliquez le formatage souligné au texte ou aux cellules sélectionnés à l'aide du raccourci "Ctrl + U". Le soulignement aide à attirer l’attention sur des informations spécifiques.
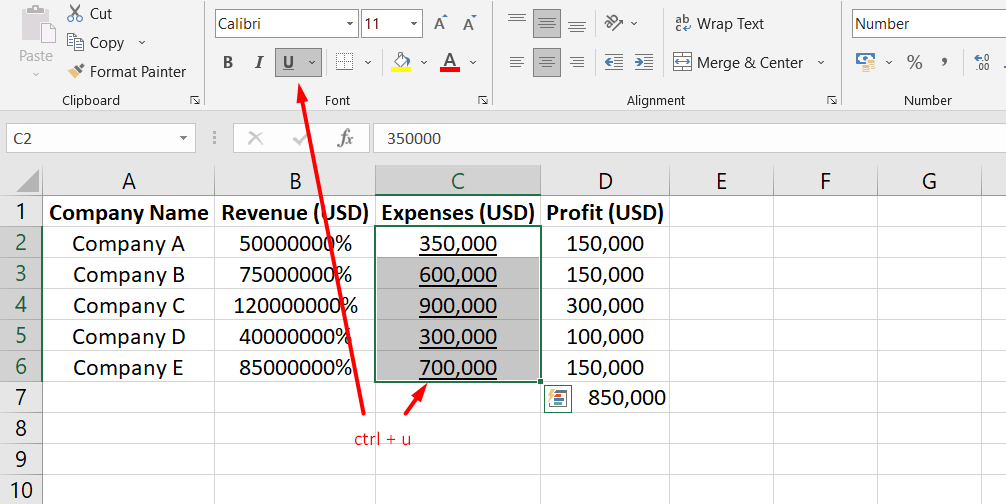
Coller : "Ctrl + V" permet de coller du contenu copié ou coupé dans une cellule ou une plage sélectionnée. C'est un moyen rapide d'insérer des données à partir du presse-papiers.
Fermer la fenêtre : Pour fermer la fenêtre Excel actuelle, utilisez le raccourci "Ctrl + W". Ceci est pratique lorsque vous n’avez plus besoin d’ouvrir le classeur actuel.
Couper : "Ctrl + X" coupe les cellules ou le texte sélectionné et le place dans le presse-papiers, prêt à être collé ailleurs.
Annuler : Appuyez sur "Ctrl + Z" pour annuler l'action la plus récente dans Excel. Cela permet d'annuler les modifications ou les erreurs.
Raccourcis de touches de fonction utiles dans Excel
F2 Modifier les cellules : Appuyer sur la touche F2 vous permet de modifier directement le contenu d'une cellule sélectionnée. C'est un moyen rapide d'apporter des modifications ou des corrections à vos données.
Cellules d'ancrage F4 : Lorsque vous devez répéter une certaine action, appuyer sur F4 répétera votre dernière action. Il vous fait gagner du temps et des efforts en automatisant les tâches répétitives.
F7 Vérification orthographique : appuyer sur F7 lance la fonction de vérification orthographique dans Excel. Il vous aide à identifier et à corriger les fautes d’orthographe dans votre feuille de calcul.
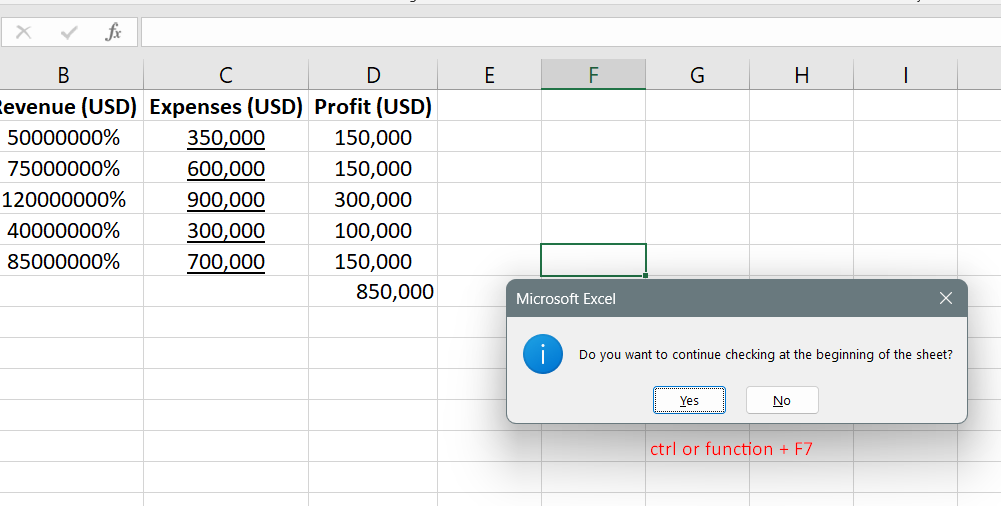
F12 Enregistrer sous : utilisez F12 pour ouvrir rapidement la boîte de dialogue Enregistrer sous, vous permettant d'enregistrer le classeur actuel sous un nom différent ou dans un emplacement différent.
MAJ + F2 Insérer un commentaire : Appuyer sur MAJ + F2 vous permet d'insérer un commentaire dans la cellule sélectionnée. Les commentaires sont utiles pour fournir des informations supplémentaires ou des explications sur les données.
MAJ + F8 Ajouter à la sélection : Si vous souhaitez sélectionner des cellules ou des plages non adjacentes, appuyez sur MAJ + F8. Il vous permet d'ajouter plus de cellules ou de plages à votre sélection actuelle.
SHIFT + F10 Clic droit : En appuyant sur SHIFT + F10, vous pouvez accéder au menu contextuel du clic droit. Il fournit une gamme d'options et d'actions sur la cellule ou l'objet sélectionné.
CTRL + F3 Nommer une cellule : utilisez CTRL + F3 pour définir un nom pour une cellule ou une plage sélectionnée. Nommer les cellules facilite leur référencement dans les formules et les calculs.
Drapeau Windows + D Réduire les programmes : Appuyer simultanément sur la touche Windows (drapeau) + D minimise tous les programmes ouverts et affiche le bureau. Il fournit un moyen rapide d'accéder aux fichiers ou aux raccourcis sur votre bureau.
Raccourcis de navigation utiles dans Excel
Flèches Déplacer : Vous pouvez utiliser les touches fléchées pour déplacer la cellule active d'un pas dans la direction souhaitée, ce qui facilite la navigation dans votre feuille de calcul.
CTRL + Flèches Aller à la fin d'une plage continue : Appuyer sur CTRL avec les touches fléchées permet de passer rapidement à la dernière cellule d'une plage continue dans la direction correspondante.
MAJ + Flèches Sélectionner une plage de cellules : Vous pouvez sélectionner une plage de cellules en maintenant la touche MAJ enfoncée tout en appuyant sur les touches fléchées. Ceci est utile pour mettre en évidence un groupe de cellules à des fins de formatage ou de manipulation de données.
CTRL + MAJ + Flèches Mettre en surbrillance une plage continue : La combinaison de CTRL et MAJ avec les touches fléchées permet d'étendre la sélection en cours jusqu'à la dernière cellule d'une plage continue dans la direction choisie.
Programmes de commutation ALT + Tab : appuyer sur ALT + Tab vous permet de basculer entre différents programmes ou fenêtres ouverts, ce qui facilite le déplacement entre Excel et d'autres applications.
CTRL + Pg Up/Down Switch Worksheets : utilisez CTRL + Pg Up pour passer à la feuille de calcul précédente et CTRL + Pg Down pour passer à la feuille de calcul suivante dans votre classeur Excel.
Entrer Déplacer en dessous : Appuyer sur Entrée déplace la cellule active vers la cellule directement en dessous, ce qui la rend efficace pour la saisie de données ou la navigation dans une colonne.
Maj + Entrée Déplacer vers le haut : Maj + Entrée peut déplacer la cellule active vers la cellule ci-dessus, ce qui est utile pour naviguer dans une colonne ou modifier des données.
Accueil Déplacer au début de la ligne : Appuyer sur la touche Accueil déplace le curseur au début de la ligne actuelle, vous permettant de naviguer rapidement dans le contenu d'une cellule.
CTRL + Accueil Aller à la cellule A1 : La combinaison CTRL + Accueil vous amène instantanément à la cellule du coin supérieur gauche de la feuille de calcul, généralement la cellule A1.
ESC Annuler : appuyer sur la touche ESC annule une action en cours, telle que la modification d'une cellule ou une boîte de dialogue, vous permettant de revenir à l'état précédent.
Alt + Entrée (dans une cellule) Ajouter une ligne : Si vous modifiez le contenu d'une cellule, appuyer sur Alt + Entrée insère un saut de ligne dans la cellule, vous permettant d'ajouter plusieurs lignes de texte.
Raccourcis utiles pour les colonnes et les lignes dans Excel
CTRL + 9 Masquer la ligne : Appuyer sur CTRL + 9 masque la ligne sélectionnée, la faisant disparaître de la vue. Ceci est utile lorsque vous supprimez temporairement certaines lignes de votre feuille de calcul.
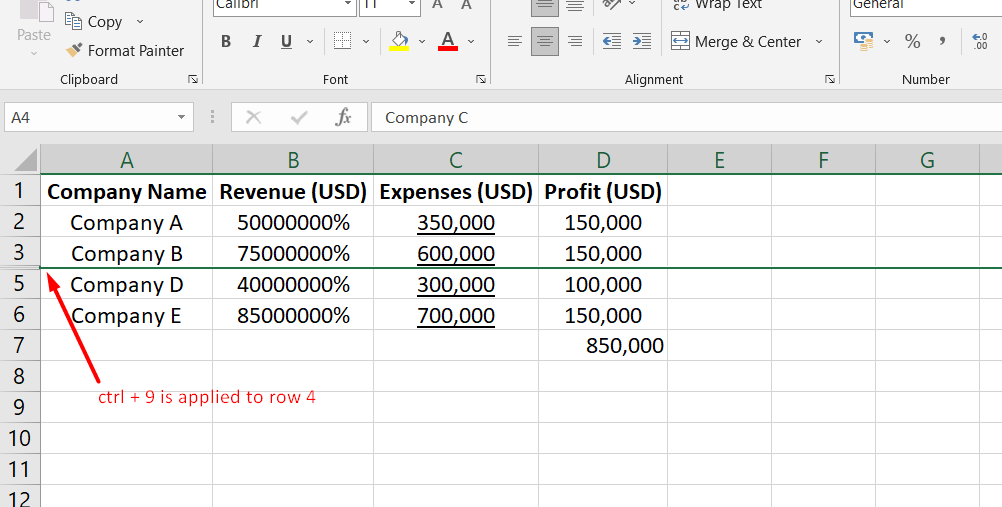
MAJ + CTRL + 9 Afficher la ligne : utilisez MAJ + CTRL + 9 pour révéler les lignes masquées. Ce raccourci permet de restaurer des lignes précédemment masquées.
CTRL + 0 Masquer la colonne : En utilisant CTRL + 0, vous pouvez masquer la colonne sélectionnée, en la supprimant temporairement de la feuille de calcul. Ceci est utile lorsque vous souhaitez vous concentrer sur des colonnes ou des données spécifiques.
MAJ + CTRL + 0 Afficher la colonne : Si vous avez des colonnes masquées que vous souhaitez réafficher, appuyez sur MAJ + CTRL + 0 pour les afficher.
MAJ + barre d'espace pour mettre en surbrillance la ligne : appuyer sur MAJ + barre d'espace sélectionne toute la ligne de cellule active, ce qui facilite le formatage ou la manipulation des données dans cette ligne.
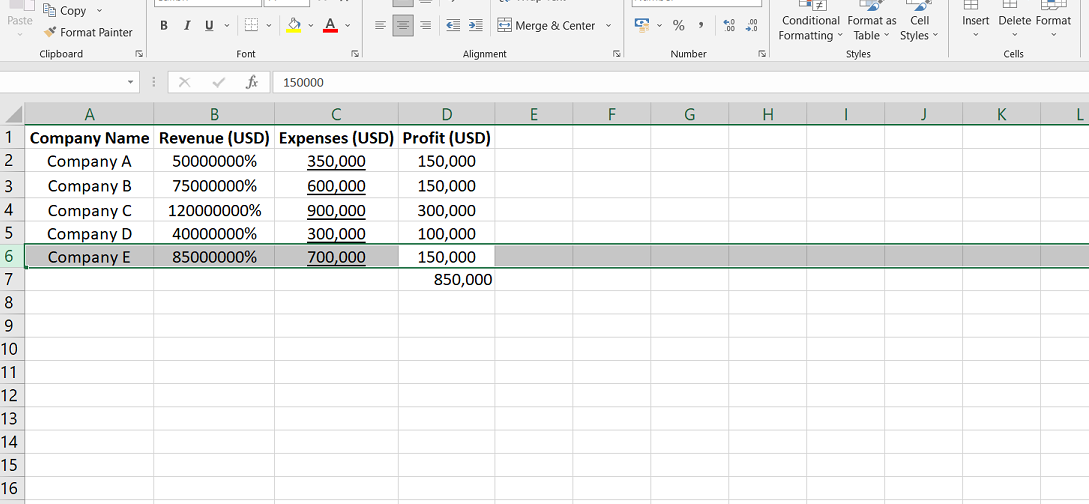
CTRL + Barre d'espace Mettre en surbrillance la colonne : Utilisez CTRL + Barre d'espace pour sélectionner toute la colonne de la cellule active. Ceci est utile pour formater ou effectuer des calculs sur la colonne entière.
MAJ + CTRL + signe Plus Insérer des cellules vides : En appuyant sur MAJ + CTRL + signe Plus, vous pouvez insérer des cellules vides dans la plage sélectionnée. Cela permet de créer de l'espace pour des données supplémentaires ou des ajustements.
CTRL + Signe moins Supprimer les cellules sélectionnées : Appuyer sur CTRL + Signe moins vous permet de supprimer les cellules ou lignes/colonnes sélectionnées. Ce raccourci permet de supprimer les données inutiles ou d'ajuster la mise en page de votre feuille de calcul.
MAJ + ALT + Flèche gauche Regrouper les lignes/colonnes : utilisez MAJ + ALT + Flèche gauche pour regrouper les lignes ou colonnes sélectionnées. Le regroupement vous permet de réduire et de développer des sections de votre feuille de calcul, offrant ainsi une vue plus organisée.
MAJ + ALT + Flèche droite Dissocier les lignes/colonnes : Si vous avez regroupé des lignes ou des colonnes, appuyez sur MAJ + ALT + Flèche droite pour les dissocier et restaurer les lignes ou colonnes individuelles.
FAQ
Quelle est la touche de raccourci pour les symboles dans Excel PDF ?
La touche de raccourci pour les symboles dans Excel est « Ctrl + Shift + F11 ».
Quelle est la touche de raccourci pour toutes les formules dans Excel ?
Il n'existe pas de touche de raccourci spécifique pour toutes les formules dans Excel. Cependant, vous pouvez utiliser « Ctrl + A » pour sélectionner toutes les cellules contenant des formules.
A quoi sert Ctrl F9 dans Excel ?
Dans Excel, "Ctrl + F9" réduit la fenêtre du classeur actif en une icône.
Qu'est-ce que F1 F2 F3 F4 F5 F6 F7 F8 F9 F10 F11 F12 dans Excel ?
F1 est utilisé pour l'aide, F2 est utilisé pour modifier une cellule, F3 est utilisé pour coller une fonction, F4 est utilisé pour répéter la dernière action, F5 est utilisé pour accéder à une cellule spécifique, F6 est utilisé pour basculer entre la feuille de calcul, ruban, volet des tâches et commandes de zoom, F7 est utilisé pour la vérification orthographique, F8 est utilisé pour étendre la sélection, F9 est utilisé pour recalculer les formules, F10 est utilisé pour activer la barre de menu, F11 est utilisé pour créer un graphique et F12 est utilisé pour enregistrer sous.
A quoi sert Ctrl F8 dans Excel ?
Dans Excel, "Ctrl + F8" exécute la commande de redimensionnement de la fenêtre active lorsqu'elle n'est pas agrandie.
Dernières pensées
Les raccourcis clavier Excel sont des outils essentiels pour augmenter la productivité et l’efficacité du travail sur feuille de calcul.
Ils vous permettent d'effectuer rapidement diverses tâches, telles que la sélection de cellules, le formatage des données, la navigation dans les feuilles de calcul, etc.
En vous familiarisant avec ces raccourcis et en les intégrant dans votre flux de travail, vous pouvez gagner du temps et rationaliser votre expérience Excel, faisant de vous un utilisateur de logiciel plus compétent.
Encore une chose
Si vous avez une seconde, partagez cet article sur vos réseaux sociaux ; quelqu'un d'autre pourrait également en bénéficier.
Abonnez-vous à notre newsletter et soyez le premier à lire nos futurs articles, critiques et articles de blog directement dans votre boîte de réception e-mail. Nous proposons également des offres, des promotions et des mises à jour sur nos produits et les partageons par e-mail. Vous n'en manquerez pas un.
Articles Liés
» Plus de 100 meilleurs raccourcis clavier Google Docs pour la productivité Windows et Mac
» Les raccourcis clavier Excel les plus utiles
» Contrôleur vs souris et clavier : quel est le meilleur ?