Viele Benutzer, insbesondere Windows 10-Benutzer, haben Probleme mit Chrome gemeldet. Beim Versuch, eine Website zu laden, wird unten links im Fenster die Meldung „Warten auf Cache“ angezeigt. In jedem Fall friert die Website für einige Sekunden oder Minuten ein. Dies kann sogar die Gesamtleistung Ihres Computers beeinträchtigen, da Systemressourcen für den Verbindungsversuch verwendet werden.
In diesem Leitfaden erfahren Sie daher einige schnelle Lösungen, die Ihnen bei der Behebung dieses Fehlers helfen.
Was bedeutet eigentlich „Warten auf Cache“?
Beginnen wir damit, kurz durchzugehen, was Cache ist. Der Cache ist der Ort, an dem Ihr Internetbrowser, in diesem Fall Google Chrome, bestimmte Informationen über Ihre Browsing-Aktivitäten speichert, damit er schneller auf regelmäßig genutzte Websites zugreifen kann. Der auf Ihrem Laptop oder Computer angezeigte Fehler „Warten auf Cache“ tritt auf, wenn Chrome nicht auf diese Informationen zugreifen kann. Dieses Problem tritt am häufigsten auf Windows 10-PCs auf, die über eine SSD (Solid-State-Laufwerk) anstelle einer HDD (Festplatte) verfügen.
Lassen Sie uns die Korrekturen aufschlüsseln, die wir für Sie bereithalten.
Fix Nr. 1. Verhindern Sie, dass Google Chrome auf Ihre SSD (Solid-State-Laufwerk) schreibt.
Wenn Sie über eine SSD verfügen, können Sie die Funktion Festplatten-Schreibcache unter Windows 10 deaktivieren. Diese spezielle Funktion kann die Leistung und Geschwindigkeit verbessern, kann jedoch zu Speicherverlust führen. Das Deaktivieren dieser Funktion kann sich geringfügig negativ auf die Leistung und Geschwindigkeit Ihres Computers auswirken. Benutzer haben jedoch berichtet, dass dadurch das Problem „Warten auf Cache“ in Chrome behoben werden kann. Wie macht man das also? Ganz einfach, wir unterteilen es für Sie in übersichtliche Schritte.
- Drücken Sie Windows-Taste + R, um das Dienstprogramm Ausführen zu öffnen. Geben Sie devmgmt ein.msc und klicken Sie auf OK , um den Geräte-Manager zu öffnen.

-
Suchen Sie in der Liste nach Festplattenlaufwerke und klicken Sie auf den Pfeil daneben, um die Liste zu erweitern. Klicken Sie mit der rechten Maustaste auf die SSD, auf der Google Chrome installiert ist, und klicken Sie auf Eigenschaften.
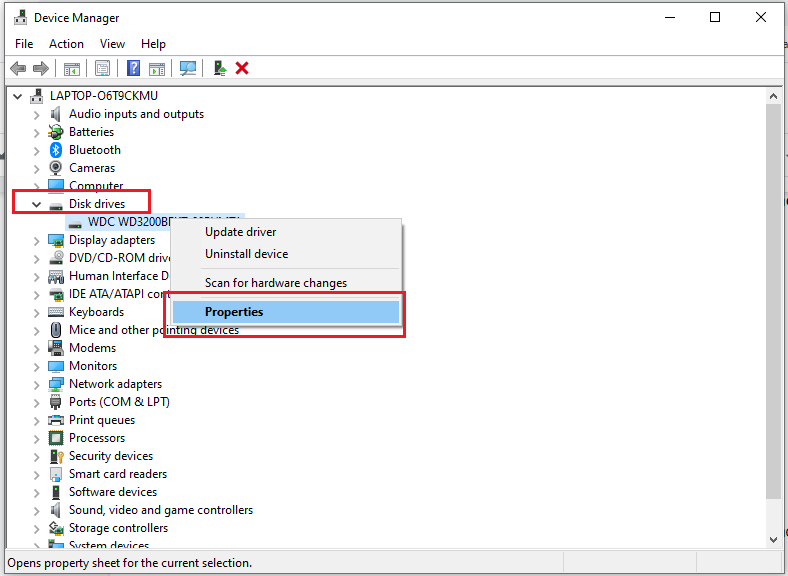
-
Stellen Sie auf der Registerkarte Richtlinien sicher, dass die Option „Schreib-Caching auf dem Gerät aktivieren“ deaktiviert ist.
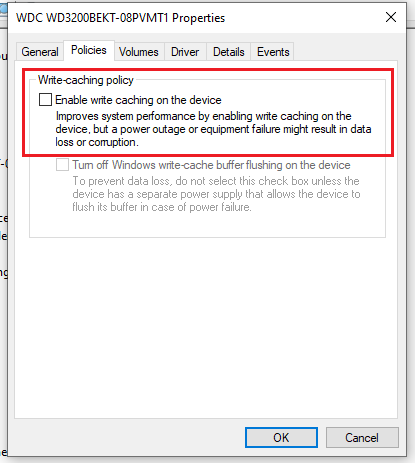
- Klicken Sie auf OK.
Sobald Sie fertig sind, starten Sie Ihren Computer neu und öffnen Sie Chrome, um zu sehen, ob das Problem weiterhin besteht. Wenn ja, haben wir ein paar Tricks im Ärmel, die helfen können.
Fix Nr. 2. Leeren Sie den Browser-Cache von Google Chrome.
Normalerweise ist das Problem auf beschädigte Dateien zurückzuführen, die in Ihrem Cache-Verzeichnis gespeichert sind. Durch das Entfernen kann Google Chrome neue erstellen und das Problem beheben.
Wie leeren Sie also den Cache in Google Chrome, wenn Sie Windows 10 verwenden? Befolgen Sie diese Schritte:
- Öffnen Sie Google Chrome.
-
Klicken Sie auf die drei vertikalen Punkte in der oberen rechten Ecke Ihres Browsers.
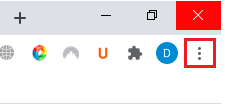
-
Scrollen Sie in der Liste nach unten, wählen Sie Weitere Tools und klicken Sie auf Browserdaten löschen. Alternativ können Sie auch Strg + Umschalt + Entf drücken.
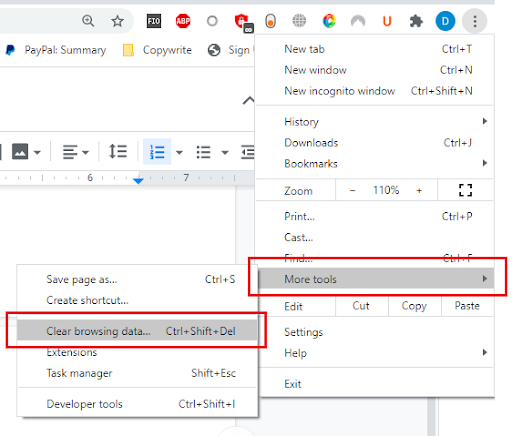
-
Dadurch wird eine weitere Registerkarte geöffnet und ein Fenster Browserdaten löschen wird angezeigt. Sie möchten einen Zeitbereich von Gesamte Zeit auswählen, um Probleme zu vermeiden. Markieren Sie dann alle Kästchen der Daten, die Sie entfernen möchten. Sie haben die Möglichkeit, die grundlegenden und erweiterten Optionen anzuzeigen. Wenn Sie fertig sind, klicken Sie aufDaten löschen.
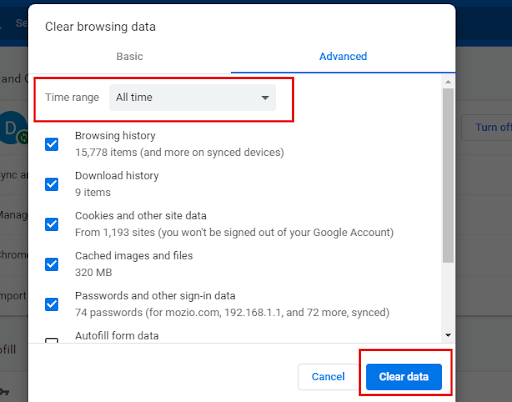
- Starten Sie Google Chrome neu.
Diese einfachen Schritte sollten Ihnen helfen, das Problem „Warten auf Cache“ zu vermeiden. Dadurch wird Chrome gezwungen, einen neuen Cache für die Websites zu schreiben und so alle zuvor dort vorhandenen beschädigten oder unzugänglichen Dateien zu entfernen.
Wenn das Problem dadurch nicht behoben wurde, können Sie die folgende Lösung versuchen.
Fix Nr. 3. Zurücksetzen von Google Chrome auf die Standardeinstellungen.
Sie können auch versuchen, Google Chrome auf die Standardeinstellungen zurückzusetzen. Beachten Sie, dass dadurch alle Anpassungen und anderen Einstellungen gelöscht werden, die Sie in Ihrem Chrome vorgenommen haben, und dass Chrome in den ursprünglichen Zustand zurückversetzt wird. Um die Standardeinstellungen wiederherzustellen, befolgen Sie diese Schritte:
- Öffnen Sie Google Chrome.
-
Klicken Sie auf die drei vertikalen Punkte in der oberen rechten Ecke des Browsers.
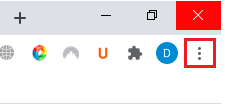
-
Klicken Sie auf Einstellungen. Dadurch wird ein neuer Tab geöffnet, in dem Sie Ihre Chrome-Einstellungen sehen und bearbeiten können.
-
Suchen Sie im linken Bereich nach Erweitert und klicken Sie darauf, um es zu erweitern. Dort finden Sie die Funktion Zurücksetzen und bereinigen. Alternativ können Sie zu chrome://settings/reset
gehen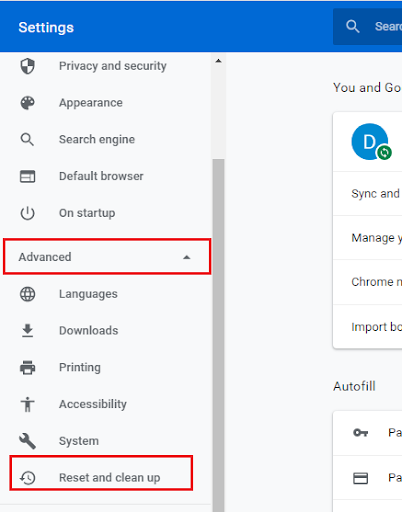
-
Klicken Sie auf Einstellungen auf ihre ursprünglichen Standardwerte zurücksetzen. Es erscheint ein Popup mit der Bitte um Bestätigung. Klicken Sie auf Einstellungen zurücksetzen.
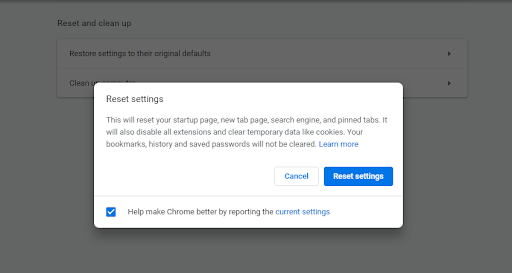
Und das ist es!. Dadurch werden Ihre Google Chrome-Einstellungen auf die Standardeinstellungen zurückgesetzt.
Wenn das Problem „Warten auf Cache“ dadurch immer noch nicht behoben wird, können Sie zwei weitere Korrekturen ausprobieren.
Fix Nr. 4. Erstellen Sie ein neues Profil.
Eine weitere schnelle Lösung besteht darin, ein neues Profil in Google Chrome zu erstellen. Lassen Sie es uns aufschlüsseln.
- Öffnen Sie Google Chrome.
-
Klicken Sie auf das Bild oder den Buchstaben, der Ihr Profil darstellt (neben den drei vertikalen Punkten) und klicken Sie auf Hinzufügen.
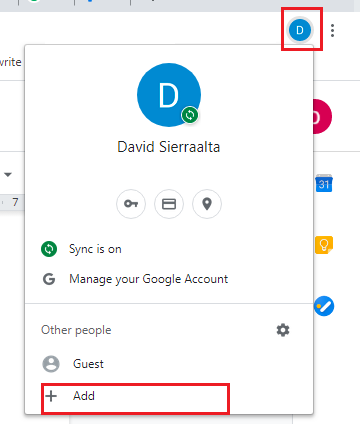
-
Dadurch wird ein neues Fenster geöffnet, in dem Sie ein neues Profil erstellen können. Fügen Sie einen Namen hinzu und wählen Sie ein Symbol aus.
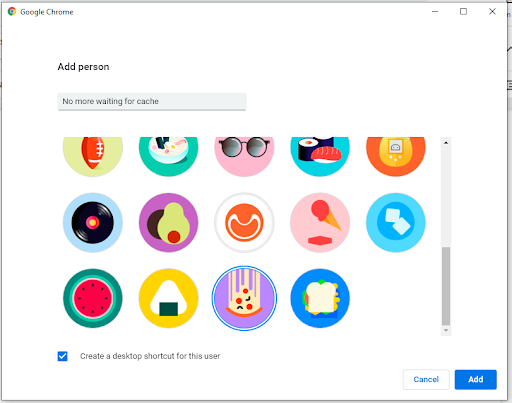
Danach wird Chrome neu gestartet und mit dem neuen Profil geöffnet. Sie können überprüfen, ob das Problem weiterhin besteht. Wenn das Problem behoben wurde, können Sie sich mit Ihrem ursprünglichen Google-Konto anmelden und die Daten in dieses neu erstellte Profil importieren.
Wenn alles andere fehlschlägt, gibt es die alte, zuverlässige Neuinstallationsoption.
Fix Nr. 5. Installieren Sie Google Chrome neu.
„Wenn es nicht funktioniert, deinstallieren und neu installieren“, wie mein Großvater immer sagte. Überprüfen Sie jedoch vorher, ob für Chrome Updates verfügbar sind. Überprüfen Sie nach dem Update, ob das Problem weiterhin besteht. Um Chrome neu zu installieren, befolgen Sie einfach diese Schritte.
-
Klicken Sie auf die Schaltfläche Start in der unteren linken Ecke des Bildschirms und suchen Sie nach der Systemsteuerung .
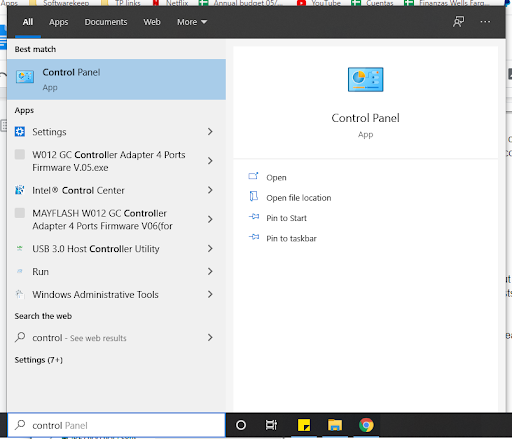
-
Sortieren Sie die Ansicht nach Kategorie und klicken Sie auf Programm deinstallieren unter Programme und Merkmale.
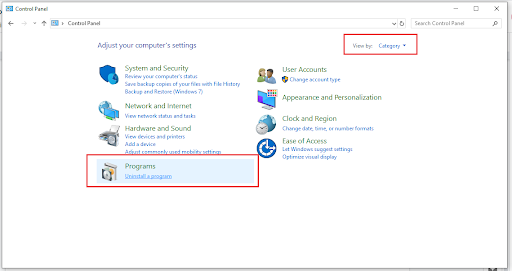
-
Suchen Sie Google Chrome in der Liste, klicken Sie mit der rechten Maustaste darauf und klicken Sie auf Deinstallieren.
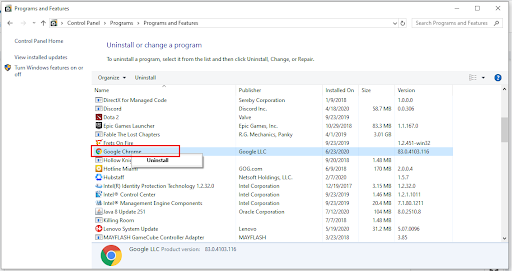
- Sie werden durch die Deinstallation von Chrome geführt. Sobald Sie den Browser vollständig entfernt haben, können Sie die neueste Version online herunterladen.
- Öffnen Sie einen anderen Browser wie Firefox oder Microsoft Edge.
- Gehen Sie zur Chrome-Website https://www.google.com/chrome/
-
Klicken Sie auf Chrome herunterladen

- Warten Sie, bis der Download abgeschlossen ist, und führen Sie dann die Anwendung aus. Befolgen Sie die Schritte und fahren Sie mit der Installation fort.
Wenn Sie alle zuvor gezeigten Schritte befolgt haben, sollten Sie ein brandneues, funktionierendes Google Chrome auf Ihrem Windows haben, ohne dass die Fehlermeldung „Warten auf Cache“ auftritt.
Meistens tritt dieser lästige Fehler aufgrund beschädigter Cache-Daten auf. Nach diesen Korrekturen gehört das hoffentlich der Vergangenheit an. Abonnieren Sie unseren Newsletter für weitere tolle Tipps und Rabatte in unserem Shop!