Microsoft möchte wie immer sicherstellen, dass Ihre Dateien niemals in die falschen Hände geraten. Allerdings geht dieser Schutz manchmal übertrieben und gibt Ihnen die Fehlermeldung „Sie benötigen eine Berechtigung, um diese Aktion auszuführen“, wenn Sie versuchen, einen Ordner zu löschen, eine Anwendung auszuführen oder eine Datei zu öffnen.
Der Fehler scheint keine eindeutige Ursache zu haben und Sie sind verzweifelt und versuchen herauszufinden, was mit dem System nicht stimmt. Machen Sie sich keine Sorgen mehr, wir haben Ihnen die effizientesten Methoden zur Behebung des Fehlers „Sie benötigen eine Berechtigung zum Ausführen dieser Aktion“ zusammengestellt. Lesen Sie weiter, um die Ursachen herauszufinden und zu erfahren, wie Sie das Problem innerhalb von Minuten beheben können.
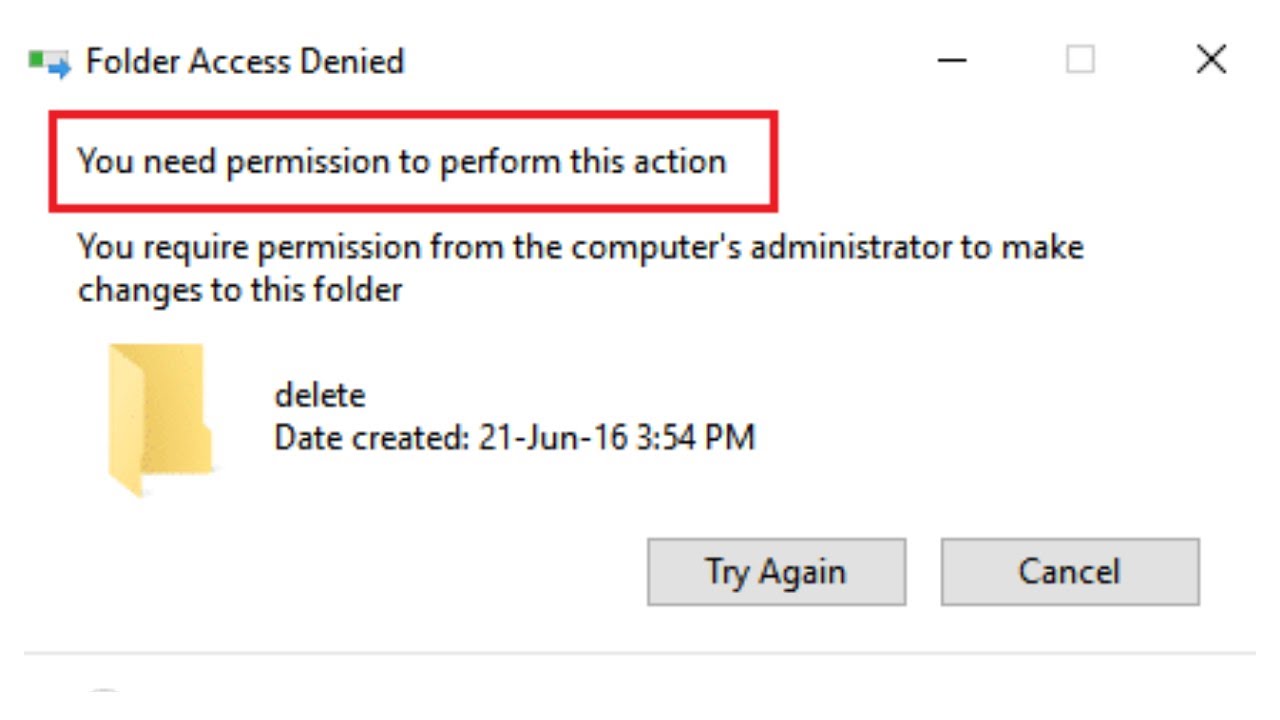
Springe zu Abschnitt:
- Welche Ursache ist der Fehler „Sie benötigen die Berechtigung zum Ausführen dieser Aktion“?
- So beheben Sie „Sie benötigen eine Berechtigung, um diese Aktion auszuführen“
- Deaktivieren Sie alle Antivirenprogramme von Drittanbietern
- Scannen Sie Ihr Gerät mit Windows Defender
- Erstellen Sie eine .bat-Datei, um den Besitz zu übernehmen
- Berechtigungen ändern, ohne den Besitz zu übernehmen
- Führen Sie einen System File Checker (SFC)-Scan durch
- Fazit
Was verursacht den Fehler „Sie benötigen eine Berechtigung, um diese Aktion auszuführen“?
Obwohl eine direkte Ursache für diesen Fehler nicht identifiziert werden kann, scheinen Benutzer zu bemerken, dass höchstwahrscheinlich Ihre Berechtigungen fehlerhaft sind. Mit Berechtigungen können Sie Benutzerkonten einrichten, die bestimmte Aktionen nicht ausführen können, wodurch die Sicherheit eines gemeinsam genutzten Computers erhöht wird.
Wenn diese Berechtigungen falsch geändert werden, kann es zu Fehlern kommen, wie zum Beispiel dem, um den es in diesem Artikel geht. Dies kann verheerende Folgen haben, da Sie selbst mit einem Administratorkonto nicht in der Lage sind, neue Dateien und Ordner zu erstellen oder vorhandene zu ändern oder zu löschen.
Eine weitere mögliche Ursache könnte die Verwendung bestimmter Drittanbieteranwendungen oder Malwaresein > Infektion.
Egal, was Ihren Fehler verursacht hat, wir sind hier, um Ihnen zu helfen, ihn innerhalb von Minuten zu beheben. Lesen Sie den nächsten Abschnitt weiter, um zu erfahren, wie das geht.
So beheben Sie das Problem: „Sie benötigen eine Berechtigung, um diese Aktion auszuführen.”
Da wir nun den möglichen Grund für Ihren Fehler ermittelt haben, ist es an der Zeit, ihn zu beheben. Wir haben die nützlichsten Methoden zur Behebung dieses lästigen Problems aufgelistet, um sicherzustellen, dass Sie so schnell wie möglich die volle Kontrolle über Ihr System erlangen.
Hinweis: Einige dieser Methoden erfordern die Verwendung eines Administratorkontos auf Ihrem Gerät. Dies bedeutet, dass das Konto verschiedene Aufgaben ausführen kann, die möglicherweise Systemeinstellungen ändern, die häufig zum Wiederherstellen Ihrer Taskleiste erforderlich sind.
Sie wissen nicht, wie Sie Ihr Konto so ändern können, dass es über Administratorrechte verfügt? Möchten Sie für solche Zwecke einen separaten Administratorbenutzer erstellen? Wir empfehlen Ihnen, sich „Einen Benutzer auf einem Windows 10-System zum Administrator machen“ von StormWind Studios anzusehen, um zu erfahren, wie Sie Administratorbenutzer machen können wie ein Profi.
Beginnen wir mit der Fehlerbehebung für den Fehler „Sie benötigen eine Berechtigung, um diese Aktion auszuführen“!
Deaktivieren Sie alle Antivirenprogramme von Drittanbietern
Wie oben erwähnt, kann eine Drittanbieteranwendung diesen Fehler auf Ihrem System verursachen. Benutzer von Windows 10 berichten, dass viele Antivirenanwendungen diesen Fehler verursachen können. Der beste und sicherste Weg, dies zu testen, besteht darin, Ihr Antivirenprogramm vorübergehend zu deaktivieren und zu prüfen, ob der Fehler weiterhin auftritt.
Hinweis: Stellen Sie sicher, dass Sie Windows Defender aktivieren, während Ihr Drittanbieter-Antivirenprogramm deaktiviert ist. Defender ist eine native Windows 10-Lösung zum Schutz vor Malware, die Ihnen den nötigen Schutz bei der Nutzung Ihres PCs bietet.
So können Sie eine Antivirenanwendung vorübergehend deaktivieren.
- Öffnen Sie den Task-Manager auf eine der folgenden Arten:
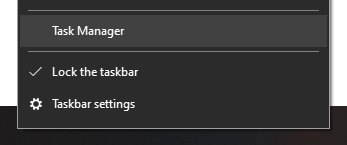
- Klicken Sie mit der rechten Maustaste auf Ihre Taskleiste und wählen Sie Task-Manager aus dem Kontextmenü.
- Drücken Sie die Tasten Strg + Alt + Entf auf Ihrer Tastatur und warten Sie, bis der Bildschirm mit den Sicherheitsoptionen angezeigt wird. Wählen Sie dann Task-Manager aus.
2.Wenn Ihr Task-Manager in der Kompaktansicht gestartet wurde, klicken Sie unten links im Fenster auf die Option Weitere Details .
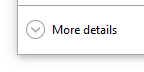
3.Wechseln Sie zur Registerkarte Startup oben im Task-Manager-Fenster. Hier sehen Sie alle Anwendungen, die beim Start zusammen mit Ihrem Computer gestartet werden.
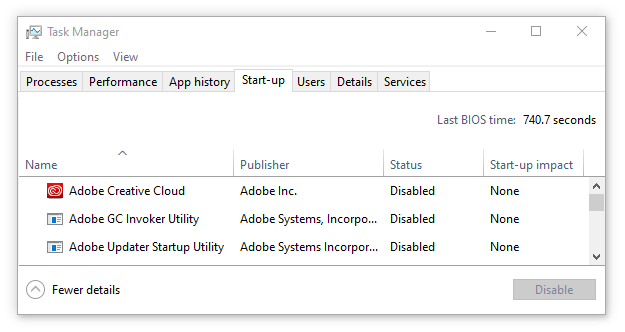
4.Wählen Sie die Antivirenanwendung eines Drittanbieters aus und klicken Sie dann unten rechts im Fenster auf die Schaltfläche Deaktivieren . Der Status der Anwendung sollte sich in „ Deaktiviert“ ändern.
5.Wiederholen Sie diesen Vorgang für jede auf Ihrem Computer installierte Antivirensoftware von Drittanbietern und starten Sie dann Ihr Gerät neu .
Nachdem Sie diese Schritte ausgeführt haben, wird Ihr Computer ohne die Antivirensoftware eines Drittanbieters gestartet, sodass Sie überprüfen können, ob Ihr Problem behoben ist.
Wenn Sie Ordner/Dateien erneut ändern, löschen und erstellen können, ist es höchstwahrscheinlich, dass die von Ihnen verwendete Antiviren-App Ihre Berechtigungen durcheinander gebracht hat. Wir empfehlen, nach einer anderen Anwendung zu suchen oder sich an den Kundendienst zu wenden.
Scannen Sie Ihr Gerät mit Windows Defender
Wenn Sie auf der Antiviren-Spur bleiben, ist es möglich, dass das Gerät mit Malware infiziert wurde, die zum Auftreten des Berechtigungsfehlers geführt hat. Um zu testen, ob dies der Fall ist, scannen Sie Ihr Gerät mit dem integrierten Windows Defender und entfernen Sie alle Viren.
- Klicken Sie auf das Windows Symbol in der unteren linken Ecke Ihres Bildschirms. Dadurch wird das gekachelte Startmenü von Windows 10 geöffnet.
2.Klicken Sie auf Einstellungen, angezeigt durch ein Zahnradsymbol. Tastaturprofis können auch die Tastenkombination Windows + I verwenden, um die Anwendung schneller zu starten.

3.Wenn das Fenster „Einstellungen“ vollständig geladen ist, werden mehrere Menüoptionen angezeigt. Klicken Sie auf Update & Sicherheit.
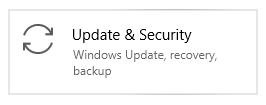
4.Wählen Sie über das Menü auf der linken Seite die Seite Windows-Sicherheit aus.
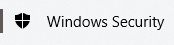
5.Klicken Sie auf Viren- und Bedrohungsschutz. Dadurch wird ein neues Fenster geöffnet.
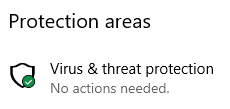
6.Klicken Sie auf den Link Scanoptionen und wählen Sie dann einen Vollständigen Scan aus. Obwohl dieser Scan länger dauern kann, wird empfohlen, ihn anstelle eines Schnellscans auszuführen. Malware versucht oft, sich vor Ihnen zu verstecken, und ein vollständiger Systemscan wird sie höchstwahrscheinlich finden.
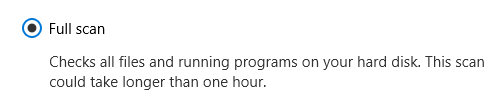
7.Warten Sie, bis der Scan abgeschlossen ist, und ergreifen Sie die entsprechenden Maßnahmen gegen alle gefundenen Bedrohungen.
Erstellen Sie eine .bat-Datei, um den Besitz zu übernehmen
Sie können versuchen, den Besitz eines Ordners mithilfe einer .bat-Datei Der Erstellungsprozess ist einfach. Sie müssen lediglich die nächsten Schritte befolgen.
- Klicken Sie mit der rechten Maustaste auf eine leere Stelle auf Ihrem Desktop und wählen Sie dann Neu aus und erstellen Sie ein Textdokument.
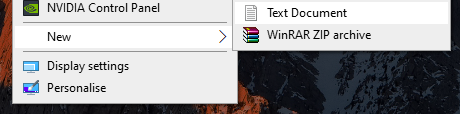
2.Nennen Sie es Fix.txt und öffnen Sie es mit einem beliebigen Texteditor.
3.Kopieren und in die folgenden Zeilen einfügen:
SET DIRECTORY_NAME=“DIRECTORY“
TAKEOWN /f %DIRECTORY_NAME% /r /d y
ICACLS %DIRECTORY_NAME% /grant Administrators:F /t
PAUSE
4.Ersetzen Sie DIRECTORY durch den Pfad zum problematischen Ordner. Wenn Sie beispielsweise Probleme mit einem Ordner namens „Fotos“ auf Ihrem Desktop haben, möchten Sie ihn durch „C:\Benutzer\Ihr Benutzername\Desktop\Fotos“ ersetzen.”
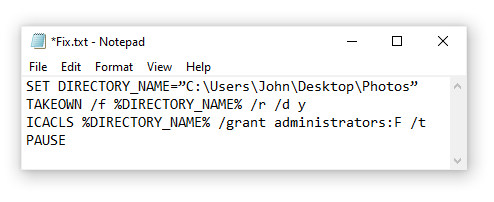
5.Fix speichern.txt, navigieren Sie dann zu Ihrem Desktop und benennen Sie ihn in Fix um.bat. Sie erhalten eine Warnung zur Änderung der Dateierweiterung – klicken Sie einfach auf Ja.

6.Klicken Sie mit der rechten Maustaste auf Reparieren.bat und wählen Sie Als Administrator ausführen.

Überprüfen Sie, ob Sie auf den Ordner zugreifen oder ihn löschen können, der Probleme verursacht hat.
Berechtigungen ändern, ohne den Besitz zu übernehmen
Wenn Sie den Besitzer einer Datei oder eines Ordners nicht ändern möchten, können Sie sich einfach selbst die richtigen Berechtigungen für den Zugriff darauf erteilen.
Besonders bei der Arbeit mit vertraulichen Dateien kann das Hin- und Herwechseln des Besitzes zu weiteren Problemen führen oder Bedenken hinsichtlich eines gemeinsam genutzten Geräts aufwerfen. Aus diesem Grund ist es oft die bessere Lösung, einfach jedem Benutzer die entsprechenden Berechtigungen zu erteilen.
So können Sie die Berechtigungen eines Ordners oder einer Datei unter Windows 10 ändern.
- Klicken Sie mit der rechten Maustaste auf den problematischen Ordner oder die problematische Datei und wählen Sie dann Eigenschaften aus dem Kontextmenü aus.
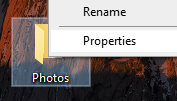
2.Wechseln Sie zur Registerkarte Sicherheit oben im Eigenschaftenfenster.

3.Klicken Sie auf die Schaltfläche Erweitert.

- Überprüfen Sie, ob für Ihren Benutzer in der Spalte „Zugriff“ „Vollzugriff“ aufgeführt ist.
- Wenn Sie etwas anderes als „Vollzugriff“ sehen oder Ihren Benutzernamen überhaupt nicht in der Liste sehen, klicken Sie auf die Schaltfläche Hinzufügen .
- Klicken Sie oben im Fenster auf den Link Prinzipal auswählen .
- Sie sehen ein schreibbares Feld mit dem Titel „Geben Sie den Objektnamen zur Auswahl ein.“„Geben Sie hier einfach Ihren lokalen Benutzernamen ein. Achten Sie darauf, nichts falsch zu schreiben und beachten Sie die Groß-/Kleinschreibung.
- Klicken Sie auf die Schaltfläche Namen überprüfen , um den Benutzernamen zu bestätigen, und klicken Sie dann auf OK.
- Setzen Sie ein Häkchen neben Vollzugriff. Dadurch sollte automatisch jede Aktion außer „Sonderberechtigungen“ markiert werden.
Wenn der Fehler durch vertauschte Berechtigungen verursacht wurde, können Sie möglicherweise die Aktion, die Sie zuvor versucht haben, erfolgreich ausführen. Probieren Sie es aus!
Führen Sie einen System File Checker (SFC)-Scan durch
Windows 10 verfügt über viele integrierte Möglichkeiten zur Fehlerbehebung und Suche nach Problemen auf Ihrem Gerät. Eines davon ist der System File Checker, ein praktisches Tool, das eine Vielzahl von Systemproblemen erkennen und lösen kann.
So können Sie einen SFC-Scan unter Windows 10 durchführen, um Systemprobleme zu identifizieren.
- Drücken Sie die Tasten Windows + R auf Ihrer Tastatur, um das Dienstprogramm „Ausführen“ zu starten. Geben Sie dann „cmd“ ein und drücken Sie Strg + Umschalt + Eingabetaste. Dadurch wird die Eingabeaufforderung mit Administratorrechten gestartet.
- Klicken Sie auf Ja und geben Sie Ihr Passwort ein, wenn Sie dazu aufgefordert werden.
- Geben Sie den folgenden Befehl ein und drücken Sie die Eingabetaste: sfc /scannow
- Warten Sie, bis der Scan abgeschlossen ist. Dies kann je nach System einige Zeit in Anspruch nehmen. Stellen Sie sicher, dass der Scan nicht geschlossen oder unterbrochen wird, da sonst der Fortschritt verloren geht.
- Wenn Probleme erkannt werden, versucht der SFC-Scanner, diese automatisch zu beheben.
Schlussfolgerung
Wir hoffen, dass Sie Ihre Probleme mit der lästigen Fehlermeldung „Sie benötigen eine Berechtigung zum Ausführen dieser Aktion“ beheben konnten, nachdem Sie unsere Schritte ausgeführt haben. Wenn das Problem auch nach dem Ausprobieren jeder Methode weiterhin besteht, empfehlen wir, Windows 10 zurückzusetzen.
Wenn Sie Informationen zu anderen Microsoft Windows-Problemen benötigen, Hilfe bei der Fehlerbehebung benötigen oder mehr über Ihr Betriebssystem erfahren möchten, lesen Sie unsere anderen Artikel hier.
Wenn Sie jedoch nach einem Softwareunternehmen suchen, dem Sie aufgrund seiner Integrität und ehrlichen Geschäftspraktiken vertrauen können, sind Sie bei SoftwareKeep genau richtig. Wir sind ein Microsoft Certified Partner und ein BBB-akkreditiertes Unternehmen, dem es am Herzen liegt, unseren Kunden ein zuverlässiges und zufriedenstellendes Erlebnis mit den von ihnen benötigten Softwareprodukten zu bieten. Wir sind vor, während und nach allen Verkäufen für Sie da.
Noch etwas
Wir freuen uns, dass Sie diesen Artikel bis hierhin gelesen haben :) Vielen Dank fürs Lesen.
Wenn Sie kurz Zeit haben, teilen Sie diesen Artikel bitte in Ihren sozialen Netzwerken. jemand anderes könnte auch davon profitieren.
Abonnieren Sie unseren Newsletter und lesen Sie als Erster unsere zukünftigen Artikel, Rezensionen und Blogbeiträge direkt in Ihrem E-Mail-Posteingang. Wir bieten auch Angebote, Werbeaktionen und Updates zu unseren Produkten an und teilen diese per E-Mail. Sie werden keinen verpassen.